Outlook Social Connector vas povezuje z družabnimi in poslovnimi omrežji, ki jih uporabljate, vključno s programom Microsoft SharePoint 2010 in storitvijo Windows Live.
Ko kliknete e-poštno sporočilo ali srečanje, vidite več informacij o pošiljatelju sporočila in prejemnikih ali organizatorju srečanja in udeležencih. Outlook Social Connector omogoča hiter pregled povezane Outlookove vsebine, kot so nedavna e-poštna sporočila in skupna srečanja, dokumenti v skupni rabi s SharePointovih mest ter posodobitve stanja ali dejavnosti s priljubljenih spletnih mest družabnih omrežij.
Posodobitve so prikazane v podoknu Oseb, v razdelku podokna za branje ali na dnu odprtega sporočila ali elementa koledarja.
Opomba:Iz programa Outlook Social Connector je bilo odstranjenih več družabnih aplikacij, vključno s storitvijo Facebook in LinkedIn. Če želite več informacij, glejte Facebook Connect ni več na voljo.
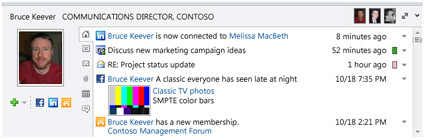
Kaj želite narediti?
Vzpostavi povezavo z družabnim omrežjem
Če želite Outlook Social Connector povezati z družabnim omrežjem, morate namestiti dodatek , ki se imenuje tudi ponudnik, za vsako družabno omrežje. Če ste v organizaciji, ki uporablja Outlook 2010 in Microsoft SharePoint 2010, se lahko Outlook Social Connector samodejno poveže s SharePointovimi mesti vaše organizacije, da prikaže elemente dejavnosti sodelavcev.
Če želite namestiti ponudnika družabnega omrežja, naredite to:
-
Na zavihku Ogled v skupini Podokno oseb kliknite Podokno osebin nato Nastavitve računa.
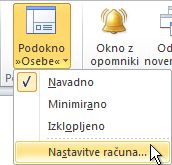
-
V razdelku Računi družabnih omrežijkliknite Ogled ponudnikov družabnih omrežij, ki so na voljo v spletu.

Prikaže se seznam razpoložljivih ponudnikov. Ta seznam je posodobljen z najnovejšimi ponudniki družabnih omrežij.
-
Kliknite družabno omrežje, ki ga želite dodati.
-
Sledite prikazanim navodilom.
Namestitev lahko vključuje:
-
Licenčna pogodba za uporabnike. Preglejte pogodbo in za nadaljevanje kliknite Sprejmi.
-
Ponudnik lahko za ponudnika izbere mapo namestitve v vašem računalniku.
-
Poziv k ponovnemu zagonu Outlooka, ko je namestitev dokončana.
Opomba: Ponudnike, ki so na voljo, lahko tudi najdete in prenesete tako, da obiščete spletno mesto s seznamom ponudnikov priključka Outlook Social Connector.
Ko je ponudnik omrežja nameščen, se pojavi seznam računov družabnih omrežij, ki so na voljo.
-
Na seznamu omrežij potrdite potrditveno polje omrežij, s katerimi želite vzpostaviti povezavo.
Če na seznamu ni določenega omrežja, morda ne boste imeli nameščenega ponudnika omrežja. Oglejte si navodila zgoraj, da namestite ponudnika.
-
Vnesite podatke za prijavo za posamezno omrežje, nato pa kliknite Poveži.
Ko Outlook Social Connector povežete z družabnimi omrežji, so v podoknu Ljudje prikazane informacije o vaših prijateljih in sodelavcih, ki prav tako pripadajo tem omrežjem.
Dodajanje sodelavcev v omrežja
Osebo lahko dodate na sezname sodelavcev v družabnem omrežju v Outlooku. V številnih omrežjih si lahko posodobitve v Outlooku ogledate le za osebe, s katerimi ste prijatelj ali sodelavec v tem omrežju.
Če želite z Outlookom povabiti drugo osebo, da bo vaš prijatelj ali sodelavec v družabnem omrežju, naredite to:
-
V podoknuOsebe kliknite Dodaj

Če želite dodati osebo kot sodelavca v družabnem omrežju, vendar ga ni na seznamu možnosti, preverite to:
-
Prepričajte se, da imate nameščenega ponudnika omrežja. Če želite namestiti povezavo z družabnim omrežjem, glejte Vzpostavljanje povezave z družabnim omrežjem.
-
Vprašajte osebo, ki jo želite dodati, ali je član družabnega omrežja.
Sinhronizacija podatkov za stik sodelavca v družabnem omrežju
Podatki za stik za sodelavce v družabnih omrežjih so dodani v pogled Outlookovih stikov v mapo, ki se ujema z imenom družabnega omrežja. Privzeto se podatki za stik samodejno vsakodnevno sinhronizirajo z družabnimi omrežji. Če želite izklopiti sinhronizacijo stikov ali biti pozvani pred sinhronizacijo, naredite to:
-
Na zavihku Ogled v skupini Podokno oseb kliknite Podokno osebin nato Nastavitve računa.
-
Kliknite Nastavitve.
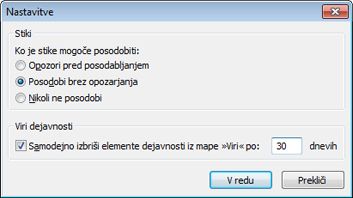
-
Kliknite Vprašaj pred posodobitvijo ali Nikoli ne posodobi.
Spreminjanje videza podokna »Osebe«
Spremenite lahko velikost podokna »Osebe« ali informacije, ki so prikazane v podoknu.
Prikaz različnih informacij o osebi
V podoknu Oseb so na vsakem zavihku prikazane različne informacije o izbrani osebi. Med privzete zavihke spadajo ti zavihki:
-
Vsi elementi Vse dejavnosti in sporočila izbrane osebe.
-
Dejavnosti Vse dejavnosti, objavljene na spletnih mestih družabnih omrežij izbrane osebe, kot so opozorila, komentarji ali sporočila.
-
Pošta Nedavna e-poštna sporočila, ki ste si jih izmenjali z izbrano osebo.
-
Priloge Priloge, ki ste jih poslali izbrani osebi ali jih prejeli od izbrane osebe.
-
Koledar Srečanja in sestanki, ki vključujejo tako vas kot tudi izbrano osebo.
-
Posodobitve stanja Najnovejše posodobitve stanja, ki jih je objavila izbrana oseba.
Če želite odpreti kateri koli element na seznamu zavihkov, kliknite element.
Prikaz informacij o različnih osebi
Če je izbranih več prejemnikov Outlookovega elementa, na primer povabilo na srečanje, so slike drugih oseb prikazane v naslovni vrstici podokna »Osebe«. Postavite kazalec na sliko, da si ogledate ime te osebe. Kliknite sliko, da prikažete podatke o družabnem omrežju osebe v podoknu »Osebe«.
Če si želite ogledati večje slike drugih oseb, v naslovni vrstici kliknite 
Spreminjanje velikosti podokna »Osebe«
Velikost podokna »Osebe« lahko povečate, zmanjšate ali pomanjšate. Če želite spremeniti velikost, s kazalcem 
Če želite minimirati podokno Osebe, naredite nekaj od tega:
-
S kazalcem povlecite zgornji rob podokna »Osebe« navzdol na dno Outlookovega okna.
-
V naslovni vrstici

-
Na zavihku Pogled v skupini Podokno oseb kliknite Podokno oseb,nato pa kliknite Minimizirano.
Izklop dodatka Outlook Social Connector
Če želite outlook Social Connector skriti v vseh Outlookovih pogledih, naredite to:
-
Na zavihku Pogled v skupini Podokno oseb kliknite Podokno osebin nato Še Izklopljeno.
Če želite, da outlook Social Connector vrne za ogled, naredite to:
-
Na zavihku Pogled v skupini Podokno oseb kliknite Podokno oseb, nato pa kliknite Navadno aliMinimizirano.










