Trak je nabor orodnih vrstic na vrhu okna v Officeovih programih, na katerem lahko hitro najdete ukaze, ki jih potrebujete za dokončanje opravila.
Pokaži možnosti traku
-
Ko je trak viden, v spodnjem desnem kotu traku kliknite ikono Možnosti prikaza traku.
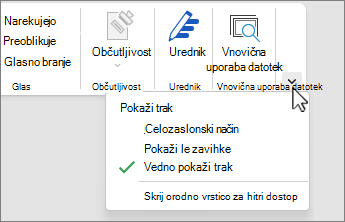
-
Izberite stanje traku:
-
Celozaslonski način skrije trak za najboljši pogled dokumenta in prikaže trak le, ko izberete tri pike (...) v zgornjem desnem kotu ali pritisnete tipko ALT.
-
Na zavihkih Pokaži so prikazani le zavihki na traku, tako da vidite več dokumenta, še vedno pa lahko hitro preklapljate med zavihki.
-
Vedno pokaži trak poskrbi, da so vsi zavihki in ukazi na traku ves čas vidni.
Razširiti ali strniti trak
Preklapljate lahko med razširjenim ali strnjenim trakom na več načinov.
Če je trak strnjen, ga razširite tako, da naredite nekaj od tega:
-
Dvokliknite kateri koli zavihek na traku.
-
Z desno tipko miške kliknite kateri koli zavihek na traku in nato izberite Strni trak.
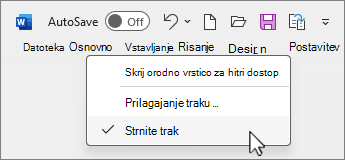
-
Pritisnite CTRL+F1.
Če je trak razširjen, ga strnite tako, da naredite nekaj od tega:
-
Dvokliknite kateri koli zavihek na traku.
-
Z desno tipko miške kliknite kateri koli zavihek na traku in nato izberite Strni trak.
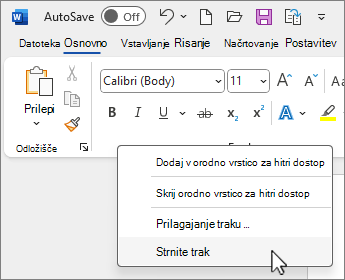
-
Z desno tipko miške kliknite Možnosti prikaza traku v spodnjem desnem kotu traku in nato izberite Strni trak.
-
Pritisnite CTRL+F1.
Če trak sploh ni prikazan
Če trak ni prikazan (zavihki niso prikazani), je stanje verjetno nastavljeno na Celozaslonski način. Izberite tri pike (...) v zgornjem desnem kotu zaslona. S tem začasno obnovite trak.
Ko se vrnete v dokument, je trak znova skrit. Če želite, da je trak prikazan, v meniju Možnosti prikaza traku izberite drugo stanje.
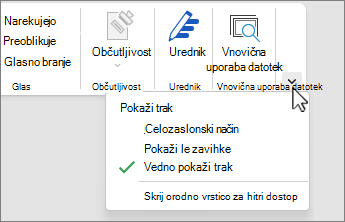
Trak je nabor orodnih vrstic na vrhu okna v Officeovih programih, na katerem lahko hitro najdete ukaze, ki jih potrebujete za dokončanje opravila.
Pokaži možnosti traku
-
V zgornjem desnem kotu izberite ikono Možnosti prikaza traku

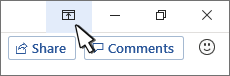
-
Izberite možnost za trak:
-
Možnost Pokaži zavihke in ukaze poskrbi, da so vsi zavihki in ukazi na traku ves čas vidni.
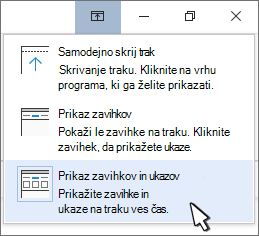
-
Na zavihkih Pokaži so prikazani le zavihki na traku, tako da vidite več dokumenta, še vedno pa lahko hitro preklapljate med zavihki.
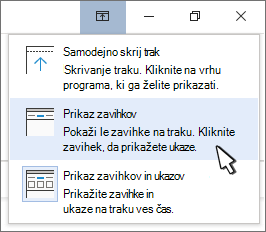
-
Samodejno skrivanje traku skrije trak za najboljši pogled dokumenta in prikaže trak le, ko izberete tri pike (...) ali pritisnete tipko ALT.
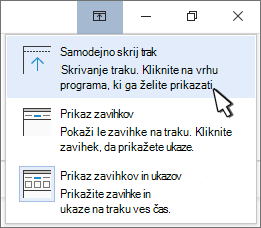
-
Strnjevanje ali ponovna razširitev traku
Dvokliknite kateri koli zavihek na traku ali pritisnite CTRL+F1, da strnete trak, če si želite ogledati več dokumenta.
Za ponovni prikaz traku preprosto dvokliknite kateri koli zavihek na traku ali pa pritisnite tipki CTRL+F1.
Če trak sploh ni prikazan
Če trak sploh ni prikazan (zavihki niso prikazani), ste ga verjetno nastavili tako, da se samodejno skrije. Izberite tri pike (...) v zgornjem desnem kotu zaslona. S tem začasno obnovite trak.
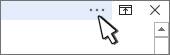
Ko se vrnete v dokument, je trak znova skrit. Če želite, da je trak prikazan, izberite eno od možnosti Pokaži zgoraj.
Glejte tudi
Trak je nabor orodnih vrstic na vrhu okna v Officeovih programih, na katerem lahko hitro najdete ukaze, ki jih potrebujete za dokončanje opravila.
Pokaži možnosti traku
-
V desnem kotu traku izberite ikono Možnosti prikaza traku

Opomba: Če ne vidite traku ali ikone Možnosti prikaza traku, je morda skrita. Premaknite kazalec na vrh okna brskalnika, da se prikaže trak in ikona.
-
Izberite možnost v meniju:
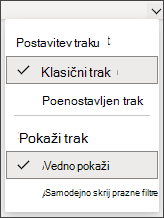
-
Klasični trak prikaže celoten trak, ki ga lahko uporabite iz prejšnjih različic Officea.
-
Poenostavljen trak prikaže bolj stisnjeno različico, ki zaseda manj prostora.
-
Vedno pokaži naj bo trak vedno viden.
-
Samodejno skrij skrije trak, dokler ne premaknete kazalca na vrh in se znova prikaže.
Opombe:
-
Za uporabnike tipkovnice lahko za priklic traku uporabite CTRL + F6 ali WIN + ALT .
-
Za uporabnike na dotik se preprosto pomaknite nazaj navzgor ali tapnite naslovno vrstico, da jo znova prikažete. Če hitro drsite navzgor ali navzdol, se prikaže ali skrije trak.
-










