Z digitalnim ID-jem lahko pošiljate digitalno podpisana sporočila z Microsoft Outlookom. Z digitalnim ID-jem, imenovanim tudi digitalno potrdilo, lahko dokažete svojo identiteto in preprečite spreminjanje sporočila ter tako zaščitite pristnost e-poštnega sporočila. Sporočila lahko šifrirate zaradi večje zasebnosti.
Opomba: Digitalni podpis ni enak podpisu sporočila, ki je prilagodljiv pozdrav. Digitalni podpis doda enolično kodo sporočilu, ki prihaja le od digitalnega ID-ja resničnega pošiljatelja.
Kaj želite narediti?
Pridobiti boste morali digitalni ID, ki ga je izdal neodvisni overitelj digitalnih potrdil.
Vaša organizacija ima lahko pravilnike, ki zahtevajo drugačen postopek. Več informacij izveste pri skrbniku omrežja.
Izberete lahko več digitalnih ID-jev – enega za digitalni podpis, ki ima lahko na številnih področjih pravni pomen, drugega pa za šifriranje.
-
Na zavihku Datoteka kliknite Možnosti >zaupanja.
-
V razdelku Središče zaupanja za Microsoft Outlook kliknite Nastavitve središča zaupanja.
-
Na zavihku Varnost e-pošte v razdelku Šifrirana e-pošta kliknite Nastavitve.
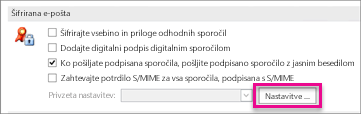
Opomba: Če imate digitalni ID, so nastavitve za uporabo digitalnega ID-ja samodejno konfigurirane. Če želite uporabiti drug digitalni ID, sledite preostalim korakom v tem postopku.
-
V razdelku Nastavitve varnostnih nastavitev kliknite Novo.
-
V polje Ime varnostnih nastavitev vnesite ime.
-
Na seznamu Oblika zapisa kriptografije kliknite S/MIME. Glede na vrsto potrdila lahko namesto tega izberete Exchangeevo varnost.
-
Zraven polja Podpisovanje potrdilakliknite Izberi, nato pa izberite potrdilo, ki je veljavno za digitalni podpis.
Opomba: Če želite izvedeti, ali je potrdilo namenjeno za digitalno podpisovanje in šifriranje, v pogovornem oknu Izbira potrdila kliknite Ogled potrdila. Ustrezno potrdilo za kriptografsko sporočanje (na primer za digitalno podpisovanje) lahko na primer prikazuje stanje »Zaščiti e-poštna sporočila«.
-
Potrdite potrditveno polje Pošlji ta potrdila s podpisanimi sporočili, razen če boste sporočila s podpisom pošiljali in prejemali le znotraj svoje organizacije.
Opomba: Nastavitve, ki jih izberete, postanejo privzete za pošiljanje kriptografskih sporočil. Če ne želite, da so te nastavitve privzeto uporabljene za vsa kriptografska sporočila, počistite potrditveno polje Privzeta varnostna nastavitev za to obliko zapisa kriptografskih sporočil.
Za pošiljanje in prejemanje šifriranih e-poštnih sporočil morata pošiljatelj in prejemnik deliti svoja potrdila z digitalnim ID-jem.
-
Odprite digitalno podpisano sporočilo, kot je označeno na seznamu sporočil z ikono Podpis.
-
Z desno tipko miške kliknite ime v polju Od in nato kliknite Dodaj med Outlookove stike.
-
Če za to osebo že imate vnos, v pogovornem oknu Zaznan podvojeni stik izberite Posodobi informacije izbranega stika.
Opombe:
-
Varnostna kopija je shranjena v mapo Izbrisano.
-
Potrdilo je zdaj shranjeno z vnosom za stik za tega prejemnika. Tej osebi lahko zdaj pošiljate šifrirana sporočila.
-
Če si želite ogledati potrdilo stika, dvokliknite ime osebe in nato kliknite zavihek Potrdila.
-
Ogled potrdila za stik
-
V vrstici za krmarjenje kliknite Ljudje.
-
Na zavihku Osnovno kliknite Seznam.
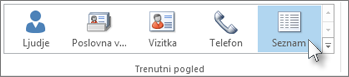
-
Dvokliknite ime osebe in nato na zavihku Stik kliknite Potrdila.
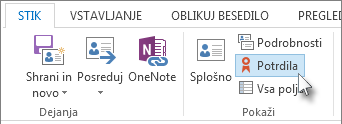
Opomba: Za uporabo te funkcije potrebujete račun strežnika Microsoft Exchange Server.
Če želite pridobiti Exchange Server ID – na primer prek storitve za upravljanje ključa – mora imeti skrbnik Exchangeevega računa v strežniku varnostno delovanje in vam dodeliti posebno geslo, ki se imenuje žeton. Če želite več informacij, se obrnite na skrbnika strežnika Exchange.
-
On the File tab, > Options > Trust Center
-
V razdelku Središče zaupanja za Microsoft Outlook kliknite Nastavitve središča zaupanja.
-
Na zavihku Varnost e-pošte v razdelku Digitalni ID-ji (potrdila) kliknite Pridobi digitalni ID.
-
Kliknite »Nastavi varnost namesto mene« v pogovornem oknu »Exchange > redu«
-
V polje Ime digitalnega ID-ja vnesite svoje ime.
-
V polje Žeton vnesite posebno geslo, ki vam ga je dodelil skrbnik strežnika Exchange.
-
V pogovornem oknu Varnostno geslo za Microsoft Office Outlook vnesite drugo geslo za digitalni ID, nato pa znova vnesite geslo v polje Potrdi.
Opomba: V mapo »Prejeto« boste prejeli sporočilo od skrbnika strežnika Exchange, ki zahteva, da vnesete geslo, ustvarjeno v tem koraku.
-
V prikazano pogovorno okno vnesite geslo, potrdite polje Zapomni si geslo za in nato vnesite želeno število minut, Outlook želite zapomniti geslo.
-
V sporočilu shrambe korenskih potrdil , ki se prikaže, kliknite Da.










