Officeov dodatek lahko prilagodite svoje dokumente ali skrajšajte čas, zahtevan za dostop do informacij v spletu. Z dodatkom lahko na primer poiščete elemente v Wikipediji, ne da bi zaprli Project.
Pomembno: Novo ime za programe za Office - dodatki za Office. Trenutno posodabljamo naše izdelke, dokumentacijo, vzorce in druge vire, da bodo odražali spremembo imena platforme iz »programi za Office in SharePoint« v »dodatki za Office in SharePoint«. To spremembo smo uvedli zaradi lažjega razlikovanja pripone platforme od Officeovih programov (programi). Medtem ko poteka postopek uveljavljanja teh sprememb, se lahko pogovorna okna in sporočila, ki jih vidite v programu, razlikujejo od tega, kar vidite v tem članku.
V tej temi
Uporaba dodatkov za Office v programu Project 2016
V programu Project 2016 lahko Dodatki za Office spletne strani.
Dobite dodatek za Office za Project 2016
-
Kliknite Project > Store.
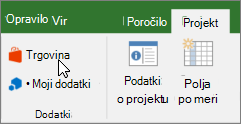
-
V polju dodatka za Office kliknite Trgovina. Poiščite dodatek, ki ga želite, ali pa ga poiščite v polju Iskanje.
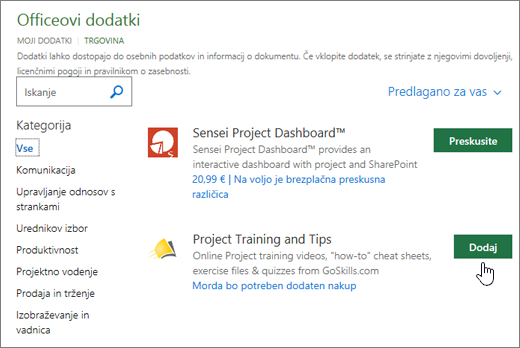
-
Kliknite dodatek, če želite prebrati več o njem, vključno z daljšim opisom in mnenji strank, če so na voljo. Nato kliknite Dodajali Kupi za želenega dodatka.
Če ste pozvani, da se vpišete, vnesite e-poštni naslov in geslo, s katerima se vpisujete v Officeove programe. Preglejte informacije o zasebnosti, nato pa kliknite Naprej (za brezplačne dodatke) ali pa potrdite podatke za obračunavanje, da dokončate nakup.
Začnite uporabljati dodatek za Office s programom Project 2016
Če želite začeti uporabljati dodatek s programom Project 2016, ga dvokliknite na seznamu dodatkov.
-
V programu Project 2016 kliknite Project > Moji dodatki.
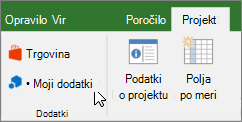
Namig: Dodatek lahko kliknete tudi v razdelku Nedavno uporabljeni dodatki, ko kliknete gumb Moji dodatki.
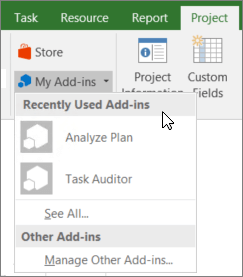
-
Dvokliknite kateri koli dodatek v skupini Moji dodatki v pogovornem oknu z dodatki za Office, da ga začnete uporabljati. Po potrebi se vpišite s svojim Microsoftovim računom. Lahko tudi izberete dodatek in kliknete Vstavljanje, da ga začnete uporabljati.
Opomba: Ko dobite nov dodatek, bi se moral prikazati na seznamu Moji dodatki . Če se ne, kliknite Osveži, da posodobite seznam.
Uporaba programov za Office v programu Project 2013
Pogovorna okna in druga sporočila, ki jih vidite v programu Project 2013, trenutno prikazujejo programe za Office za dodatke, ki temeljijo na spletnih tehnologijah, ki jih omogoča novi Dodatki za Office model. Ta pogovorna okna in sporočila se spreminjajo v dodatke za Office.
Pridobivanje programa za Project2013
-
Kliknite Project > Store.
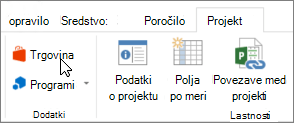
-
V oknu s programčki za Office kliknite Trgovina.
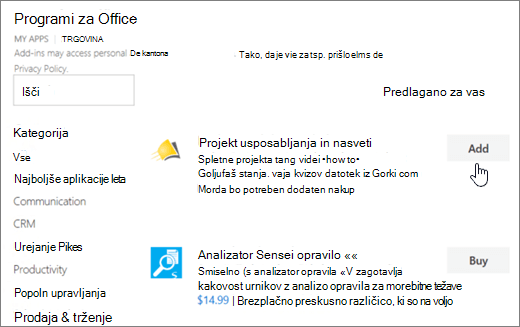
-
Poiščite želeno aplikacijo ali aplikacijo v iskalnem polju.
-
Kliknite aplikacijo, da preberete več o njej, vključno z daljšim opisom in mnenji strank, če so na voljo. Nato kliknite Dodaj ali Kupi za želeno aplikacijo.
Če ste pozvani, da se vpišete, vnesite e-poštni naslov in geslo, s katerima se vpisujete v Officeove programe. Preglejte informacije o zasebnosti, nato pa kliknite Naprej (za brezplačne programčke) ali pa potrdite podatke za obračunavanje, da dokončate nakup.
Začnite uporabljati program za Office v programu Project 2013
Programček začnete uporabljati tako, da ga dvokliknete na seznamu programčkov.
-
Kliknite Project > Moje aplikacije.
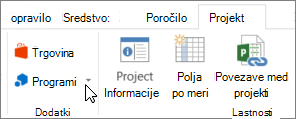
-
Dvokliknite poljuben programček in ga začnite uporabljati.
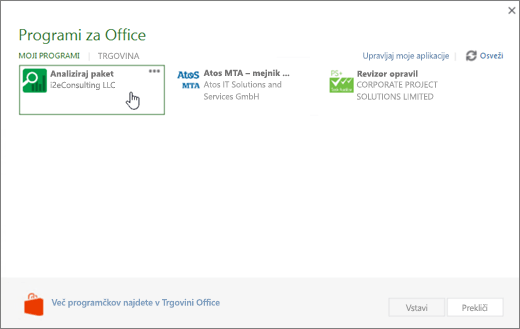
Opomba: Ko pridobite novo aplikacijo, bi se morala prikazati na Moje aplikacije aplikaciji. Če se ne, kliknite Osveži, da posodobite seznam.










