Vsi Microsoft Officeovi programi omogočajo preverjanje črkovanja, večina pa tudi preverjanje slovnice.
Uporabljate Microsoft 365 ? Morda vas bo zanimalo, da si ogledate zmogljivo novo Urejevalnik v Word! Za več informacij si oglejte Urejevalnik – vaš pomočnik za pisanje.
Zagon preverjevalnika črkovanja in slovnice
Če želite preveriti črkovanje in slovnico v dokumentu, pritisnite F7.
Če želite več informacij, kliknite naslov spodaj
Večina Officeovih programov samodejno preverja morebitne napake v črkovanju in slovnične napake med tipkanjem, zato vam ni treba narediti ničesar, da prikažete napake, medtem ko delate.
Opombe:
-
V programih Access, Excel in Project ni na voljo samodejno preverjanje črkovanja in slovnice. Pritisnite F7, da ročno zaženete preverjanje črkovanja.
-
Samodejno preverjanje slovnice je na voljo le v programih Outlook, Word in PowerPoint 2013 (ali novejših).
Office označi morebitne črkovalne napake z rdečo vijugaste črte, morebitne slovnialne napake pa so označene z modro vijugaste črte.
Če napake v črkovanju ali slovnici niso označene, je samodejno preverjanje morda izklopljeno. Če želite, lahko vklopite preverjevalnik črkovanja in slovnice.
Ko opazite napako v črkovanju ali slovnično napako, za katero želite pomoč, z desno tipko miške kliknite podčrtano besedo ali besedno zvezo in izberite eno od možnosti, da odpravite napako.
Če Office označi besedo kot napačno črkovano, vendar je črkovana tako, kot želite, izberite Dodaj v slovar, da se Office nauči in v prihodnje te besede ne označi več kot napačno črkovane. Če želite več informacij o tem, glejte: Dodajanje ali urejanje besed v slovarju črkovalnika.
Če ne želite, da Office označuje morebitne napake z valovitimi črtami, medtem ko delate, lahko samodejno preverjanje črkovanja in slovnice izklopite:
-
Odprite možnosti črkovanja in slovnice:
-
V OneNotu, PowerPointu, Publisherju, Visiu in Wordu: V meniju Datoteka kliknite Možnosti, nato kliknite Preverjanje.
-
V InfoPathu: na zavihku Osnovno kliknite puščico ob možnosti Črkovanje ali po njo in nato kliknite Možnosti črkovanja.
-
V Outlooku: V meniju Datoteka kliknite Možnosti, nato kliknite Pošta in nato kliknite Črkovanje in samopopravki.
-
-
Potrdite ali počistite potrditveno polje Preverjaj črkovanje med vnosom. V programih s samodejnim preverjanjem slovnice lahko potrdite ali počistite tudi potrditveno polje Označi slovnične napake med vnosom.
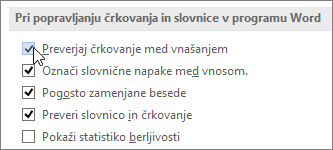
Opomba: V Word lahko črkovalnik vklopite ali izklopite le za dokument, s katerega trenutno delate, ali za vse nove dokumente. Na seznamu Izjeme za izberite možnost in nato potrdite ali počistite potrditveni polji Skrij napake v črkovanju le v tem dokumentu in Skrij slovnične napake le v tem dokumentu.
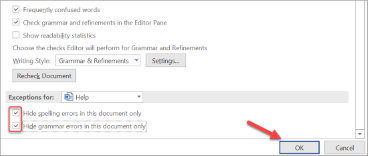
Če sploh ne želite, da Office preverja slovnico (ko preverjate črkovanje ali pa med samodejnim preverjanjem med tipkanjem), ga lahko izklopite:
-
Odprite možnosti črkovanja in slovnice:
-
V OneNotu, PowerPointu, Publisherju, Visiu in Wordu: V meniju Datoteka kliknite Možnosti, nato kliknite Preverjanje.
-
V InfoPathu: na zavihku Osnovno kliknite puščico ob možnosti Črkovanje ali po njo in nato kliknite Možnosti črkovanja.
-
V Outlooku: V meniju Datoteka kliknite Možnosti, nato kliknite Pošta in nato kliknite Črkovanje in samopopravki.
-
-
Počistite potrditveni polji Označi slovnične napake med vnosom in Preveri slovnico in črkovanje.
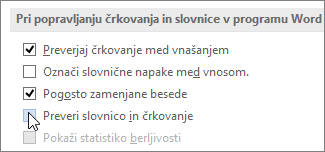
Opomba: Vsi Officeovi programi nimajo obeh teh možnosti.
V programih Word, Outlook in PowerPoint 2013 (ali novejših) lahko znova zaženete preverjanje zavestno prezrtih besed ter slovnice, in sicer tako:
-
Odprite dokument ali element, ki ga želite znova preveriti.
-
V meniju Datoteka kliknite Možnosti > Preverjanje > Znova preveri dokument. V Outlooku je ta možnost v razdelku Datoteka > Možnosti > Pošta > Črkovanje in samopopravki
-
Kliknite Da, če je prikazano opozorilno sporočilo o ponastavitvi preverjevalnika črkovanja in slovnice.
-
V pogovornem oknu kliknite V redu, da se vrnete v dokument, nato pa znova zaženite orodje za preverjanje črkovanja in slovnice.
Glejte tudi
preverite črkovanje in slovnico v drugem jeziku.
Preskušanje berljivosti dokumenta
Črkovalnik in preverjevalnik slovnice ne deluje pravilno
Izbiranje možnosti slovnice in sloga pisanja v sistemu Office 2013 in starejših
Dodajanje besed v slovar za črkovanje
Orodje za preverjanje črkovanja ali slovnice nepravilno preverja besede v drugem jeziku
Izbira možnosti samopopravkov za veliko začetnico, preverjanje črkovanja in simbole
Preverjanje črkovanja pred pošiljanjem sporočila v Outlooku
Preberite več o tem, kako pridobite več Urejevalnik s storitvijo Microsoft 365
Programi sistema Office za Mac samodejno preverjajo morebitne črkovalne in slovnično napake med tipkanjem. Če želite počakati na preverjanje črkovanja in slovnice, dokler ne zaključite z pisanjem, lahko izklopite samodejno preverjanje ali pa hkrati preverite črkovanje in slovnico.
Word
Samodejno preverjanje črkovanja in slovnice med vnašanjem
Word morebitne črkovalne napake označi z rdečo vijugaste črte, morebitne slovnialne napake pa so označene z zeleno vijugaste črte.
Namig: Če napake v črkovanju ali slovnici niso označene, boste morda morali vklopiti samodejno preverjanje črkovanja in slovnice, kar je opisano v naslednjem postopku.
Ko vidite črkovalno ali slovnično napako, kontrolnik kliknite besedo ali besedno zvezo in izberite eno od možnosti.
Če Word besedo nepravilno označili kot napačno črkovano in jo želite dodati v slovar, da jo bo Word v prihodnje pravilno prepoznal, glejte Dodajanje ali urejanje besed v slovarju za preverjanje črkovanja.
-
V meniju Word Kliknite Nastavitve in >črkovanje & slovnica.
-
V pogovornem & Črkovanje in slovnica v razdelku Črkovanje potrdite ali počistite polje Preverjaj črkovanje med vnosom .
-
V razdelku Slovnica potrdite ali počistite polje Preverjaj slovnico med vnosom .
-
Zaprite pogovorno okno, da shranite spremembe.
-
Na zavihku Pregled kliknite Črkovanje in slovnica.
-
Če Word morebitne napake, se odpre pogovorno okno Črkovanje & Slovnica, napake v črkovanju bodo prikazane kot rdeče besedilo, slovnične napake pa kot zeleno besedilo.
-
Če želite odpraviti napako, naredite nekaj od tega:
-
V polje vnesite popravek in kliknite Spremeni.
-
V razdelku Predlogi kliknite besedo, ki jo želite uporabiti, in nato kliknite Spremeni.
Če želite preskočiti napako, naredite nekaj od tega:
-
Kliknite Prezri , če želite preskočiti le ta primerek napake.
-
Kliknite Prezri vse, da preskočite vse primerke napake.
-
Če želite slovnično napako, kliknite Naslednji stavek , da preskočite ta primerek napake in se premaknete na naslednjo napako.
Če želite preskočiti napačno črkovano besedo v vseh dokumentih , kliknite Dodaj, da jo dodate v slovar. To deluje le pri napačno črkovanih besedah. Slovnice po meri ni mogoče dodati v slovar.
-
-
Ko napako popravite, prezrete ali preskočite, se Word premakne na naslednjo napako. Ko Word konča pregledovanje dokumenta, se prikaže sporočilo, da je preverjanje črkovanja in slovnice dokončano.
-
Če se želite vrniti v dokument, kliknite V redu.
Seznam Prezrtih besed in slovnice lahko počistite ali ponastavite, da Word ali napake v črkovanju in slovnici, za katere ste prej rekli, da jih prezre.
Opomba: Ko ponastavite seznam prezrtih besed in slovničnih napak, je seznam počiščen le za trenutno odprti dokument. To ne vpliva na morebitne črkovalne ali slovnične Word, ki ste jih želeli prezreti v drugih dokumentih.
-
Odprite dokument, ki ga je treba preveriti.
-
V meniju Orodja pokažite na Črkovanje in slovnica in nato kliknite Ponastavi prezrte besede in slovnico.
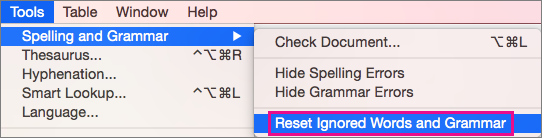
Word prikaže opozorilo o operaciji ponastavitve črkovalnika in preverjevalnika slovnice.
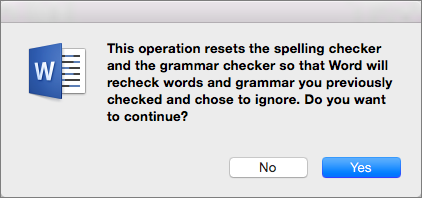
-
Za nadaljevanje kliknite Da.
-
Če želite preveriti črkovanje in slovnico, kliknite zavihek Pregled in & Črkovanje in slovnica.
Outlook
Samodejno preverjanje črkovanja in slovnice med vnašanjem
Outlook privzeto preverja črkovalne napake med tipkanjem. Outlook s črtkano rdečo črto označuje morebitne črkovalne napake in črtkano zeleno črto, ki označuje morebitne slovnično napake.
-
Ko vidite besedo s črtkano podčrtano črto, kliknite besedo ali besedno zvezo in izberite eno od možnosti.
-
V priročnem meniju naredite nekaj od tega:
-
Kliknite eno od ugibaj na vrhu priročnega menija.
-
Kliknite Prezri črkovanje, če želite prezreti en primerek besede.
-
Kliknite Naučite se črkovanja, da dodate besedo v slovar črkovanja.
-
Ko odprete e-poštno sporočilo:
-
Če želite, da Outlook samodejno popravlja črkovalne napake, v Outlookovem meniju kliknite Nastavitve. Kliknite Črkovanje in slovnica v razdelku Osebne nastavitve. Kliknite polje ob možnosti Preverjaj črkovanje med vnosom.
-
Če želite vklopiti ali izklopiti samodejno preverjanje slovnice, v Outlookovem meniju kliknite Nastavitve. Kliknite Črkovanje in slovnica v razdelku Osebne nastavitve. Kliknite polje ob možnosti Preverjaj slovnico med vnosom.
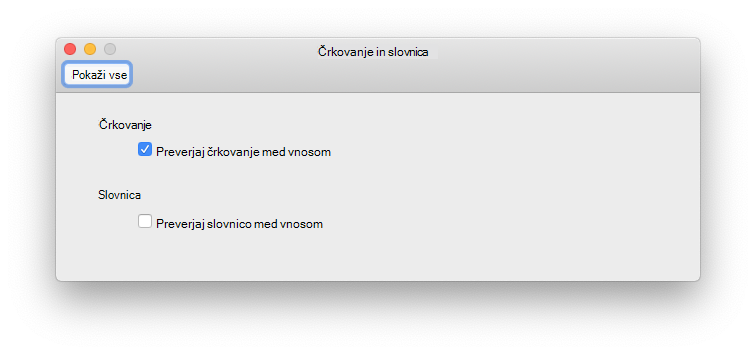
Vse napake v črkovanju in slovnici lahko popravite hkrati, ko končate sestavljanje sporočila ali drugih elementi.
-
V meniju Urejanje pokažite na Črkovanje in slovnica in nato kliknite Črkovanje in slovnica ...
-
Naredite nekaj od tega:
-
Na seznamu predlogov kliknite besedo, ki jo želite uporabiti, ali pa v polje na vrhu vnesite novo črkovanje in nato kliknite Spremeni.
-
Kliknite Prezri , če želite prezreti to besedo in se premakniti na naslednjo napačno črkovano besedo.
-
Kliknite Dodaj , da dodate besedo v slovar črkovanja.
-
Namig: Bližnjica na tipkovnici za preskok na naslednjo črkovalno ali slovnično napako je 
PowerPoint
V PowerPointu lahko preverite črkovanje, ne morete pa preveriti slovnice.
Samodejno preverjanje črkovanja med vnosom
PowerPoint samodejno preveri morebitne črkovalne napake in jih označi z valovito rdečo črto.
Namig: Če črkovalne napake niso označene, boste morda morali vklopiti samodejno preverjanje črkovanja, kar je opisano v naslednjem postopku.
Ko se prikaže črkovalna napaka, pritisnite ctrl in kliknite ali kliknite z desno tipko miške besedo ali besedno zvezo in izberite eno od predlaganih možnosti.
-
V PowerPointovem meniju kliknite Nastavitve in >črkovanje.
-
V pogovornem oknu Črkovanje potrdite ali počistite polje Preverjaj črkovanje med vnosom .
-
Na zavihku Pregled kliknite Črkovanje.
-
Če PowerPoint najde morebitno napako, se odpre podokno Črkovanje in prikazane so napake črkovanja.
-
Če želite odpraviti napako, naredite nekaj od tega:
-
Popravite napako na diapozitivu.
-
Kliknite eno od predlaganih besed v podoknu Črkovanje in nato kliknite Spremeni.
Če želite preskočiti napako, naredite nekaj od tega:
-
Kliknite Prezri , če želite preskočiti le ta primerek napake.
-
Kliknite Prezri vse, da preskočite vse primerke napake.
-
Kliknite Dodaj, da preskočite napačno črkovano besedo v vseh dokumentih in jo dodate v slovar.
-
-
Ko napako popravite, prezrete ali preskočite, se PowerPoint premakne na naslednjo napako. Ko PowerPoint konča pregledovanje predstavitve, se prikaže sporočilo, da je preverjanje črkovanja dokončano.
-
Kliknite V redu , da se vrnete v predstavitev.
Excel
Črkovanje lahko preverite v Excel, ne morete pa preveriti slovnice.
Hkrati preverite črkovanje
-
Na zavihku Pregled kliknite Črkovanje.
Opomba: Pogovorno okno Črkovanje se ne odpre, če ni zaznana nobena napaka črkovanja ali če beseda, ki jo želite dodati, že obstaja v slovarju.
-
Naredite nekaj od tega.
Če želite
Naredite to
Spreminjanje besede
V razdelku Predlogi kliknite besedo, ki jo želite uporabiti, in nato kliknite Spremeni.
Spreminjanje vseh ponovitev te besede v tem dokumentu
V razdelku Predlogi kliknite besedo, ki jo želite uporabiti, in nato kliknite Spremeni vse.
Prezri to besedo in se premakni na naslednjo napačno črkovano besedo
Kliknite Prezri enkrat.
Prezrite vsak primerek te besede v tem dokumentu in se premaknite na naslednjo napačno črkovano besedo
Kliknite Prezri vse.










