V tej temi najdete navodila po korakih za Project Online spletnih mest in projektov, do katerih lahko dostopajo osebe s posebnimi potrebami.
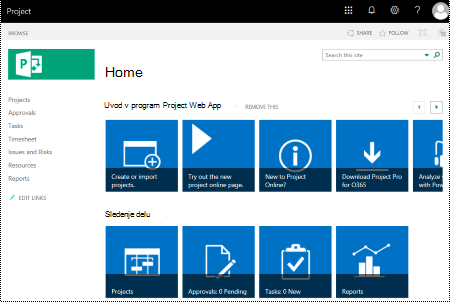
Project Online spletna mesta so običajno zelo vizualna, zato jih bodo slepe ali slabovidne osebe bolje razumele, če boste pri ustvarjanju spletnih mest in projektov imeli v mislih dostopnost.
V spletu: Najboljše prakse za Project Online dostopnih spletnih mest in projektov
V spodnji tabeli so najboljše prakse za ustvarjanje spletnih Project Online in projektov, ki so dostopni osebam s posebnimi potrebami.
|
Kaj je treba popraviti |
Kako to najti |
Zakaj je treba to popraviti |
Kako to popraviti |
|
Uporabite zadosten kontrast za besedilo in barve ozadja. |
Poiščite grafikone, tabele in besedilo na mestih projektov, ki jih je težko prebrati ali razločiti od ozadja. |
Uporabite močan kontrast med besedilom in ozadjem, tako da lahko tudi osebe z okvarami vida vidijo vsebino in jo uporabijo. Uporabite temno besedilo na belem ali belkastem ozadju ali obratno, uporabite belo besedilo na temnem ozadju. Črno-bele sheme prav tako zagotavljajo, da osebe, ki so barvno slepe, lažje razlikujejo med besedilom in oblikami. |
|
|
Poskrbite, da pomembnih informacij ne poudarite le z barvami. |
Če želite poiskati primerke barvnega kodiranja, vizualno preglejte vsebino na mestih projekta. |
Slepe osebe ali osebe s slabim vidom oz. barvno slepe osebe morda ne bodo pravilno razumele pomena določenih barv. Barvno za besedilo hiperpovezave lahko na primer dodate podčrtano besedilo hiperpovezave, tako da bodo barvno slepi ljudje vedeli, da gre za povezavo, čeprav ne vidijo barve. Naslovom lahko dodate krepko oblikovanje ali pa uporabite večjo pisavo. |
|
|
Uporabite pisave sans serif. |
Če želite poiskati morebitne težave, povezane s pisavami, preglejte podatke o območjih, ki so videti prenatrpana ali neberljiva. |
Ljudje z disleksijo pravijo, da se besedilo na strani med branjem »preliva« (pri čemer se vrstica besedila zlije s spodnjo vrstico). Pogosto vidijo spojeno ali popačeno besedilo. Za osebe, ki imajo disleksijo ali osebe, ki so slabovidne, zmanjšajte bralno obremenitev. Zanje so na primer lahko uporabne znane pisave sans serif, kot sta Arial ali Calibri. Izogibajte se uporabi samih velikih črk in pretiranemu ležečemu ali podčrtanemu oblikovanju. |
|
|
Dodajte opis na spletno mesto in v projekte. |
Preverite, ali so v opisih mesta in projekta smiselno besedilo. |
Ljudje, ki uporabljajo bralnike zaslona, včasih pregledajo vsebino spletnega mesta. Jasne in natančne informacije o spletnem mestu in vsebini projekta pomagajo uporabnikom krmariti in se odločiti, ali so informacije na spletnem mestu ali projektu pomembne za njih. |
|
|
Dodajte nadomestno besedilo za logotip mesta. |
Preverite, ali ima opis logotipa pomenljivo besedilo. |
Z nadomestnim besedilom lahko osebam, ki ne vidijo, pomagate razumeti, kaj je pomembnega na slikah in drugi vizualni vsebini. Za podajanje pomembnih informacij ne uporabljajte le nadomestnega besedila slik. Če morate uporabiti sliko z besedilom, ponovite to besedilo v dokumentu. V nadomestnem besedilu na kratko opišite sliko, omenite, da obstaja besedilo in navedite njegov namen. |
Uporaba načrta dostopnega spletnega mesta
Project Online vnaprej določeni načrt spletnega mesta, ki vključuje dostopne barve in pisave.
-
V Project Online izberite ikono menija z nastavitvami,

-
V meniju z nastavitvami izberite Spremeni videz.
-
Na seznamu načrtovanja mesta izberite že želite načrt.
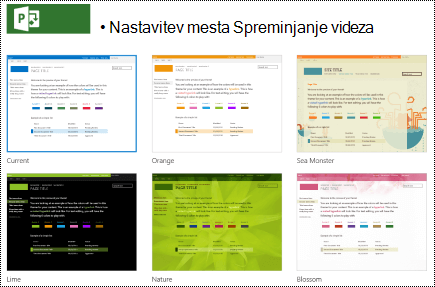
-
Na strani s podrobnostmi o načrtu izberite Preizkusite.
-
Če želite uporabiti načrt, izberite Da, ohrani. Novi načrt je uporabljen za vaše mesto.
Spreminjanje barv mesta
-
V Project Online izberite ikono menija z nastavitvami.

-
V meniju z nastavitvami izberite Spremeni videz.
-
Na seznamu načrtovanja mesta izberite Trenutno.
-
Na strani s podrobnostmi o načrtu izberite trenutno paleto barvnih shem v meniju Barve.
-
V meniju izberite novo barvno shemo.
-
Izberite Preskusite.
-
Če želite uporabiti novo barvno shemo, izberite Da, ohrani. Nove barve so uporabljene za vaše spletno mesto.
Uporabite dostopen načrt gantograma
Gantograme lahko prilagodite tako, da so dostopnejši. Spremenite lahko na primer barvo vrstice.
-
V Project Online izberite ikono menija z nastavitvami.

-
V meniju z nastavitvami izberite PWA Nastavitve.
-
Na seznamu nastavitev PWA izberite Oblike gantograma.
-
V meniju Gantogram: izberite grafikon, ki ga želite.
-
V tabeli s podrobnostmi grafikona naredite želene spremembe.
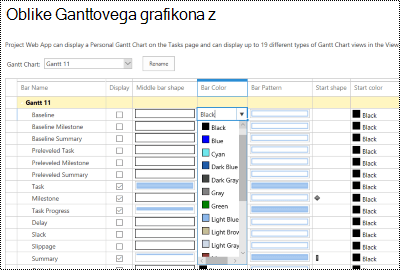
-
Če želite shraniti spremembe z drugim imenom, izberite Preimenuj. Vnesite novo ime grafikona in nato izberite V redu.
-
Če želite shraniti spremembe, izberite Shrani.
Spreminjanje pisav mesta
-
V Project Online izberite ikono menija z nastavitvami.

-
V meniju z nastavitvami izberite Spremeni videz.
-
Na seznamu načrtovanja mesta izberite Trenutno.
-
Na strani s podrobnostmi o načrtu izberite trenutno shemo pisave v meniju Pisava.
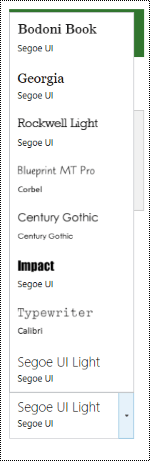
-
V meniju izberite novo shemo pisave.
-
Izberite Preskusite.
-
Če želite uporabiti novo shemo pisave, izberite Da, ohrani. Nove pisave so uporabljene za vaše spletno mesto.
Dodajanje opisa spletnega mesta
-
V Project Online izberite ikono menija z nastavitvami.

-
V meniju z nastavitvami izberite Nastavitve mesta.
-
Na strani Nastavitve izberite Naslov, opis in logotip.
-
V polje z besedilom Opis: vnesite kratek opis mesta.
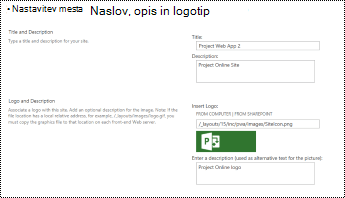
-
Izberite V redu.
Dodajanje opisa za projekt
-
V Project izberite že želite projekt.
-
V podoknu za krmarjenje na levi strani izberite Project podrobnosti.
-
Izberite Uredi.
-
V polje z besedilom Opis vnesite kratek opis projekta.
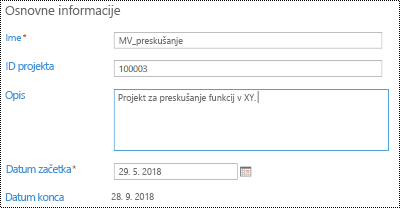
-
Izberite Shrani.
Dodajanje nadomestnega besedila logotipu mesta
-
V Project Online izberite ikono menija z nastavitvami.

-
V meniju z nastavitvami izberite Nastavitve mesta.
-
Na strani Nastavitve izberite Naslov, opis in logotip.
-
V polje Vnesite opis (ki se uporablja kot nadomestno besedilo za sliko): vnesite kratko besedilo, ki opisuje logotip.
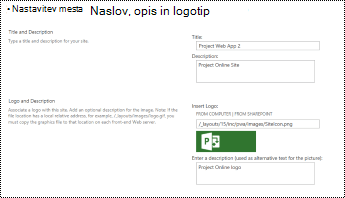
-
Izberite V redu.
Glejte tudi
Ustvarjanje dostopnih Wordovih dokumentov
Poskrbite, da Excel dokumenti dostopni osebam s posebnimi potrebami
Tehnična podpora za stranke s posebnimi potrebami
Microsoft želi omogočiti najboljšo možno izkušnjo za vse svoje stranke. Če ste oseba s posebnimi potrebami ali imate vprašanja v zvezi s pripomočki za osebe s posebnimi potrebami, za tehnično pomoč obiščite spletno mesto Microsoft posebnimi potrebami. Skupina za podporo na spletnem mestu Disability Answer Desk je usposobljena za uporabo številnih programov za pomoč uporabnikom s posebnimi potrebami in vam lahko ponudi pomoč v angleškem, španskem, francoskem in ameriškem znakovnem jeziku. Če želite poiskati podatke za stik za svojo regijo, obiščite spletno mesto »Microsoft Disability Answer Desk«.
Če ste vladna ustanova, komercialni uporabnik ali uporabnik v podjetju, se obrnite na Disability Answer Desk za podjetja.











