
Funkcija Prevedi je trenutno na voljo za Word, Excel, OneNote, Outlook in PowerPoint.
Opomba: Postopki za Outlook za splet so enaki kot postopki za novi Outlook za Windows. Za ta navodila zgoraj izberite zavihek Splet.
- Katero različico uporabljate?
- Microsoft 365 ali Office 2021/2019
- Office 2010 – 2016
Prevajanje e-poštnega sporočila v Outlooku
V Outlook lahko prevedete besede, besedne zveze in polna sporočila, ko jih potrebujete. Nastavite lahko tudi, Outlook sporočila, ki jih prejmete, samodejno prevedete v druge jezike.
Ko prejmete e-poštno sporočilo v drugem jeziku, se na vrhu sporočila prikaže poziv, ki vas vpraša, Outlook želite prevesti v želeni jezik.
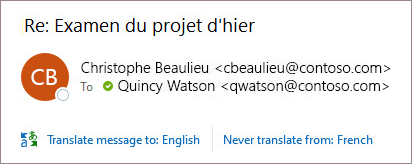
Ko prejmete e-poštno sporočilo v drugem jeziku, lahko odgovorite na dva načina:
-
V sporočilu izberite Prevedi sporočilo. Outlook zamenja besedilo sporočila s prevedenim besedilom.
Ko prevedete sporočilo, lahko izberete Pokaži izvirnik , da si sporočilo ogledate v izvirnem jeziku, ali Vklopite samodejno prevajanje, da sporočila vedno prevedete v želeni jezik.
-
V sporočilu izberite Nikoli ne prevedi. Outlook ne boste vprašali, ali želite v prihodnje prevesti sporočila iz tega jezika.
Če iz neznanega razloga Outlook teh možnosti, izberite gumb Prevedi na traku ali pa z desno tipko miške kliknite sporočilo in izberite Prevedi, nato pa prevedi sporočilo.
-
Na zavihku Osnovno izberite Prevedi> prevedi sporočilo.
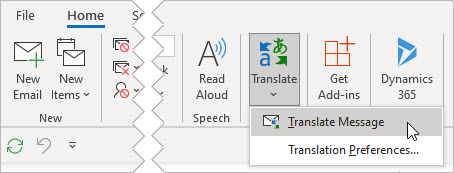
Če želite spremeniti nastavitve prevajanja, odprite možnost > prevajanje > prevodov.
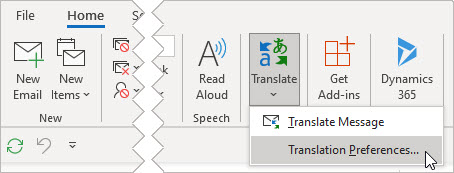
Tukaj lahko nastavite želeni jezik.
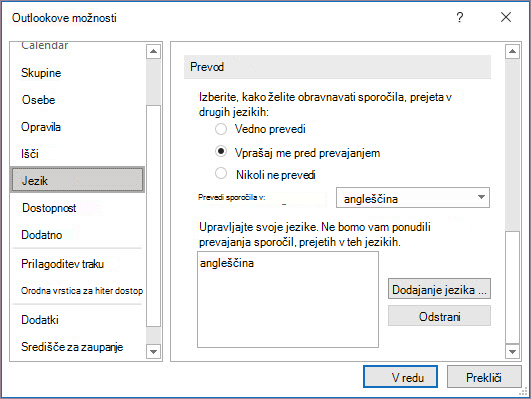
Prevajanje dela e-poštnega sporočila
Če želite prevesti le del besedila iz sporočila, izberite to besedilo in ga kliknite z desno tipko miške. Outlook priročnem meniju, ki se prikaže, boste tam prikazali prevod.
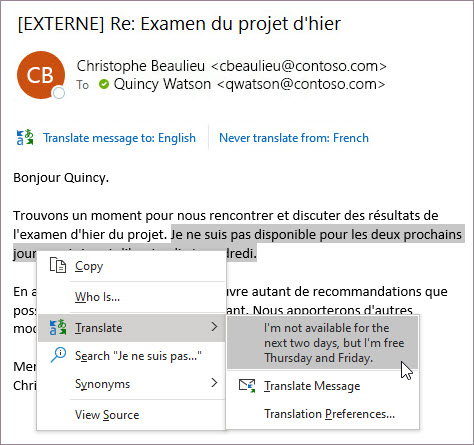
Izberete lahko tudi besedilo in kliknete z desno tipko miške, da prevedete besedilo v želeni jezik, ko sestavljate e-poštno sporočilo. Ko kliknete prevedeno besedilo, ga lahko vstavite v sporočilo, ki ga pišete.
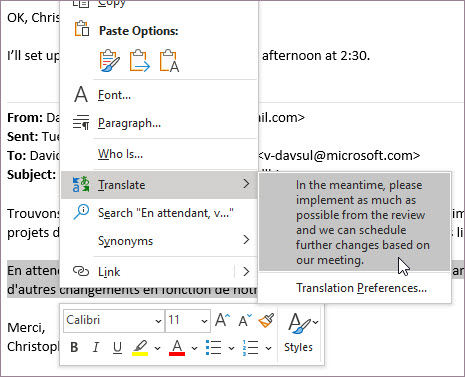
Če želite izvedeti več , glejte Najavljamo nove funkcije prevajanja v Outlooku.
Opomba: Samodejni prevod in pametni predlogi za prevajanje so na voljo le za Exchange Online nabiralnike.
Word za Microsoft 365 olajša
Ko Word Microsoft 365 odprete dokument v jeziku, ki ni jezik, ki ste ga namestili v sistemu Word, vam bo Word pametno ponudil, da prevede dokument namesto vas. Kliknite gumb Prevedi in ustvarjena bo nova, strojno prevedena kopija dokumenta.
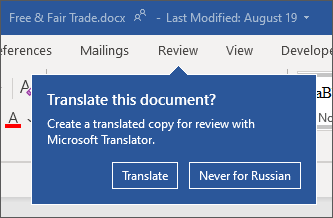
Prevedite besede ali besedne Word, Excel ali PowerPoint
-
V dokumentu, preglednici ali predstavitvi označite celico ali besedilo, ki ga želite prevesti.
-
Izberite Pregled > Prevedi.
-
Izberite svoj jezik za ogled prevoda.
-
Izberite Vstavi. Prevedeno besedilo zamenja besedilo, ki ste ga označili v 1. koraku.
Opomba: V Excelu ni na voljo gumba za vstavljanje, zato morate kopirati in prilepiti besedilo, ki ste ga označili v 1. koraku.
Morda se bo prikazal seznam več prevodov. Razširite prevedeni element, da si ogledate primere uporabe v obeh jezikih. Izberite želenega in kliknite Kopiraj.

Na voljo v: 


Ta funkcija je na voljo za Microsoft 365 in Office 2021 ali 2019, ki uporabljajo različico 1710 ali novejšo različico programa Word; ali različico 1803 ali novejšo različico PowerPointa ali Excela. Prav tako morate imeti vzpostavljeno povezavo z internetom in imeti omogočene izkušnje, povezane z Officeom , za uporabo Prevajalnika.
Naročniki prejmejo nove funkcije in izboljšave enkrat na mesec.
Kupite ali preskusite Microsoft 365
Ali niste prepričani, katero različico sistema Office uporabljate? Glejte Katero različico Officea uporabljam?
Ta funkcija trenutno ni na voljo za stranke, ki uporabljajo Microsoft 365 ponudnika 21Vianet.
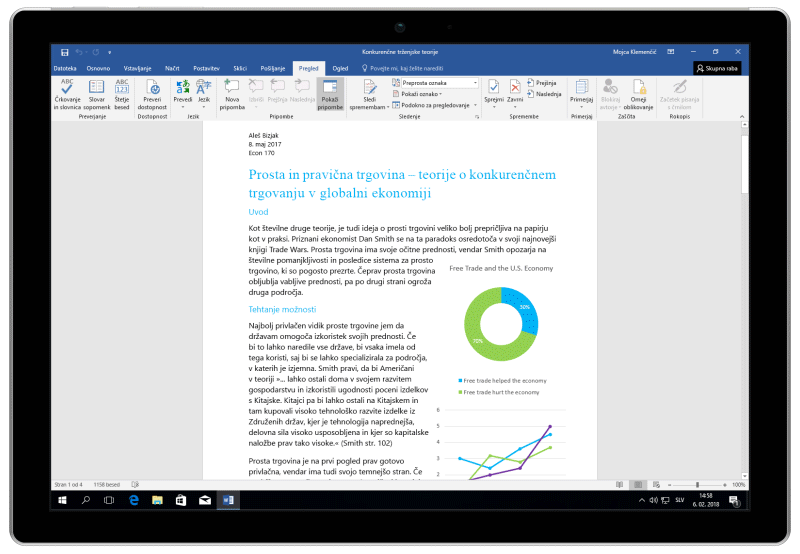
Prevajanje celotne datoteke v Word
-
Izberite Pregled > Prevedi > Prevedi dokument.
-
Izberite svoj jezik za ogled prevoda.
-
Izberite Prevedi. Kopija prevedenega dokumenta se odpre v ločenem oknu.
-
Izberite v redu v oknu z izvirnikom, da zaprete prevajalnik.
Na voljo v: 
Ta funkcija je na voljo zaMicrosoft 365 in Office 2021 ali 2019, ki uporabljajo različico 1710 ali novejšo Word. Prav tako morate imeti vzpostavljeno povezavo z internetom in imeti omogočene izkušnje, povezane z Officeom , za uporabo Prevajalnika.
Uporabnikom sistema Office 2016 brez naročnine so na voljo enake funkcije prevajanja, kot so v sistemu Office 2013 ali starejši različici.
Naročniki prejmejo nove funkcije in izboljšave enkrat na mesec.
Ali niste prepričani, katero različico sistema Office uporabljate? Glejte Katero različico Officea uporabljam?
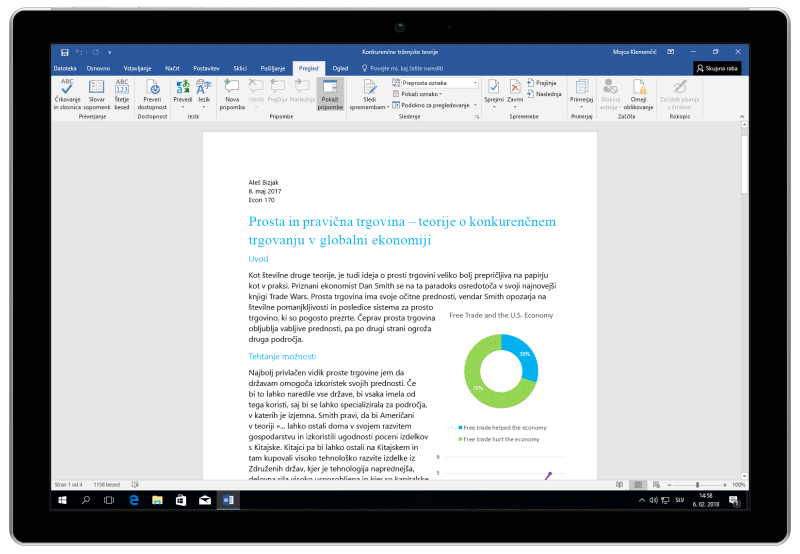
Prevedite besede ali besedne zveze v programu OneNote za Windows 10
-
V zapiskih označite besedilo, ki ga želite prevesti.
-
Izberite Pogled > Prevedi > Izberi.
-
Izberite svoj jezik za ogled prevoda.
-
Izberite Vstavi. Prevedeno besedilo zamenja besedilo, ki ste ga označili v 1. koraku.
Prevedite celotno stran v programu OneNote za Windows 10
-
Izberite Pogled > Prevedi > Stran.
-
Izberite svoj jezik za ogled prevoda.
-
Izberite Prevedi. Prevedena stran bo dodana kot podstran obstoječe strani.
-
Izberite V redu v oknu z izvirnikom, da zaprete prevajalnik.
Če želite pozneje spremeniti jezik V za prevod dokumenta ali če morate dokument prevesti v več jezikov, izberite Nastavitev jezika za prevod dokumenta ... v meniju Prevod.
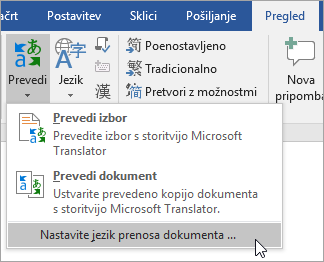
Glejte tudi
Razpoložljiva prevajalska orodja so odvisna od Officeovega programa, ki ga uporabljate:
-
Prevajanje dokumentov/prevajanje elementov: Word, Outlook.
-
Prevajanje izbranega besedila: Word, Outlook, OneNote, PowerPoint, Publisher, Excel, Visio.
-
Miniprevajalnik: Word, Outlook, PowerPoint, OneNote
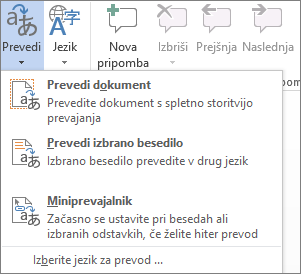
Računalnik lahko prevede celoten Wordov dokument ali Outlookovo sporočilo (»strojno prevajanje«) in prevod prikaže v spletnem brskalniku. Če izberete to vrsto prevajanja, bo vsebina datoteke poslana ponudniku storitve prek interneta.
Opomba: Strojno prevajanje olajša razumevanje osnovnega besedišča vsebine in vam pomaga ugotoviti, ali je vsebina za vas zanimiva. Pri zelo natančnih ali občutljivih dokumentih je priporočljivo, da besedilo prevede pravi prevajalec, ker strojno prevajanje ne posreduje celotnega pomena in tona besedila.
Izbira jezika za prevod
-
Na zavihku Pregled v skupini Jezik kliknite Prevedi > Izbira jezika za prevod.
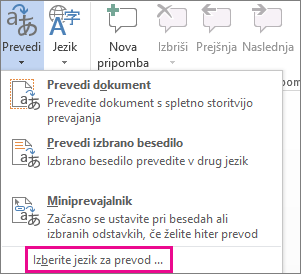
-
V razdelku Izberi jezik za prevod dokumenta kliknite Prevedi iz in Prevedi v jezike, ki jih želite, in nato kliknite V redu.
Prevajanje dokumenta ali sporočila
-
Na zavihku Pregled v skupini Jezik kliknite Prevedi.
-
Kliknite Prevedi dokument (Prevedi element v Outlooku). Navedena sta izbrana jezika Iz in V.
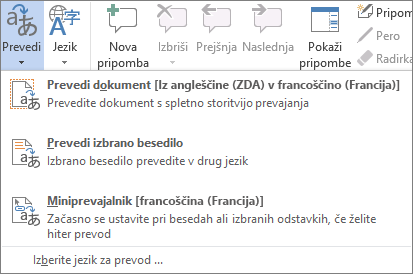
Odpre se zavihek brskalnika z vašo datoteko v izvirnem jeziku in izbranem jeziku prevoda.
Opomba: Če storitve prevajanja uporabljate prvič, morda morate klikniti V redu, da namestite dvojezične slovarje in v podoknu Raziskovanje omogočite storitve prevajanja. Če želite videti, katere dvojezične slovarje in storitve strojnega prevajanja imate omogočene, kliknite povezavo Možnosti prevoda v podoknu Raziskovanje. Oglejte si naslednji razdelek (Prevajanje izbranega besedila), če želite izvedeti, kako dostopate do podokna Raziskovanje .
V podoknu Raziskovanje lahko prevedete besedno zvezo, stavek ali odstavek v izbrane jezikovne pare v teh programih sistema Microsoft Office: Excel, OneNote, Outlook, PowerPoint, Publisher, Visio in Word.
Opomba: V PowerPointu lahko hkrati prevedete le eno polje z besedilom.
-
Na zavihku Pregled v skupini Jezik kliknite Prevedi > Prevedi izbrano besedilo in odpre se podokno Raziskovanje.
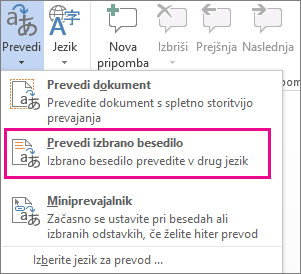
Opomba: V Wordu lahko z desno tipko miške kliknete poljubno mesto v dokumentu in nato Prevedi.
-
V podoknu Raziskovanje na seznamu Vsi priročniki kliknite Prevod.
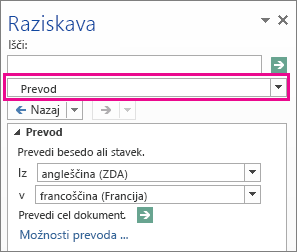
-
Če želite prevesti besedo ali kratko besedno zvezo, naredite nekaj od tega:
-
Izberite besede, pritisnite ALT in kliknite izbor. Rezultat se pojavi v podoknu opravil Raziskovanje v razdelku Prevod.
-
V polje Iskanje vnesite besedo ali besedno zvezo in pritisnite Enter.
Opombe:
-
Če storitve prevajanja uporabljate prvič, kliknite V redu, da namestite dvojezične slovarje in v podoknu Raziskovanje omogočite storitve prevajanja.
-
Če želite videti, katere dvojezične slovarje in storitve strojnega prevajanja imate omogočene, kliknite povezavo Možnosti prevoda v podoknu Raziskovanje.
-
Če želite spremeniti jezike, uporabljene za prevajanje, v podoknu Raziskovanje v razdelku Prevod izberite, iz katerih jezikov želite prevajati in v katere jezike. Če na primer želite prevajati iz angleščine v francoščino, kliknite angleščina na seznamu Iz in francoščina na seznamu V.
-
Če želite vire, uporabljene za prevajanje, nastaviti po meri, kliknite Možnosti prevajanja in nato izberite želene možnosti.
-
-
V programih Word, Outlook, PowerPoint in OneNote miniprevajalnik prikaže prevod besede, ko pokažete nanjo s kazalcem. Prevedeno besedilo lahko kopirate v odložišče, ga prilepite v drug dokument ali predvajate izgovorjavo prevedene besede.
-
Na zavihku Pregled v skupini Jezik kliknite Prevedi > Miniprevajalnik.
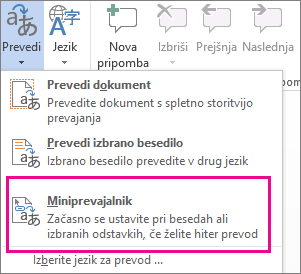
-
Z miško pokažite besedo ali besedno zvezo, ki jo želite prevesti. Ko se nad dokumentom prikaže svetlo pogovorno okno, premaknite nanj kazalec miške in prikažejo se prevodi, ki so na voljo.
Opomba: Miniprevajalnik se prikaže vedno, ko pokažete besedo. Če ga želite izklopiti, ponovite zgornji 1. korak.
Za več informacij preberite članek Ogled prevodov z miniprevajalnikom.
Če želite besedilo prevesti neposredno v brskalniku, uporabite prevajalnik Bing. Spletno mesto uporablja microsoft Translator in omogoča brezplačno prevajanje v več kot 70 jezikov in iz različnih jezikov. Če želite več informacij, preberite Prevajanje besedila z dodatkom »Prevajalnik«.
Ta funkcija je na voljo le, če imate naročnino na Office 365 ali Office 2021 ali 2019 za Mac in le za Word, Excel in PowerPoint. Za več informacij v zvezi s prevajalnikom za Outlook si oglejte Prevajalnik za Outlook.
Prevajanje celotnega dokumenta
-
Izberite Pregled > Prevedi > Prevedi dokument.
-
Izberite svoj jezik za ogled prevoda.
-
Izberite Prevedi. Kopija prevedenega dokumenta se odpre v ločenem oknu.
Na voljo v:

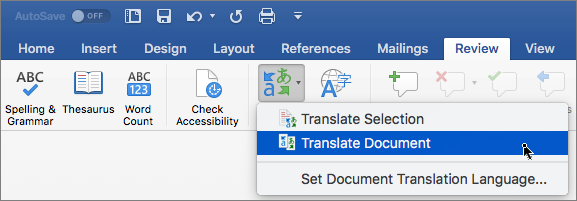
Prevajanje izbranega besedila
-
V dokumentu označite besedilo, ki ga želite prevesti.
-
Izberite Pregled > Prevedi > Prevedi izbor.
-
Izberite svoj jezik za ogled prevoda.
-
Izberite Vstavi. Prevedeno besedilo zamenja besedilo, ki ste ga označili v 1. koraku.
Opomba: V Excelu ni na voljo gumba za vstavljanje, zato morate kopirati in prilepiti besedilo, ki ste ga označili v 1. koraku.
Na voljo v:



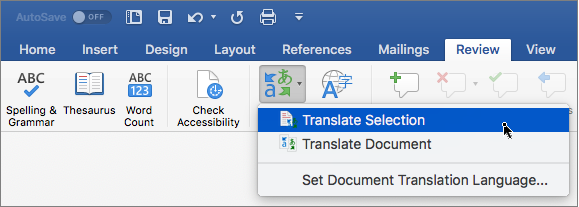
Prevajanje celotnega dokumenta
Word za splet lahko preprosto prevedete celoten dokument. Ko odprete dokument, ki ni v vašem privzetem jeziku,Word za splet ponudi samodejno ustvarjanje strojno prevedene kopije.
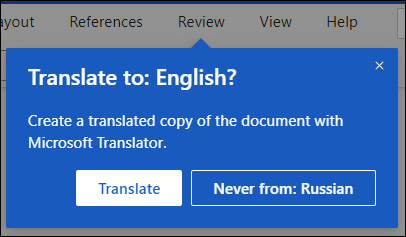
Če želite prevod začeti ročno, lahko to še vedno naredite s temi koraki:
-
Izberite Pregled > Prevedi > Prevedi dokument.
-
Izberite svoj jezik za ogled prevoda.
-
Izberite Prevedi. Kopija prevedenega dokumenta se odpre v ločenem oknu.
Na voljo za:

Prevajanje izbranega besedila
-
V dokumentu označite besedilo, ki ga želite prevesti.
-
Izberite Pregled > Prevedi > Prevedi izbor.
-
Izberite svoj jezik za ogled prevoda.
-
Izberite Vstavi. Prevedeno besedilo zamenja besedilo, ki ste ga označili v 1. koraku.
Na voljo v:

Glejte tudi
Spreminjanje nastavitev prevajanja v Outlook.com in Outlook v spletu










