Opomba: Ta članek je služil svojemu namenu in ga bomo kmalu odstranili. Ker želimo odstraniti sporočila »Strani ni bilo mogoče najti«, odstranjujemo znane povezave. Če ste ustvarili povezave do te strani, jih odstranite. Skupaj bomo poskrbeli, da bo splet povezan.
V predstavitvah so pogosto diapozitivi z označenimi seznami. Spodaj je na voljo hiter način za pretvorbo besedila na označen seznam v Grafika SmartArt za vizualno prikaz sporočila v PowerPoint. Grafika SmartArt je Vizualna predstavitev vaših podatkov, ki jih lahko v celoti prilagodite.
V temu članku
Pregled pretvarjanja besedila diapozitiva v grafiko SmartArt
Ko pretvorite besedilo v Grafika SmartArt, lahko izbirate med številnimi vgrajenimi postavitvami, če želite dodati vizualno pritožbo svojim podatkom. Postavite kazalec na sličico, da preskusite postavitve za Grafika SmartArt, ki najbolje delujejo s označenimi seznami.
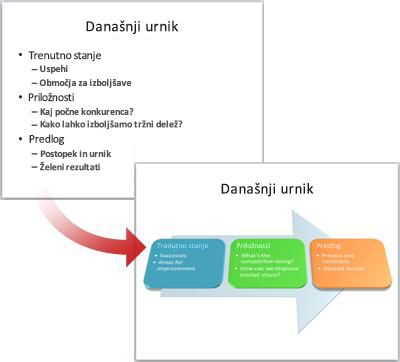
Ko izberete postavitev za Grafika SmartArt, se besedilo v diapozitivih samodejno postavi v oblike in razporedi glede na izbrano postavitev. Grafika SmartArt lahko prilagodite tako, da spremenite njegovo barvo ali pa dodate slog SmartArt .
Opomba: V grafiko SmartArt lahko pretvorite tudi slike na diapozitivu.
Pretvarjanje besedila diapozitiva v grafiko SmartArt
Za Microsoft 365 naročnike PowerPoint Designer predlaga pretvorbo besedila v Grafika SmartArt, ko naleti na primerno vsebino na diapozitivu. Na zavihku načrt na traku izberite ideje za načrt.
-
Kliknite označbo mesta z besedilom na diapozitivu, ki ga želite pretvoriti.
-
Na zavihku osnovno v skupini odstavek kliknite pretvori v

-
V galeriji kliknite Postavitev Grafika SmartArt, ki jo želite.
V galeriji so postavitve za Grafika SmartArt, ki najbolje delujejo s označenimi seznami. Če si želite ogledati celoten nabor postavitev, kliknite več Grafika SmartArt na dnu galerije.
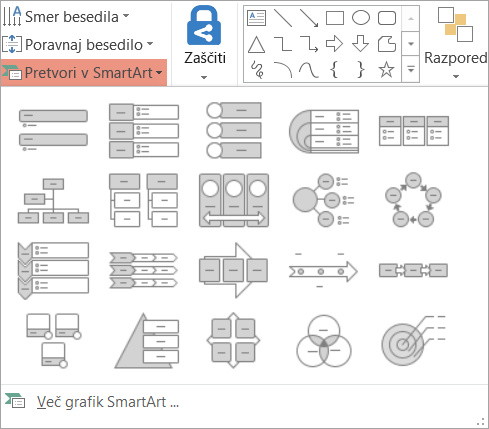
Opombe:
-
Če želite, da sta oba diapozitiva z besedilom in drugim diapozitivom z Grafika SmartArt, ustvarjenim v istem besedilu, ustvarite kopijo diapozitiva, preden jo pretvorite v Grafika SmartArt.
-
Grafika SmartArt lahko pretvorite v besedilo tako, da z desno tipko miške kliknete grafiko in izberete pretvori v besedilo.
-
Diapozitiv lahko pretvorite tudi v Grafika SmartArt tako, da z desno tipko miške kliknete označbo mesta, ki vsebuje besedilo na diapozitivu, ki ga želite pretvoriti, in nato kliknite pretvori v grafiko SmartArt.
-
Izgubili boste nekaj prilagoditev besedila, na primer spremembe barve besedila ali velikosti pisave, ki ste jih naredili v besedilu na diapozitivu, ko pretvorite besedilo v Grafika SmartArt.
Spreminjanje barv celotne grafike SmartArt
Spremenite lahko barve, ki so uporabljene za oblike v Grafika SmartArt. Različne barvne kombinacije so vse izpeljane iz barvne teme predstavitve.
-
Kliknite Grafika SmartArt.
-
Pod možnostjo Orodja za SmartArt na zavihku Načrt v skupini Slogi SmartArt kliknite Spremeni barve.
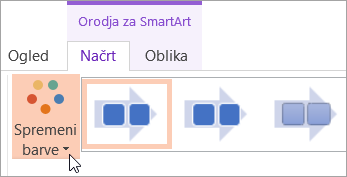
Če ne vidite orodij za SmartArt ali zavihka» načrt «, se prepričajte, da ste izbrali Grafika SmartArt. Morda boste morali dvoklikniti Grafika SmartArt, da ga izberete, nato pa odprite zavihek načrt .
-
Kliknite želeno barvno variacijo.
Uporaba sloga SmartArt za celotno grafiko SmartArt
Slog SmartArt je kombinacija enoličnih in profesionalno zasnovanih učinkov, kot so slog črte, poševni ali 3D, ki jih lahko uporabite za Grafika SmartArt.
-
Kliknite Grafika SmartArt.
-
Pod možnostjo Orodja za SmartArt na zavihku Načrt v skupini Slogi SmartArt kliknite želeni slog SmartArt.
Če si želite ogledati več slogov SmartArt, kliknite gumb Več

Če ne vidite orodij za SmartArt ali zavihka» načrt «, se prepričajte, da ste izbrali Grafika SmartArt. Morda boste morali dvoklikniti Grafika SmartArt, da ga izberete, nato pa odprite zavihek načrt .










