Office je v novem računalniku vključen v 1-mesečno brezplačno preskusno različico storitve Microsoft 365 Family. Če želite še naprej uporabljati Office, lahko začnete brezplačno preskusno različico, aktivirate Office s ključem izdelka ali obstoječo Microsoft 365 naročnino ali kupite Office.
Opomba: Če se pri zagonu Officeovega programa prikaže sporočilo Office je že nameščen v tem računalniku, si oglejte Aktiviranje nakupa ali ponudbe sistema Office v novem računalniku s sistemom Windows.
Če želite začeti preskusno različico, upoštevajte spodnja navodila. Ko se približa konec preskusnega obdobja, boste prejeli e-poštno sporočilo za podaljšanje, Office pa vas bo pozval k začetku plačljive Microsoft 365 naročnine. Izberete lahko tudi, da preskusna različica poteče. Če želite preklicati preskusno različico, preden poteče, glejte Preklic brezplačnega preskusa storitve Microsoft 365 Family.
-
Če želite zagnati Office, pritisnite gumb start

-
Izberite gumb Preskus, da začnete 1-mesečno preskusno Microsoft 365 Family.
-
Upoštevajte te pozive, da dokončate nastavitev preskusne različice.
V okviru tega postopka boste morali ustvariti ali navesti Microsoftov račun, ki ga želite povezati z Officeom. Zapomnite si ta račun, da boste lahko Office v okviru naročnine namestili v dodatne računalnike ali naprave. Če imate Microsoftov račun, vendar ste pozabili račun ali geslo, si oglejte Pozabil sem Microsoftov račun ali geslo, ki ga uporabljam z Officeom.
Naslednji koraki za Microsoft 365 naročnike:
-
Če želite namestiti Office v druge računalnike s sistemom Windows ali računalnike Mac, si oglejte Namestitev Officea v računalnik s sistemom Windows ali računalnik Mac.
-
Če želite namestiti Office v druge naprave, si oglejte Namestitev Officeovih aplikacij in e-pošte v prenosno napravo.
-
Če želite drugim omogočiti skupno rabo naročnine in namestitev Officea v svoje naprave, glejte Skupna raba naročnine na Microsoft 365 Family.
Tako začnete novo naročnino na Microsoft 365 ali enkratni nakup sistema Office za nov računalnik s sistemom Windows. Vnaprej nameščeni Office v novem računalniku s sistemom Windows bo preklopil na različico, ki jo kupite v tem postopku.
Pomembno: Vaša preskusna različica Microsoft 365 vključuje ekskluzivne nove funkcije. Te funkcije, ki so na voljo le v storitvi Microsoft 365, ne bodo na voljo, če po poteku preskusne različice preklopite na različico Officea brez naročnine. Do tega pride zato, ker prejme različica sistema Office 2021 ali Office 2019 z enkratnim nakupom posodobitve varnosti in učinkovitosti, ne prejme pa novih funkcij.
-
Če želite zagnati Office, pritisnite gumb start

-
Izberite gumb Kupi, da si ogledate možnosti nakupa naročnine na Microsoft 365 ali enkratnega nakupa Officea. Če potrebujete pomoč pri izbiranju, glejte Kakšna je razlika med storitvijo Microsoft 365 in Officeom?
-
Upoštevajte pozive, da dokončate nakup na Microsoft Store.
Če kupujete enkratni nakup Officea, kot je Office Home & Student, ne glede na to, ali ste na strani Zahvaljujemo se vam za naročilo izbrali Unovči, nato pa vnesite svoj Microsoftov račun (ali ga ustvarite) na strani Pozdravljeni. Pridobite svoj Office .
Pomembno: Če imate Microsoftov račun, vendar ste pozabili račun ali geslo, si oglejte Pozabil sem Microsoftov račun ali geslo, ki ga uporabljam z Officeom.
-
V novem računalniku se vpišite v Office, da aktivirate Office z Microsoftovim računom, ki ste ga povezali z Officeom.
-
Upoštevajte pozive za dokončanje aktiviranja.
-
Zaprite in znova zaženite vse Officeove aplikacije. Office je zdaj konfiguriran kot različica, ki ste jo kupili.
Naslednji koraki za Microsoft 365 naročnike:
-
Če želite namestiti Office v druge računalnike s sistemom Windows ali računalnike Mac, si oglejte Namestitev Officea v računalnik s sistemom Windows ali računalnik Mac.
-
Če želite namestiti Office v druge naprave, si oglejte Namestitev Officeovih aplikacij in e-pošte v prenosno napravo.
-
Če želite drugim omogočiti skupno rabo naročnine in namestitev Officea v svoje naprave, glejte Skupna raba naročnine na Microsoft 365 Family.
Z možnostjo »Aktiviraj« lahko Office v novem računalniku aktivirate na dva načina:
-
Vnesite Office 365izdelka za Office 2019 ali Office 2016. To možnost5 uporabite, če ste kartico s ključem izdelka kupili v maloprodajni trgovini ali spletni trgovini oziroma pri proizvajalcu računalnika.
Če niste kupili kartice s ključem izdelka za Office, si oglejte zgornja zavihka Preskus (brezplačen preskus) in Nakup, da aktivirate Office.
-
Vpišite se z Microsoftovim računom in dodajte Office v svojo obstoječo Microsoft 365 naročnino.
- Pomoč za izbiro možnosti za aktiviranje
- Vnos ključa izdelka
- Vpišite se, da aktivirate Office
Če ste z novim računalnikom Microsoft 365 kartico s ključem izdelka za Office 2019, Office 2016 ali Office 2016, lahko vnesete ključ izdelka, da aktivirate Office.
POMEMBNO:vnaprej nameščeno različico Officea lahko aktivirate le s ključi izdelka za Microsoft 365, Office 2019 in Office 2016. Če želite uporabiti ključ izdelka za starejšo različico Officea, izberite zgornji zavihek Namestitev.
-
Poiščite kartico s ključem izdelka za Office, ki ste jo kupili z novim računalnikom (ali pa ste jo kupili ločeno).
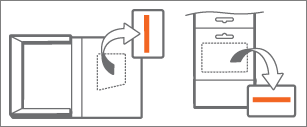
Ključ izdelka za Office je 25-mestna številka v obliki zapisa XXXXX-XXXXX-XXXXX-XXXXX-XXXXX. Če imate kartico s ključem izdelka, morate odstraniti srebrni premaz.
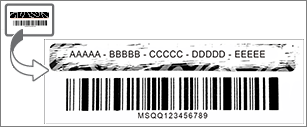
-
Če želite zagnati Office, pritisnite gumb start

-
Izberite gumb Aktiviraj in nato Vnesite ključ izdelka.
-
Vnesite ključ izdelka (lahko izpustite črtice, saj bodo vnesene namesto vas) in izberete Naprej.
-
V pogovornem oknu Dodajte ta ključ računu izberite Prevzemi v spletu, nato pa upoštevajte pozive v spletnem brskalniku, da ustvarite ali navedete Microsoftov račun.
V okviru tega postopka boste morali ustvariti ali navesti Microsoftov račun, ki ga želite povezati z Officeom. Zapomnite si ta račun, da boste lahko v prihodnje znova namestili Office v ta računalnik ali namestili Office v dodatne računalnike ali naprave, če imate Microsoft 365 naročnino. Če imate Microsoftov račun, vendar ste pozabili račun ali geslo, si oglejte Pozabil sem Microsoftov račun ali geslo, ki ga uporabljam z Officeom.
-
Vrnite v pogovorno okno Dodajte ta ključ računu in izberite Dokončaj aktiviranje.
-
Če ste pozvani, se vpišite v Office.
Naslednji koraki za Microsoft 365 naročnike:
-
Če želite namestiti Office v druge računalnike s sistemom Windows ali računalnike Mac, si oglejte Namestitev Officea v računalnik s sistemom Windows ali računalnik Mac.
-
Če želite namestiti Office v druge naprave, si oglejte Namestitev Officeovih aplikacij in e-pošte v prenosno napravo.
-
Če želite drugim omogočiti skupno rabo naročnine in namestitev Officea v svoje naprave, glejte Skupna raba naročnine na Office 365 Home.
Če že imate naročnino na Microsoft 365, se lahko vpišete s svojim Microsoftovim računom, da aktivirate Office v novem računalniku.
-
Če želite zagnati Office, pritisnite gumb start

-
Izberite gumb Aktiviraj in nato Vpis.
-
Vnesite e-poštni naslov in geslo, ki sta povezana z vašo Microsoft 365 naročnino. Če imate Microsoftov račun, vendar ste pozabili račun ali geslo, si oglejte Pozabil sem Microsoftov račun ali geslo, ki ga uporabljam z Officeom.
-
Upoštevajte pozive, da dokončate aktiviranje.
Opomba: Če ste presegli število namestitev za svojo naročnino, boste morali morda deaktivirati namestitev Officea, da boste lahko aktivirali Office v novem računalniku.
Če želite obstoječi izvod sistema Office 2007, Office 2010 ali Office 2013 namestiti v nov računalnik s sistemom Windows, morate najprej odstraniti vnaprej nameščeno različico sistema Office in nato namestiti svojo različico. In sicer tako:
-
Upoštevajte navodila za odstranitev v oknu Odstranitev Officea iz računalnika, da odstranite različico Officea, ki ste jo dobili z novim računalnikom s sistemom Windows.
-
Izberite postopek spodaj, da namestite svojo različico Officea:
-
Namestitev sistema Office 2013 (Potrebujete Microsoftov račun ali ključ izdelka. Če imate Microsoftov račun, vendar ste pozabili račun ali geslo, si oglejte Pozabil sem Microsoftov račun ali geslo, ki ga uporabljam z Officeom.
-
Namesti Office 2010 (potrebujete ključ izdelka)
-
Namesti Office 2007 (potrebujete ključ izdelka)
-
Pomembno: Če ne morete aktivirati svoje izvoda sistema Office v novem računalniku, ste morda presegli število namestitev za Office. Če upoštevate pogoje za prenos v razdelku Licenčni pogoji za programsko opremo, lahko svoj izvod sistema Office premaknete v novi računalnik, vendar se boste morali obrniti na Microsoftovo podporo za pomoč pri aktiviranju sistema Office.
Opomba: Če se po namestitvi lastnega izvoda sistema Office še vedno prikaže zaslon za preizkus, nakup ali aktiviranje, glejte Office vas vedno znova poziva k aktiviranju v novem računalniku s sistemom Windows.
Če ne želite uporabljati Officea, sledite korakom v odstranjevanje Officea iz računalnika s sistemom Windows, da ga odstranite.
V nadaljevanju so pogosta vprašanja o Officeu, ki je nameščen v novem računalniku.
Izberite eno od spodnjih možnosti:
Nekateri izdelovalci računalnikov prodajajo ali ponujajo kartico s ključem izdelka za Office pri nakupu novega računalnika. Če kartice s ključem izdelka niste kupili, je ne boste prejeli. Če želite uporabljati Office, morate uporabiti možnosti Preskusi ali Kupi ali pa kupiti kartico s ključem izdelka v maloprodajni ali spletni trgovini. Če bi pri nakupu morali prejeti kartico s ključem izdelka za Office, se obrnite na izdelovalca računalnika.
Vnaprej nameščeno različico Officea lahko aktivirate le s ključi izdelka za Microsoft 365, Office 2019 in Office 2016. Če želite uporabiti ključ izdelka iz starejše različice Officea, izberite zgornji zavihek Namestitev.
Če ste že unovčiti ključ izdelka za Microsoft 365, Office 2019 ali Office 2016 in morate znova aktivirati Office v novem računalniku, lahko to naredite tako, da se včlanete s svojim Microsoftovim računom. Za pomoč pri vpisu izberite možnost Vpišite, da aktivirate Office na spustnem seznamu na zgornjem zavihku Aktiviranje. Ta postopek uporabite, tudi če ste Office kupili z enkratnim nakupom.
Različica naročnine Office ki je vključena v 1-mesečno brezplačno preskusno različico z novim računalnikom, ponuja le osnovno shrambo s 5 GB OneDrive shranjevanje. Če želite 1 TB prostora za OneDrive in drugih funkcij, se prijavite v naročnino.
Pomoč za ponovno aktiviranje Officea po ponastavitvi s potisnim gumbom ali v nadomestnem računalniku najdete v članku Outlook, Access in Publisher manjkajo po ponastavitvi s potisnim gumbom.
Do te napake lahko pride, če poskusite aktivirati Office, preden je aktiviran sistem Windows. Če želite odpraviti to težavo, glejte Napaka 0xC004F200 med aktiviranjem vnaprej nameščenih Office v nov računalnik s sistemom Windows.
Če se po aktiviranju večkrat zaporedoma vračate na stran Začnimo, glejte Po aktiviranju Office ni mogoče zagnati Office aplikacije.
Do tega lahko pride, če odstranite vnaprej nameščeno različico Officea in namestite količinsko licenco Officea. Če želite odpraviti to težavo, Office večkrat pozove k aktiviranju v novem računalniku.
Za odstranjevanje ikon glejte članek Po odstranitvi Officea se Officeove bližnjice ne odstranijo.
Če pride do tega, zaustavite Officeovo aplikacijo in jo znova zaženite. To je začasna težava.
Stik s podporo
Če ste upoštevali navodila v tem članku in kljub temu potrebujete pomoč, obiščite našo stran Microsoftova podpora.











