Premikanje ali prestavitev slike na strani v brskalniku Word tako preprosto, kot če bi jo povlekli z miško. Včasih pa to ne deluje. Želene rezultate dobite tako, da izberete Možnosti postavitve.

-
Izberite sliko.
-
Izberite ikono Možnosti postavitve .
-
Izberite želene možnosti postavitve:
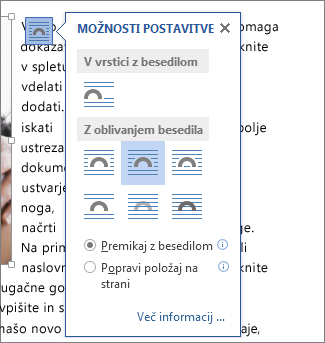
-
Če želite sliko postaviti pred besedilo in jo nastaviti tako, da ostane na določenem mestu na strani, izberite Pred besedilom (pod možnostjo Oblivanje z besedilom)in nato izberite Popravi položaj na strani.
-
Če želite oblivanje besedila okrog slike, vendar se slika premika navzgor ali navzdol, ko je besedilo dodano ali izbrisano, izberite Kvadrat (pod možnostjo Oblivanje z besedilom), nato pa izberite Premakni z besedilom.
-
Če želite več informacij in primerov oblivanja besedila, preberite Oblivanje besedila okrog slik v Wordu.
Slika je najbrž za drugim predmetom, na primer za blokom besedila:

Če želite izbrati sliko, uporabite podokno »Izbor«:
-
Izberite Osnovno > Izberi > Podokno izbire.
-
V podoknu Izbor izberite sliko.
Če želite sliko le malce premakniti, jo izberite, držite tipko CTRL in pritisnite puščično tipko.
Če želite premakniti več predmetov naenkrat, jih združite v skupino:
-
Izbira prvega predmeta
-
Pridržite tipko Ctrl in izberite druge predmete.
-
Z desno tipko miške kliknite enega od predmetov, pokažite na Združi in nato izberite Združi.
Namig: Če ne morete združiti ali izbrati več slik, je možno, da je postavitev slike v vrstici z besedilom. Če jih imate, glejte Odpiranje možnosti postavitve, da spremenite postavitev slike na katero koli možnost v razdelku Z oblivanje z besedilom.
Za popoln nadzor nad poravnavo in položajem slike uporabite polje Postavitev in nastavite poravnavo glede na robove ali stolpce, absolutni položaj v palcih ali relativni položaj v odstotkih. Ta funkcija je uporabna, ko želite nastaviti točno določeno razdaljo med sliko in drugim predmetom, na primer robom strani.
-
Izberite sliko.
-
Izberite ikono Možnosti postavitve .
-
Izberite Več in nato na zavihku Položaj prilagodite poravnavo in položaj.
Če na zavihku Položaj ne morete izbrati nobene možnosti položaja, izberite zavihek Oblivanje z besedilom in nato izberite katero koli možnost, razen možnosti V vrstici z besedilom.
Če želite, da se na strani prekriva več slik, to omogočite v polju Postavitev.
-
Izberite sliko.
-
Izberite ikono Možnosti postavitve .
-
Izberite Več.
-
Na zavihku Položaj v skupini Možnosti na dnu potrdite polje Dovoli prekrivanje.
-
To ponovite za vsako sliko, za katero želite omogočiti prekrivanje.
Poleg poravnavanja in določanja položaja slik na strani lahko slike poravnate tudi z drugimi slikami ali s predmeti na strani. Poravnava slike s sliko ni na voljo v ikoni Možnosti postavitve ali v pogovornem oknu Postavitev, vendar je to pogosto opravilo, ko določate položaj slike ali jo poravnavate.
-
Držite pritisnjeno tipko Ctrl in izberite vsak predmet, ki ga želite poravnati.
-
Odprite možnost Oblika slike ali Orodja za slike – > poravnaj in nato izberite možnost, na primer Na sredino, Zgoraj ali Spodaj.
Sidro predmeta 
Vse druge možnosti oblivanja (kvadrat, tesno, preko, zgoraj in spodaj, za besedilom, pred besedilom) so zasidrane na določeno mesto v dokumentu; sidro označuje odstavek, s katerim je povezan predmet. Izberite sliko in nato izberite ikono Možnosti postavitve , da preverite, kako je vstavljena vaša slika.

Opombe: Če izberete sliko, ki ni v vrstici z besedilom, vendar ne vidite sidra predmeta, lahko zagotovite, da so sidra prikazana na dva načina:
-
Pokaži oblikovne oznake Na zavihku Osnovno v skupini Odstavek izberite Pokaži/skrij ¶.
-
Vedno pokaži sidra Izberite Možnosti > možnosti > Prikaz in nato izberite Sidra predmeta.
Sidra so le vizualne oznake relativnega položaja slike na strani, zato jih ni mogoče odstraniti. Toda s preskušanjem različnih možnosti oblivanja besedila boste odkrili prilagodljivost premikanja slike ne glede na njeno sidro.
Če želite več informacij in primerov oblivanja besedila, preberite Oblivanje besedila okrog slik v Wordu.
Če želite zagotoviti, da slika ostane na svojem mestu, tudi če izbrišete besedilo okrog nje, lahko zaklenete njeno sidro:
-
Izberite sliko.
-
Izberite ikono Možnosti postavitve .
-
Izberite Več in nato Zakleni sidro.
Opomba: Sidra niso uporabljena za slike, ki so v vrstici z besedilom, zato možnosti zaklepanja sidra in vse druge možnosti določanja položaja niso na voljo za slike v vrstici.
Glejte tudi
Oblivanje besedila okrog slik v Wordu
Sukanje polja z besedilom, oblike, WordArta ali slike v Word
Združevanje ali razdruževanje oblik, slik ali drugih predmetov.
Če ste vstavili sliko v dokument v aplikaciji Word za splet, jo lahko izrežete in prilepite ter premikate znotraj dokumenta in uporabite oblikovanje odstavka, na primer navpični razmik in usredinjanje. Ne morete pa premakniti slike, ki ste jo vstavili v namizni različici Worda, če ima oblivanje z besedilom ali fiksen položaj na strani.
Če ugotovite, da slike ne morete spreminjati in imate namizno različico programa Word, izberite Odpri v programu Word, da odprete dokument v programu Word in spremenite njegovo postavitev.
Ko končate, pritisnite Ctrl+S, da shranite dokument na prvotno mesto. Nato lahko dokument znova odprete v aplikaciji Word za splet in nadaljujte z urejanjem. Word za splet ohrani nastavitve postavitve, ki ste jih uporabili v namizni različici Worda.










