Opomba: Ta članek je služil svojemu namenu in ga bomo kmalu odstranili. Ker želimo odstraniti sporočila »Strani ni bilo mogoče najti«, odstranjujemo znane povezave. Če ste ustvarili povezave do te strani, jih odstranite. Skupaj bomo poskrbeli, da bo splet povezan.
Po navadi se premika grafikon (ali slika je res) preprosta, kot da jo povlečete z miško. Na žalost včasih to ne deluje. Včasih premikanje grafikona naredi stvari, ki jih niste želeli v besedilu okoli njega.
Če želite dobiti želene rezultate, kliknite gumb možnosti postavitve :
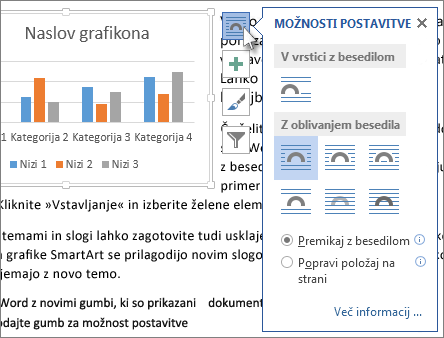
-
Kliknite Ogled > Postavitev tiskanja.
-
Kliknite grafikon.
-
Kliknite gumb možnosti postavitve .
-
Izberite želene možnosti postavitve.
Word privzeto Vstavi nove grafikone» v vrstici z besedilom «. To pomeni, da Word obravnava grafikon, kot je (velik) del besedila. Brisanje ali dodajanje besedila levo od grafikona premakne grafikon levo ali desno, tako kot del besedila. Word celo poveča višino črte za vas, tako da se grafikon ne odreže.
Če v vrstici z besedilom ne delate želenega, izberite eno od možnosti v razdelku z oblivanjem besedila. Če želite, da se grafikon pojavi samo med vrsticami besedila, izberite možnost zgoraj in spodaj .
Ko izberete možnost v razdelku z oblivanjem besedila, lahko izberete, kaj naj grafikon naredi, če dodate ali izbrišete besedilo. Če želite, da se grafikon premakne gor ali dol po strani med brisanjem ali dodajanjem besedila, izberite Premakni z besedilom . Ali pa izberite popravi položaj na strani , če želite, da grafikon ostane na istem relativnem mestu na strani.
Namig: Če želite spremeniti privzeto postavitev za prihodnje grafikone, z desno tipko miške kliknite želeno možnost in nato kliknite Nastavi kot privzeto.
Ali ne morete izbrati grafikona?
Grafikon je verjetno za drugim predmetom, na primer blok besedila:
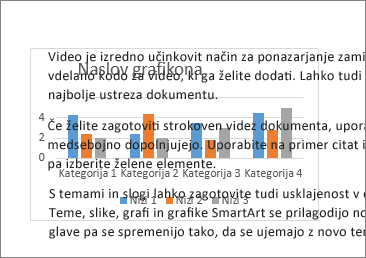
Če želite izbrati grafikon, uporabite podokno izbora :
-
Kliknite osnovno Home > Izberi > Podokno izbire.
-
V podoknu izbor kliknite grafikon.
Želite več nadzora?
Za absoluten nadzor nad položajem grafikona uporabite polje» postavitev «. To pride prav, ko želite grafikon postaviti na določeno razdaljo od nekaj drugega, na primer rob strani.
-
Kliknite grafikon.
-
Kliknite gumb možnosti postavitve .
-
Kliknite Več informacij.
-
Kliknite zavihek oblivanje z besedilom in nato kliknite poljubno možnost, razenv vrstici z besedilom.
Če želite na primer grafikon med vrsticami besedila, izberite vrh in dno.
Če pa želite, da se besedilo ovije okoli vseh strani grafikona, izberite kvadrat. -
Kliknite zavihek položaj , nato pa vnesite želeno mesto.
Več informacij
Word ima veliko možnosti za nadzorovanje postavitve slik. Če želite izvedeti več, preberite te odlične objave v spletnem dnevniku v programu Word Team:










