Premikanje oneNotovega zvezka v skupni rabi za Windows
Če želite spremeniti mesto OneNotovega zvezka v skupni rabi, morate ustvariti nov zvezek na novem mestu in premakniti vsebino starega zvezka v zvezek, kot je opisano spodaj. Nato lahko daste novo lokacijo v skupno rabo z vsemi, ki še vedno potrebujejo dostop do njene vsebine.
Namig: Razmislite o premikanju zvezkov le takrat, ko pričakujete, da bo dejavnost urejanja v skupni rabi minimalna. Priporočamo vam tudi, da varnostno kopirate vse svoje datoteke, preden naredite bistvene spremembe na kritično pomembnem delu.
Priprava zvezka za novo mesto
-
V OneNotu izberite Datoteka > Novo in določite novo mesto mape v storitvi OneDrive ali SharePointu, kjer bo vnaprej obstoječa vsebina zvezka kmalu premaknjena.
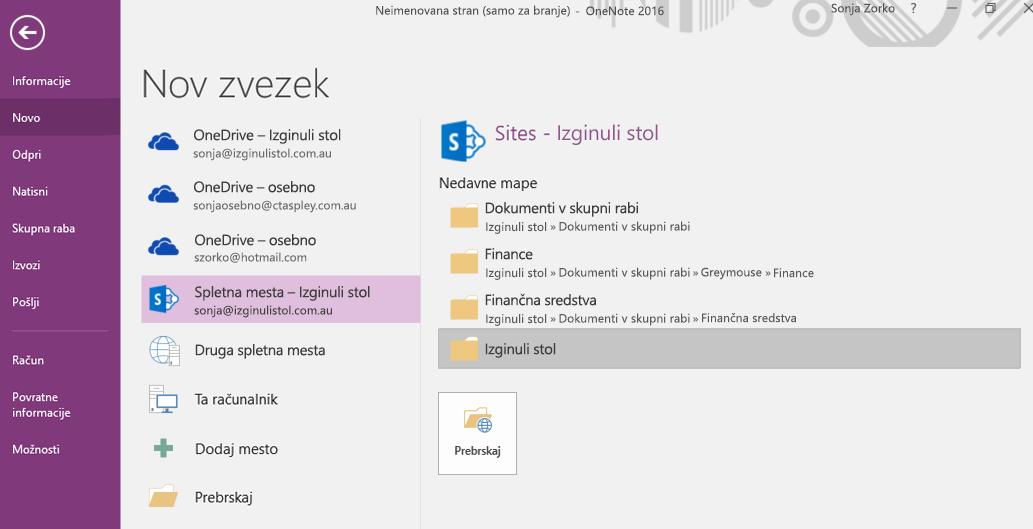
-
Vnesite ime novega zvezka in izberite Ustvari.
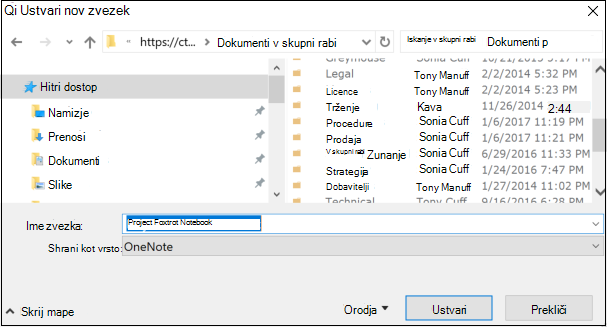
-
Ko izberete Ustvari, boste morda pozvani, da daste novo mesto v skupno rabo in/ali povabite druge v nov zvezek. Pazite, da osebe, ki prejemajo povabilo, ne bodo videle stare vsebine na novem mestu, dokler ne dokončate naslednjih korakov za premikanje vsebine.
Premikanje vsebine v nov zvezek
-
V vnaprej obstoječem zvezku z desno tipko miške kliknite zavihek odseka in izberite Premakni ali kopiraj.

-
Na seznamu zvezkov izberite nov zvezek (ki ste ga nedavno ustvarili) in nato izberite Premakni.
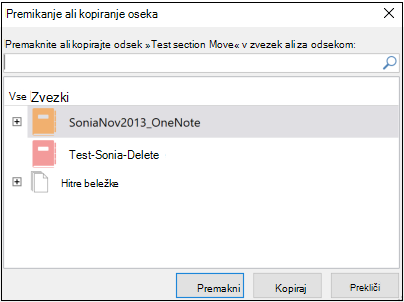
-
Ponovite dejanje Premakni za vse odseke, ki morajo biti premaknjeni v nov zvezek.
-
Če želite ročno sinhronizirati vse zvezke, pritisnite tipki Shift+F9 na tipkovnici
-
Omogočite čas za dokončanje sinhronizacije.
Opomba: Če uporabljate napravo na dotik brez zunanje tipkovnice, za začetek sinhronizacije uporabite pregledovalnik stanja sinhronizacije zvezka v skupni rabi. Več o stanju sinhronizacije lahko izveste tukaj.
Obveščanje drugih o novem mestu zvezka
OneNote ne posodobi/obvesti novega mesta za tiste, ki dostopajo do prejšnjega zvezka. O tem lahko obvestite na enega od teh načinov.
-
V izvirnem zvezku ustvarite nov odsek s stranjo s povezavo do novega zvezka, ki bralcem svetuje, naj ga odprejo. Če želite ustvariti povezavo do novega mesta, glejte Pridobivanje povezave za skupno rabo.
-
Pošljite e-poštno sporočilo s povabilom k skupni rabi iz novega zvezka. Več o tem preberite tukaj.
Opomba: Ko ste se zapisali, da vsi dostopajo do zvezka na novem mestu, lahko stari zvezek trajno izbrišete. Več o tem lahko izveste tukaj.










