Microsoft Outlook računalnik uporablja nastavitve države/regije za določanje časa.
Če na primer v pogledu meseca v koledarju uporabljate privzete nastavitve za Združene države, Outlook prikaže 12-urno uro. Po 23:59 je čas prikazan kot 1:00. Druge države/regije uporabljajo 24-urno uro.
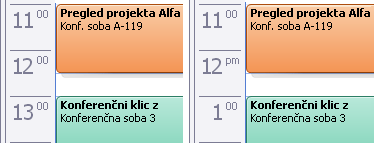
Način prikaza ure na zaslonu lahko spremenite. Vendar pa je spreminjanje tega zaslona možnost, ki jo omogoča operacijski sistem, ne Outlook.
Spreminjanje nastavitev časa v sistemu Windows
- Katero različico sistema Windows uporabljate?
- Windows 10
- Windows 11
- Windows 8
- Windows 7
- Windows Vista
-
Začnite nadzorna plošča in nato v razdelku Ura, jezik in območje kliknite Spreminjanje oblike zapisa datuma, ure ali števil.
-
Na zavihku Oblike v razdelku Oblike datuma in ure naredite nekaj od tega:
-
Če želite obliko zapisa spremeniti v 24-urno, na spustnem seznamu Kratek čas izberite HH:mm in na spustnem seznamu Dolgo obdobje izberite HH:mm:ss.
-
Če želite obliko zapisa spremeniti v 12-urno obliko, na spustnem seznamu Kratek čas izberite h:mm:tt in na spustnem seznamu Dolgo časa izberite h:mm:ss:tt.
-
-
Kliknite Uporabi in nato V redu.
-
Začnite nadzorna plošča in nato v razdelku Ura in območje kliknite Spremeni obliko zapisa datuma, ure ali števil.
-
Na zavihku Oblike v razdelku Oblike datuma in ure naredite nekaj od tega:
-
Če želite obliko zapisa spremeniti v 24-urno, na spustnem seznamu Kratek čas izberite HH:mm in na spustnem seznamu Dolgo obdobje izberite HH:mm:ss.
-
Če želite obliko zapisa spremeniti v 12-urno obliko, na spustnem seznamu Kratek čas izberite h:mm:tt in na spustnem seznamu Dolgo časa izberite h:mm:ss:tt.
-
-
Kliknite Uporabi in nato V redu.
-
Začnite nadzorna plošča in nato v razdelku Ura, jezik in območje kliknite Spreminjanje oblike zapisa datuma, ure ali števil.
-
Na zavihku Oblike v razdelku Oblike datuma in ure naredite nekaj od tega:
-
Če želite obliko zapisa spremeniti v 24-urno, na spustnem seznamu Kratek čas izberite HH:mm in na spustnem seznamu Dolgo obdobje izberite HH:mm:ss.
-
Če želite obliko zapisa spremeniti v 12-urno obliko, na spustnem seznamu Kratek čas izberite h:mm:tt in na spustnem seznamu Dolgo časa izberite h:mm:ss:tt.
-
-
Kliknite Uporabi in nato V redu.
-
V sistemu Windows kliknite gumb

-
Kliknite nadzorna plošča in nato ura, jezik in območje.
-
V razdelku Območne in jezikovne možnosti kliknite Spreminjanje oblike zapisa datuma, ure ali številke.
-
Na zavihku Oblika v razdelku Oblike datuma in ure naredite nekaj od tega:
-
Če želite obliko zapisa spremeniti v 24-urno, na spustnem seznamu Kratek čas izberite HH:mm in na spustnem seznamu Dolgo obdobje izberite HH:mm:ss.
-
Če želite obliko zapisa spremeniti v 12-urno obliko, na spustnem seznamu Kratek čas izberite h:mm:tt in na spustnem seznamu Dolgo časa izberite h:mm:ss:tt.
-
-
Kliknite Uporabi in nato V redu.
-
V sistemu Windows kliknite gumb

-
Kliknite nadzorna plošča in nato ura, jezik in območje.
Opomba: Če uporabljate funkcijo nadzorna plošča klasičnem pogledu, dvokliknite Območne in jezikovne možnosti, nato pa nadaljujte s 3. korakom.
-
Kliknite Področne in jezikovne možnosti.
-
Kliknite Prilagodi to obliko zapisa.
-
Na zavihku Čas naredite nekaj od tega:
-
Spremenite obliko zapisa časa v HH:mm:ss za 24-urno uro.
-
Spremenite obliko zapisa časa v hh:mm:ss tt v 12-urni obliki.
-










