V razdelku Ljudje so shranjeni osebni stiki, kjer si lahko ogledate adresarje, ustvarjene za vašo organizacijo.
|
Ta članek je za spletno aplikacijo Outlook, ki jo uporabljajo organizacije, ki upravljajo e-poštne strežnike, v katerih se izvaja Exchange Server 2013 ali 2010. Če uporabljate Microsoft 365 ali Exchange Server 2016 ali 2019, je vaš e-poštni program Outlook v spletu. Če želite pomoč za Outlook v spletu, si oglejte Poiščite pomoč za Outlook v spletu. |
Če si želite ogledati Ljudje v Outlook Web App, naredite to:
-
V spletnem brskalniku se vpišite v aplikacijo Outlook Web App z URL-jem, ki vam ga je poslala oseba, ki upravlja e-pošto za vašo organizacijo. Vnesite uporabniško ime in geslo ter izberite Vpis.
-
Na vrhu strani izberite Ljudje.
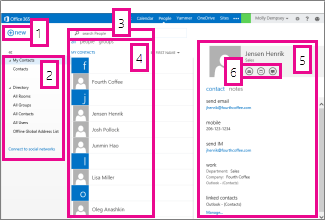
-
Ustvarite stik tako, da izberete Novo.
-
Vsa mesta, na katerih lahko najdete podatke o stikih.
-
Iskanje. Vnesite ime osebe, če jo želite najti med svojimi stiki in v adresarju organizacije. Če želite več informacij, glejte Iskanje v Ljudje.
-
Seznam vseh stikov v trenutni mapi.
-
Vizitka izbrane osebe.
-
Dejanja, ki jih je mogoče izvesti neposredno z vizitke. Izberite ikone, če želite poslati sporočilo ali ustvariti povabilo na srečanje.
Če želite ustvariti stik, izberite mapo v razdelku Moji stiki, v kateri želite ustvariti stik, izberite Novo in nato Ustvari stik.
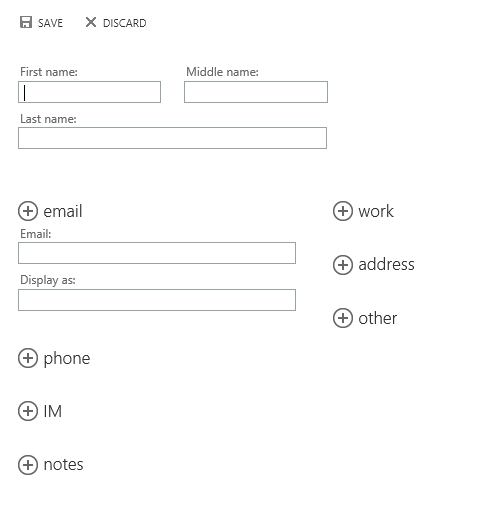
Odprl se bo prazen obrazec stika. Vnesite želene podrobnosti. Če želite prikazati več možnosti za določeno vrsto podatkov, izberite ikono 

Ko končate, izberite 

Opomba: Če želite ustvariti nov stik v programu Lync, odprite Lync v računalniku ali napravi, v kateri je nameščen, nato pa dodajte stik tam. Če želite več informacij, glejte Dodajanje oseb na seznam stikov.
Ustvarite lahko dve vrsti skupin v Outlook Web App. Prva je skupina stikov, ki je skupina, ki je shranjena v mapi »Stiki« in vsebuje vnose vaših osebnih stikov in adresarja organizacije.
Če želite ustvariti skupino stikov, izberite mapo v razdelku Moji stiki, v kateri želite ustvariti skupino, izberite Novo in nato ustvari skupino.
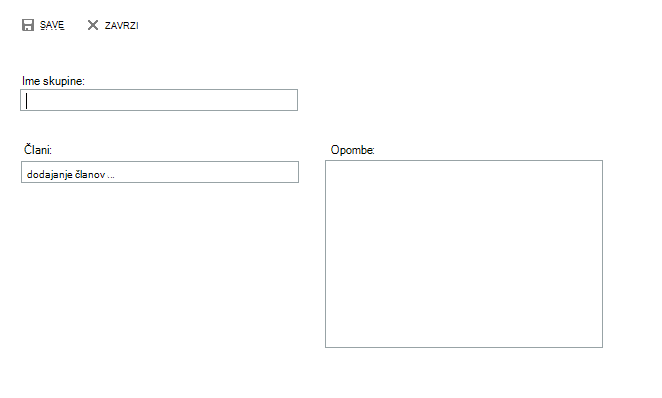
Odprl se bo prazen obrazec skupine. Vnesite želeno ime skupine z morebitnimi opombami. Člane dodate tako, da v razdelku Člani vnesete imena oseb, ki jih želite dodati. Outlook Web App bo iskal zadetek v stikih in adresarju organizacije. Če zadetka ni bilo mogoče najti, lahko to osebo poiščete ročno. E-poštni naslov lahko vnesete tudi neposredno v razdelek Člani. Pritisnite tipko Enter , da dodate izbor v skupino.
Ko končate, izberite 

Glede na nastavitve v vašem računu boste morda lahko ustvarili skupine, ki bodo prikazane v adresarju vaše organizacije. Če želite več informacij o ustvarjanju in upravljanju skupin v skupni rabi, glejte Skupine prejemnikov.
V mapo »Stiki« lahko dodate vse stike, ki so prikazani v sporočilu. Stik iz sporočila dodate tako:
-
Izberite ime, kliknite z desno tipko miške in nato izberite Prikaži podrobnosti, da prikažete kartico stika.
-
Izberite Dodaj med stike.
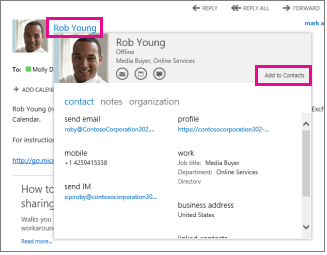
-
Po želji dodajte dodatne informacije.
-
Izberite


Poiščite in izberite stik, ki ga želite urediti. Urejate lahko samo stike v mapah razdelka Moji stiki. Ko izberete stik, boste v podoknu za branje videli njegove podrobnosti. Če želite urediti podatke, izberite Uredi. Izvedite želene spremembe in kliknite 

Outlook Web App stike, ki imajo ista ali podobna prikazana imena, in jih povežejo v en pogled. Če si želite ogledati, kateri stiki so bili povezani, izberite kartico stika in nato v podoknu za branje v razdelku Povezani stiki izberite Upravljaj. Lahko izberete tudi stike, ki jih želite povezati.
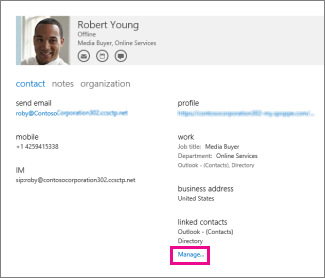
Prikazali se bodo povezani stiki za to kartico, če obstajajo.
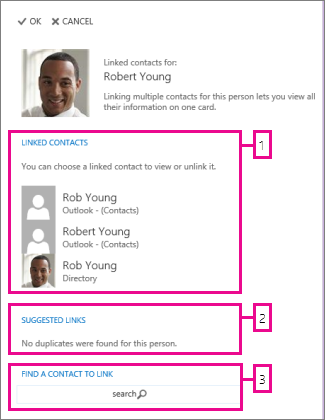
-
Oglejte si vse stike, povezane s to kartico stika. Če je bila dodana povezava, ki jo želite odstraniti, jo izberite, da si jo ogledate ali odstranite.
-
Povezave, ki se lahko ujemajo s to osebo, so prikazane v predlaganih povezavah.
-
Dodatne stike za povezavo lahko najdete z iskanjem.
Vse spremembe, ki jih naredite, so sproti samodejno shranjene. Ko končate, izberite 










