Ne glede na to, ali morate v znanstvenem preskusu nastaviti napoved stroškov za naslednje leto ali projicirati pričakovane rezultate za niz, lahko microsoft Office Excel uporabite za samodejno ustvarjanje prihodnjih vrednosti, ki temeljijo na obstoječih podatkih, ali za samodejno ustvarjanje ekstrapolirano vrednosti, ki temeljijo na izračunih linearnega trenda ali trenda rasti.
Niz vrednosti, ki ustrezajo preprostim linearnim trendom ali trendu eksponentne rasti, lahko izpolnite z zapolnitvena ročica ali Nizi . Če želite razširiti zapletene in nelinearne podatke, lahko uporabite funkcije delovnega lista ali regresivna analiza v dodatku Orodja za analizo.
V linearnem nizu je vrednost koraka ali razlika med prvo in naslednjo vrednostjo v nizu dodana začetni vrednosti in nato dodana vsaki naslednji vrednosti.
|
Začetni izbor |
Razširjeni linearni niz |
|---|---|
|
1, 2 |
3, 4, 5 |
|
1, 3 |
5, 7, 9 |
|
100, 95 |
90, 85 |
Če želite zapolniti niz za linearni trend z najboljšim ujemanje, naredite to:
-
Izberite vsaj dve celici, ki vsebujeta začetne vrednosti za trend.
Če želite povečati natančnost niza trendov, izberite dodatne začetne vrednosti.
-
Povlecite zapolnitveno ročico v smeri, v katero želite zapolniti naraščajoče vrednosti ali padajoče vrednosti.
Če so na primer izbrane začetne vrednosti v celicah C1:E1 3, 5 in 8, povlecite zapolnitveno ročico v desno, da zapolnite z naraščajočimi vrednostmi trenda, ali pa jo povlecite na levo, da zapolnite z padajočimi vrednostmi.
Namig: Če želite ročno nadzirati, kako je niz ustvarjen ali če želite niz zapolniti s tipkovnico, kliknite ukaz Nizi (zavihek Osnovno, skupina Urejanje, gumb Zapolni).
V nizu rasti je začetna vrednost pomnožena z vrednostjo koraka, da dobite naslednjo vrednost v nizu. Nastali izdelek in vsak naslednji izdelek se nato pomnožita z vrednostjo koraka.
|
Začetni izbor |
Razširjeni niz rasti |
|---|---|
|
1, 2 |
4, 8, 16 |
|
1, 3 |
9, 27, 81 |
|
2, 3 |
4.5, 6.75, 10.125 |
Če želite zapolniti niz za trend rasti, naredite to:
-
Izberite vsaj dve celici, ki vsebujeta začetne vrednosti za trend.
Če želite povečati natančnost niza trendov, izberite dodatne začetne vrednosti.
-
Pridržite desno tipko miške, povlecite zapolnitveno ročico v smeri, v katero želite zapolniti naraščajoče vrednosti ali padajoče vrednosti, spustite tipko miške in nato kliknite Gumb za Trend na Priročni meni.
Če so na primer izbrane začetne vrednosti v celicah C1:E1 3, 5 in 8, povlecite zapolnitveno ročico v desno, da zapolnite z naraščajočimi vrednostmi trenda, ali pa jo povlecite na levo, da zapolnite z padajočimi vrednostmi.
Namig: Če želite ročno nadzirati, kako je niz ustvarjen ali če želite niz zapolniti s tipkovnico, kliknite ukaz Nizi (zavihek Osnovno, skupina Urejanje, gumb Zapolni).
Ko kliknete ukaz Nizi , lahko ročno nadzorujete, kako se ustvari linearni trend ali trend rasti, nato pa uporabite tipkovnico za vnašanje vrednosti.
-
V linearni seriji se začetne vrednosti uporabijo za algoritem najmanjših kvadratov (y=mx+b) za ustvarjanje niza.
-
V nizu rasti se začetne vrednosti uporabijo za algoritem eksponentne krivulje (y=b*m^x) za ustvarjanje niza.
V obeh primerih je vrednost koraka prezrta. Ustvarjena serija je enaka vrednostim, ki jih vrne funkcija TREND ali funkcija GROWTH.
Če želite ročno vnesti vrednosti, naredite to:
-
Izberite celico, kjer želite začeti niz. V celici mora biti prva vrednost v nizu.
Ko kliknete ukaz Nizi , rezultat niz nadomesti izvirne izbrane vrednosti. Če želite shraniti izvirne vrednosti, jih kopirajte v drugo vrstico ali stolpec, nato pa ustvarite niz tako, da izberete kopirane vrednosti.
-
Na zavihku Osnovno v skupini Urejanje kliknite Zapolni in nato Nizi.
-
Naredite nekaj od tega:
-
Če želite niz zapolniti navzdol po delovnem listu, kliknite Stolpci.
-
Če želite niz zapolniti prek delovnega lista, kliknite Vrstice.
-
-
V polje Vrednost koraka vnesite vrednost, za katero želite povečati niz.
|
Vrsta niza |
Rezultat vrednosti koraka |
|---|---|
|
Linearno |
Vrednost koraka je dodana prvi začetni vrednosti in nato dodana vsaki naslednji vrednosti. |
|
Rastoč |
Prva začetna vrednost je pomnožena z vrednostjo koraka. Nastali izdelek in vsak naslednji izdelek se nato pomnožita z vrednostjo koraka. |
-
V razdelku Vrsta kliknite Linearno ali Rast.
-
V polje Stop value (Ustavi vrednost) vnesite vrednost, pri kateri želite ustaviti niz.
Opomba: Če je v nizu več kot ena začetna vrednost in želite, da Excel ustvari trend, potrdite Trend vrednosti.
Če imate obstoječe podatke, za katere želite predvidevanje trenda, lahko ustvarite trendna črta grafikonu. Če imate na primer grafikon v Excelu, ki prikazuje podatke o prodaji za prvih nekaj mesecev v letu, lahko grafikonu dodate trendno črto, ki prikazuje splošni trend prodaje (naraščajoče ali padajoče ali plosko) ali prikazuje načrtovani trend za mesece vnaprej.
Ta postopek predvideva, da ste že ustvarili grafikon, ki temelji na obstoječih podatkih. Če tega še niste naredili, glejte temo Ustvarjanje grafikona.
-
Kliknite grafikon.
-
Kliknite niz podatkov, ki mu želite dodati trendna črta ali drseče povprečje.
-
Na zavihku Postavitev v skupini Analiza kliknite Trendna črta, nato pa kliknite želeno vrsto regresijske trendne črte ali drsečega povprečja.
-
Če želite nastaviti možnosti in oblikovati regresijsko trendno črto ali drseče povprečje, z desno tipko miške kliknite trendno črto in nato v priročnem meniju kliknite Oblikuj trendno črto.
-
Izberite želene možnosti, črte in učinke trendne črte.
-
Če izberete Polinomska, vnesite v polje Vrstni red najvišjo potenko za neodvisno spremenljivko.
-
Če izberete Drseče povprečje, v polje Obdobje vnesite število obdobij, ki jih želite uporabiti za izračun drsečega povprečja.
-
Opombe:
-
V polju Temelji na nizih so navedene vse podatkovne serije v grafikonu, ki podpirajo trendne črte. Če želite dodati trendno črto v drug niz, kliknite ime v polju in izberite želene možnosti.
-
Če v grafikon xy (raztreseni) dodate drseče povprečje, drseče povprečje temelji na vrstnem redu vrednosti x, narisanih v grafikonu. Če želite dobiti želeni rezultat, boste morda morali razvrstiti vrednosti x, preden dodate drseče povprečje.
Pomembno: Od različice Excel 2005 naprej je Excel prilagodil način izračuna vrednosti R2 za linearne trendne črte v grafikonih, kjer je presečišče trendne črte nastavljeno na nič (0). Ta prilagoditev popravi izračune, ki so vnesli napačne vrednosti R2in poravna izračun R2 s funkcijo LINEST. Posledično so lahko v grafikonih, ki so bili predhodno ustvarjeni v starejših različicah Excela, prikazane različne vrednosti R2. Če želite več informacij, glejte Spremembe notranjih izračunov linearnih trendnih črt v grafikonu.
Če morate izvesti bolj zapleteno regresijsko analizo – vključno z izračunavanjem in izrisom ostankov – lahko uporabite orodje za regresijsko analizo v dodatku Orodja za analizo. Če želite več informacij, glejte Nalaganje orodij za analizo.
V Excel za splet lahko projiciciste vrednosti v nizu s funkcijami delovnega lista ali pa kliknete in povlečete zapolnitveno ročico, da ustvarite linearni trend števil. Vendar pa s zapolnitveno ročico ne morete ustvariti trenda rasti.
Tako uporabite zapolnitveno ročico za ustvarjanje linearnega trenda števil v Excel za splet:
-
Izberite vsaj dve celici, ki vsebujeta začetne vrednosti za trend.
Če želite povečati natančnost niza trendov, izberite dodatne začetne vrednosti.
-
Povlecite zapolnitveno ročico v smeri, v katero želite zapolniti naraščajoče vrednosti ali padajoče vrednosti.
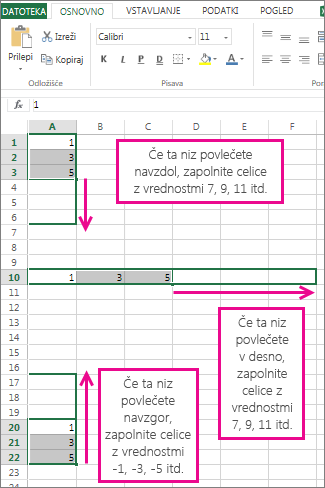
Uporaba funkcije FORECAST Funkcija FORECAST izračuna ali predvidi prihodnjo vrednost z uporabo obstoječih vrednosti. Predvidena vrednost je y-vrednost za podano x-vrednost. Poznane vrednosti so obstoječe x-vrednosti in y-vrednosti in novo vrednost napove z linearno regresijo. S to funkcijo lahko predvidite prodajo v prihodnosti, zahteve inventarja in trende potrošnikov.
Uporaba funkcije TREND ali GROWTH Funkciji TREND in GROWTH lahko ekstrapolineta prihodnje vrednosti y, ki razširijo ravno črto ali eksponentno krivuljo, ki najbolje opisuje obstoječe podatke. Vrnejo lahko tudi le vrednosti y, ki temeljijo na znanih vrednostih x za črto ali krivuljo z najboljšim ujemanje. Če želite narisati črto ali krivuljo, ki opisuje obstoječe podatke, uporabite obstoječe vrednosti x in y, ki jih vrne funkcija TREND ali GROWTH.
Uporaba funkcije LINEST ali funkcije LOGEST S funkcijo LINEST ali LOGEST lahko izračunate ravno črto ali eksponentno krivuljo iz obstoječih podatkov. Funkciji LINEST in LOGEST vrneta različne regresivne statistike, vključno z naklonom in presečiščem črte z najboljšim prileganjem.
V spodnji tabeli so povezave do več informacij o teh funkcijah delovnega lista.
|
Funkcija |
Opis |
|---|---|
|
Vrednosti projekta |
|
|
Project values that fit a straight trend line |
|
|
Project values that fit an exponential curve |
|
|
Izračun ravne črte iz obstoječih podatkov |
|
|
Izračun eksponentne krivulje iz obstoječih podatkov |
Potrebujete dodatno pomoč?
Kadar koli lahko zastavite vprašanje strokovnjaku v skupnosti tehničnih strokovnjakov za Excel ali pa pridobite podporo v skupnostih.










