Opomba: Najnovejšo vsebino pomoči v vašem jeziku vam želimo zagotoviti v najkrajšem možnem času. Ta stran je bila prevedena z avtomatizacijo in lahko vsebuje slovnične napake ali nepravilnosti. Naš namen je, da bi bila vsebina za vas uporabna. Ali nam lahko na dnu te strani sporočite, ali so bile informacije za vas uporabne? Tukaj je angleški članek za preprosto referenco.
Najboljši način za predvajanje videa v srečanju Skype za podjetja je, da ga vstavite v PowerPointov diapozitiv PowerPoint prenesite v srečanje.
Opomba: Priporočamo, da videodatoteke biti manjša od 50 MB. Glejte stiskanje predstavnostne datoteke v predstavitvi odpravite težavo.
Vstavljanje videa v PowerPoint
-
V PowerPointu odprite ogled Navadno.
-
Kliknite diapozitiv, v katerega želite vstaviti video.
-
Na zavihku Vstavljanje kliknite puščico v razdelku Video, nato pa še Videoposnetek v mojem računalniku.
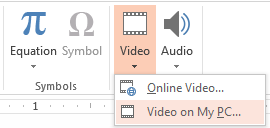
-
V oknu Vstavi videoposnetek dvokliknite video, ki ga želite vstaviti v diapozitiv.
-
Shranite PowerPointovo datoteko.
Prenos PowerPointa v Skype za podjetja in predvajanje videa
-
V Skype za podjetja srečanja, kliknite ikono predstavitve (monitorja) in kliknite Predstavitev PowerPointovih datotek.
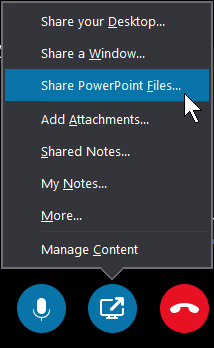
-
Poiščite predstavitev in jo dvokliknite, da jo prenesete v srečanje.
-
Premaknite se do doapozitiva z videom, nato premaknite kazalec miške na video, da razkrijete kontrolnike za video:
-
Kliknite Predvajaj, da zaženete videoposnetek in nato še Začasno ustavi, da zaustavite predvajanje.
-
Če želite spremeniti glasnost ali pa zvok izklopiti/vklopiti, kliknite ikono zvočnika.
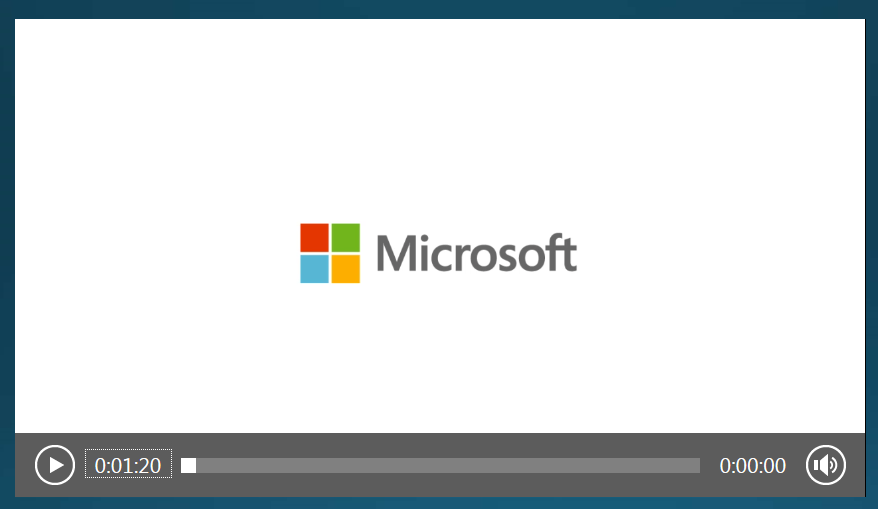
Pomembno: Udeleženci, ki uporabljajo zvok računalnika, lahko zvok slišijo, osebe, ki so se v srečanje povezale prek telefona, pa ne.
-
-
Orodja za opombe na diapozitivu lahko uporabljate tako, kot jih uporabljate na drugih diapozitivih.
-
Če želite preklopiti na poln zaslon, lahko tudi pritisnete F5 na tipkovnici.










