Če imate v računalniku nameščen Excel, lahko izkoristite prednosti dodatnih zmogljivosti dela z grafikoni, ki jih ponuja Word.
Kaj želite narediti?
Več o grafikonih
Z grafikoni je mogoče na grafičen način prikazati velike količine številčnih podatkov, kar omogoča lažje razumevanje velikega števila podatkov in razmerja med različnimi nizi podatkov.
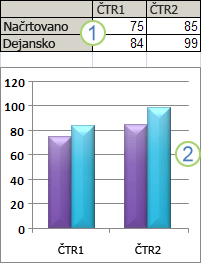
1. Podatki delovnega lista
2. Grafikon, ustvarjen iz podatkov delovnega lista
Excel podpira številne vrste grafikonov, s katerimi lahko prikažete podatke tako, da jih bo občinstvo lažje razumelo. Ko ustvarite grafikon ali spremenite obstoječi grafikon, lahko izbirate med številnimi vrstami grafikona (na primer stolpčni grafikon ali tortni grafikon) in njihovimi podvrstami (na primer naloženi stolpčni grafikon ali 3D-tortni grafikon). Ustvarite lahko tudi kombiniran grafikon tako, da v grafikonu uporabite več kot eno vrsto grafikona.
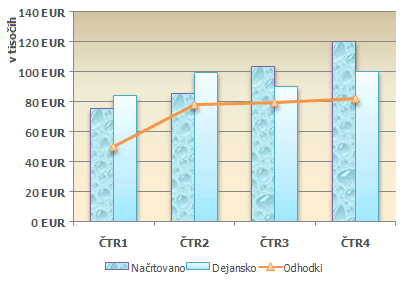
Če želite več informacij o vrstah grafikona, ki jih lahko izberete v Excelu, glejte Vrste razpoložljivih grafikonov.
Več informacij o elementih grafikona
Grafikon je sestavljen iz velikega števila elementov. Nekateri od teh elementov so prikazani privzeto, druge lahko dodate po potrebi. Prikaz elementov grafikona lahko spremenite tako, da jih premaknete na drugo mesto v grafikonu, lahko jim spremenite velikost ali obliko. Elemente, ki jih ne želite prikazati, lahko tudi odstranite.
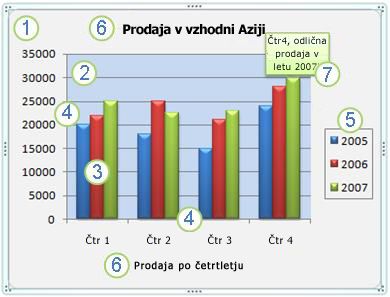
1. območje grafikona.
2. risalna površina grafikona.
3. podatkovne točkeniz podatkov, ki so narisane na grafikonu.
4. Vodoravna (kategorija) in navpična (vrednost) os, ob katerih so narisani podatki v grafikonu.
5. legenda grafikona.
6. Naslov grafikona in osi, ki ga je mogoče uporabiti v grafikonu.
7. Oznaka podatka, s katero je mogoče prepoznati podrobnosti podatkovne točke v podatkovni seriji.
Prilagajanje osnovnega grafikona vašim potrebam
Ko ustvarite grafikon, lahko spremenite kateri koli njegov element. Morda boste želeli spremeniti način, kako so prikazane osi, dodati naslov grafikona, premakniti ali skriti legendo ali prikazati dodatne elemente grafikona.
Če želite spremeniti grafikon, lahko:
-
Spremenite prikaz osi grafikona Navedete lahko merilo osi in prilagodite interval med vrednostmi ali kategorijami, ki so prikazane. Če želite poenostaviti berljivost grafikona, lahko na os dodate tudi kljukice in navedete interval, ob katerem bodo prikazane.
-
Dodajte naslove in oznake podatkov v grafikon Če želite, da bodo informacije v grafikonu prikazane jasno, lahko dodate naslov grafikona, naslove osi in oznake podatkov.
-
Dodajte legendo ali podatkovno tabelo Legendo lahko prikažete ali skrijete, spremenite njeno mesto ali spremenite vnose v njej. V nekaterih grafikonih lahko prikažete tudi podatkovna tabela, ki prikazuje ključi legende in vrednosti, ki so predstavljene v grafikonu.
-
Uporabite posebne možnosti za posamezno vrsto grafikona Posebne črte (na primer intervalne črte in trendne črte), palice (na primer naraščajoče-padajoče palice in intervali napak), podatkovne oznake in druge možnosti so na voljo za različne vrste grafikonov.
Uporaba vnaprej določenih slogov grafikona in postavitev grafikona za strokoven videz
Namesto ročnega spreminjanja ali dodajanja elementov grafikona oziroma oblikovanja grafikona, lahko v grafikonu hitro uporabite vnaprej določeno postavitev in slog grafikona. Word ponuja veliko različnih, uporabnih, vnaprej določenih postavitev in slogov, ki jih lahko izberete, vendar lahko po potrebi še natančneje določite postavitev ali slog tako, da ročno spremenite postavitev in obliko posameznih elementov grafikona, kot je območje grafikona, risalna površina, podatkovna serija ali legenda grafikona.
Ko uporabite vnaprej določeno postavitev grafikona, program prikaže določen nabor elementov grafikona (na primer naslovi, legenda, podatkovna tabela ali podatkovne tabele) v določeni razporeditvi v grafikonu. Izbirate lahko med veliko različnimi postavitvami, ki jih program zagotovi za vsako vrsto grafikona.
Ko uporabite vnaprej določen slog grafikona, program oblikuje grafikon na podlagi tema dokumenta, ki ste jo uporabili, tako da grafikon ustreza vaši razporeditvi ali vašim lastnim Barve teme (nabor barv), Pisave teme (nabor pisav besedila za naslov in telo) in Učinki teme (nabor učinkov črt in polnila).
Ni mogoče ustvariti lastnih postavitev ali slogov grafikona, vendar lahko ustvarite predloge grafikona, ki vključujejo želeno postavitev in oblikovanje grafikona.
Dodajanje zanimivega oblikovanja grafikonu
Poleg uporabe vnaprej določenega sloga grafikona, lahko na preprost način uporabite oblikovanje za posamezne elemente grafikona, na primer podatkovne oznake, območje grafikona, risalno površino, števila in besedilo v naslovih in oznakah, ki grafikonu dodelijo zanimiv videz po meri. Uporabite lahko določene sloge oblike in sloge za WordArt, lahko pa tudi ročno oblikujete oblike in besedilo elementov grafikona.
če želite dodati oblikovanje, lahko:
-
Zapolnite elemente grafikona Uporabite lahko polnila barve, teksture, slike in preliva in tako preusmerite pozornost na določene elemente grafikona.
-
Spremenite oris elementov grafikona Uporabite lahko barve, sloge črt in debeline črt, da poudarite elemente grafikona.
-
Dodate posebne učinke elementom grafikona Uporabite lahko posebne učinke, na primer senčenje, odsev, sijaj, mehki robovi in 3D-vrtenje, za oblike elementov grafikona, kar dodeli grafikonu dokončen videz.
-
Oblikujete besedilo in števila Oblikujete lahko besedilo in števila v naslovih, oznakah in poljih z besedilom v grafikonu, kot bi besedilo in števila oblikovali na delovnem listu. Če želite, da besedilo in števila izstopajo, lahko celo uporabite sloge za WordArt.
Vnovična uporaba grafikonov z ustvarjanjem predlog grafikona
Če želite grafikon, ki ste ga prilagodili svojim potrebam, znova uporabiti, ga lahko shranite kot predlogo grafikona (*.crtx) v mapi za predloge grafikona. Ko ustvarite grafikon, lahko nato uporabite predlogo grafikona, tako kot bi katero koli vgrajeno vrsto grafikona. Predloge grafikona so pravzaprav vrste grafikona po meri in jih lahko tudi uporabite za spreminjanje vrste obstoječega grafikona. Če določeno predlogo grafikona pogosto uporabljate, jo lahko shranite kot privzeto vrsto grafikona.
1. korak: Ustvarjanje osnovnega grafikona
Grafikon lahko v Wordov dokument dodate na dva načina: grafikon vstavite tako, da ga vdelate v Wordov dokument ali pa Excelov grafikon prilepite v Wordov dokument, ki je povezan s podatki na delovnem listu programa Office Excel 2007. Vdelani grafikoni in povezani grafikoni se v največji meri razlikujejo po tem, kje so shranjeni podatki in kako jih posodabljate, ko jih vstavite v Wordov dokument.
Opomba: Za nekatere vrste grafikonov morate pravilno razporediti podatke na Excelovem delovnem listu. Če želite več informacije, glejte Razporeditev podatkov na Excelovem delovnem listu.
Vstavljanje grafikona z vdelavo v dokument
Ko vdelate Excelov grafikon, se informacije v Wordovi datoteki ne spremenijo, če spremenite izvorno Excelovo datoteko. Vdelani predmeti postanejo del Wordove datoteke, zato niso več del izvorne datoteke, ko jih vstavite v drugo datoteko.
Informacije so popolnoma vključene v en Wordov dokument, zato je vdelovanje uporabno, kadar ne želite, da se spremembe informacij odražajo v izvorni datoteki, ali če ne želite, da se prejemniki dokumenta ukvarjajo s posodobitvami povezanih informacij.
-
V Wordovem dokumentu kliknite Vstavi > Grafikon.
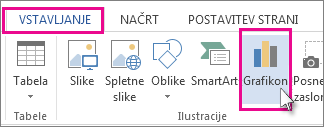
-
Izberite želeno vrsto grafikona, na primer stolpčni ali tortni grafikon, in kliknite V redu. (Če niste prepričani, katerega izbrati, se pomaknite navzdol po seznamu Vsi grafikoni za predogled vsake vrste.)
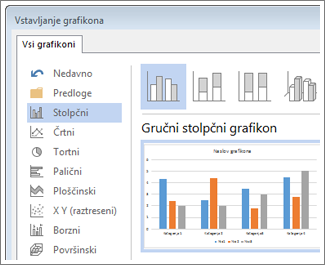
-
Vnesite podatke v preglednico in grafikon se samodejno odpre. Ko končate vnos podatkov v eno celico in se premaknete v drugo, bo grafikon posodobljen tako, da se bodo podatki ujemali.
Kako prilepiti povezan Excelov grafikon v dokument
Grafikon lahko ustvarite in kopirate na zunanjem delovnem listu programa Excel 2007 in nato v Wordov dokument prilepite povezano različico grafikona. Če je grafikon povezan, se informacije lahko posodobijo, ko spreminjate zunanji Excelov delovni list. Povezani podatki so shranjeni na Excelovem delovnem listu. Wordov dokument shrani le mesto izvorne datoteke in predstavi povezane podatke.
Povezovanje je uporabno tudi takrat, ko želite vključiti informacije, ki se hranijo neodvisno, na primer podatki, zbrani v drugem oddelku, in ko morate ves čas posodabljati te informacije v Wordovem dokumentu. Če želite več informacij o ustvarjanju grafikonov v Excelu, glejte Ustvarjanje grafikona.
-
V Excelu izberite grafikon, tako da kliknete njegovo obrobo, nato pa na zavihku Osnovno v skupini Odložišče kliknite Izreži.
Grafikon je odstranjen, vendar podatki ostanejo v Excelu.
-
V Wordu kliknite mesto, kamor želite vstaviti grafikon v dokumentu.
-
Na zavihku Osnovno v skupini Odložišče kliknite Prilepi.
Gumb Možnosti lepljenja označuje, da je grafikon povezan s podatki v Excelu.
-
Shranite Wordov dokument z grafikonom, ki ste ga povezali s podatki v Excelu.
Ko znova odprete Wordov dokument, kliknite Da, da posodobite Excelove podatke.
Z grafiko SmartArt lahko informacije predstavite tudi s slikami. Če želite več informacij, glejte Ustvarjanje grafike SmartArt.
Razporejanje podatkov na Excelovem delovnem listu
Pri večini grafikonov, na primer stolpčnem in paličnem grafikonu, lahko podatke, ki ste jih razporedili v vrstice ali stolpce delovni list, narišete v grafikon. Vendar pa morate pri nekaterih vrstah grafikonov, na primer tortnem in mehurčnem grafikonu, uporabiti posebno razporeditev podatkov.
-
Na delovnem listu razporedite podatke, ki jih želite narisati v grafikonu.
Podatke lahko razporedite v vrstice ali stolpce, Excel pa nato samodejno določi najboljši način, kako narisati podatke v grafikon. Pri nekaterih vrstah grafikonov (na primer tortnem in mehurčnem grafikonu) je treba uporabiti posebno razporeditev podatkov, ki je opisana v spodnji tabeli.
Za to vrsto grafikona
Razporedite podatke
Stolpčni, palični, črtni, ploščinski, površinski ali polarni grafikon
V stolpcih ali vrsticah, na primer tako:
Lorem
Ipsum
1
2
3
4
Ali:
Lorem
1
3
Ipsum
2
4
Tortni ali kolobarni grafikon
Za en niz podatkov v enem stolpcu ali vrstici s podatki in enem stolpcu ali vrstici z oznakami podatkov, na primer tako:
A
1
B
2
C
3
Ali:
A
B
C
1
2
3
Za več nizov podatkov v več stolpcih ali vrsticah s podatki in enim stolpcem ali eno vrstico z oznakami podatkov, na primer tako:
A
1
2
B
3
4
C
5
6
Ali:
A
B
C
1
2
3
4
5
6
XY (raztreseni) ali mehurčni grafikon
V stolpce vnesite vrednosti x v prvi stolpec in ustrezne vrednosti y ter vrednosti velikosti mehurčkov v sosednje stolpce, na primer:
X
Y
Velikost mehurčkov
1
2
3
4
5
6
Borzni grafikon
V stolpcih ali vrsticah v tem vrstnem redu z imeni ali datumi kot oznakami:
visoke vrednosti, nizke vrednosti in zaključne vrednosti
Kot:
Datum
Najvišje
Najnižje
Zaprtje
1/1/2002
46,125
42
44,063
Ali:
Datum
1/1/2002
Visoka
46,125
Nizka
42
Zaključna
44,063
-
Izberite celice s podatki, ki jih želite uporabiti za grafikon.
Namig: Če izberete samo eno celico, Excel samodejno nariše v grafikon vse celice s podatki, ki so priloženi tej celici. Če celice, ki jih želite narisati v grafikon, niso v neprekinjenem obsegu, lahko izberete nepriležne celice ali obsege, dokler je oblika izbora pravokotna. Lahko tudi skrijete vrstice ali stolpce, ki jih ne želite narisati v grafikon.
Kako izbrati celice, obsege, vrstice ali stolpce
Če želite izbrati
Naredite to
Eno celico
Kliknite celico ali pritisnite puščične tipke, če se želite premakniti v celico.
Obseg celic
Kliknite prvo celico v obsegu celic in povlecite do zadnje celice ali pridržite tipko SHIFT in pritiskajte puščične tipke, da razširite izbor.
Lahko tudi označite prvo celico v obsegu in pritisnete F8, da s puščičnimi tipkami razširite izbor. Ko je obseg dovolj velik, znova pritisnite F8.
Velik obseg celic
Kliknite prvo celico v obsegu in nato pridržite tipko SHIFT, medtem ko klikate zadnjo celico v obsegu. Če želite, da je zadnja celica vidna, se lahko pomaknete.
Vse celice na delovnem listu
Kliknite gumb Izberi vse.

Če želite označiti celoten delovni list, lahko pritisnete tudi CTRL+A.
Če delovni list vsebuje podatke, boste s pritiskom CTRL+A označili trenutno območje. Če znova pritisnete CTRL+A, boste označili celoten delovni list.
Nesosednje celice ali obsegi celic
Označite prvo celico ali obseg celic in pridržite tipko CTRL med označevanjem drugih celic ali obsegov celic.
Označite lahko tudi prvo celico ali obseg celic in nato pridržite tipki SHIFT+F8, da izboru dodate drugo nesosednjo celico ali obseg celic. Če izboru ne želite več dodati nobene celice ali obsega, znova pritisnite tipki SHIFT+F8.
Opomba: Izbora pri označevanju nesosednjih celic ali obsega celic ne morete preklicati, ne da bi preklicali celoten izbor.
Celotno vrstico ali stolpec
Kliknite glavo vrstice ali stolpca.
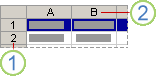
1. Glava vrstice
2. Glava stolpca
Celice v vrstici ali stolpcu lahko označite tudi tako, da pritisnete CTRL+SHIFT+PUŠČIČNA tipka (PUŠČICA DESNO ali PUŠČICA LEVO za vrstice, PUŠČICA GOR ali PUŠČICA DOL za stolpce).
Če vrstica ali stolpec vsebuje podatke, s pritiskom na CTRL+SHIFT+PUŠČIČNO tipko označite vrstico ali stolpec do zadnje uporabljene celice. Če tipke CTRL+SHIFT+PUŠČIČNO tipko pritisnete še drugič, označite celotno vrstico ali stolpec.
Sosednje vrstice ali stolpce
Povlecite čez glave vrstic ali stolpcev. Lahko označite tudi prvo vrstico ali stolpec in nato držite SHIFT med označevanjem zadnje vrstice ali stolpca.
Nesosednje vrstice ali stolpce
Kliknite glavo stolpca ali vrstice prve vrstice ali stolpca v izboru. Nato držite CTRL in klikajte glave stolpcev ali vrstic drugih vrstic oziroma stolpcev, ki jih želite dodati v izbor.
Prvo ali zadnjo celico v vrstici ali stolpcu
V vrstici ali stolpcu izberite celico, pritisnite tipko CTRL+ puščično tipko (PUŠČICO DESNO ali PUŠČICO LEVO za vrstice, PUŠČICO GOR ali PUŠČICO DOL za stolpce).
Prvo ali zadnjo celico na delovnem listu ali v tabeli programa Microsoft Office Excel
S tipkama CTRL+HOME izberite prvo celico na delovnem listu ali v Excelovi preglednici.
S tipkama CTRL+END izberite zadnjo celico na delovnem listu ali v Excelovi preglednici, v kateri so podatki ali oblikovanje.
Celice do zadnje uporabljene celice na delovnem listu (spodnji desni kot)
Izberite prvo celico, nato pritisnite tipke CTRL+SHIFT+END, da razširite izbor celic do zadnje uporabljene celice na delovnem listu (spodnji desni kot).
Celice do začetka delovnega lista
Izberite prvo celico, nato pritisnite tipke CTRL+SHIFT+HOME, da razširite izbor celic do začetka delovnega lista.
Več ali manj celic, kot jih je v aktivnem izboru
Pridržite tipko SHIFT med klikom zadnje celice, ki jo želite vključiti v novi izbor. Pravokotni obseg med aktivna celica in celico, ki jo kliknete, postane nov izbor.
Če želite preklicati izbor celic, kliknite katero koli celico na delovnem listu.
-
Na zavihku Vstavljanje v skupini Grafikoni naredite nekaj od tega:
-
Kliknite vrsto grafikona in nato kliknite podvrsto grafikona, ki jo želite uporabiti.
-
Če si želite ogledati vse razpoložljive vrste grafikonov, kliknite vrsto grafikona in nato še Vse vrste grafikonov ali element menija Več, da prikažete pogovorno okno Vstavljanje grafikona. Nato kliknite puščice, da se premaknete med vsemi razpoložljivimi vrstami grafikonov in kliknite tiste, ki jih želite uporabiti.

V zaslonskem namigu je prikazano ime vrste grafikona, ko s kazalcem miške pokažete na poljubno vrsto ali podvrsto grafikona. Če želite več informacij o vrstah grafikonov, ki jih lahko uporabite, glejte Vrste grafikonov, ki so na voljo.
-
-
Grafikon je privzeto vstavljen na delovni list kot vdelan grafikon. Če želite grafikon vstaviti na ločeni list z grafikonom, spremenite njegovo mesto tako:
-
Kliknite vdelan grafikon, da ga izberete.
Tako prikažete zavihek Orodja za grafikone.
-
Na zavihku Načrt v skupini Mesto kliknite Premakni grafikon.

-
Pod Izberite mesto, kamor želite postaviti grafikon naredite nekaj od tega:
-
Če želite grafikon prikazati na listu grafikona, kliknite Nov list.
Če želite predlagano ime grafikona nadomestiti, lahko vnesete novo ime v polje Nov list.
-
Če želite grafikon prikazati kot vgrajen grafikon na delovnem listu, kliknite Predmet v in nato kliknite delovni list v polju Predmet v.
-
-
-
Če želite hitro ustvariti grafikon, ki temelji na privzeti vrsti grafikona, izberite podatke, ki jih želite uporabiti za grafikon, in nato pritisnite ALT + F1. Ko pritisnete ALT+F1, je grafikon prikazan kot vgrajeni grafikon.
-
Ko ustvarite grafikon, Excel določi usmerjenost niza podatkov na osnovi števila vrstic in stolpcev delovnega lista, ki so vključeni v grafikon. Ko ustvarite grafikon, lahko spremenite način izrisovanja vrstic in stolpcev delovnega lista v grafikonu tako, da zamenjate vrstice s stolpci ali obratno.
-
Če grafikona ne potrebujete več, ga lahko izbrišete. Kliknite grafikon, da ga izberete, in pritisnite DELETE.
2. korak: Spreminjanje postavitve ali sloga grafikona
Potem, ko ustvarite grafikon, lahko takoj spremenite njegov videz. Namesto da ročno dodajate ali spreminjate elemente grafikona ali oblikujete grafikon, lahko hitro uporabite vnaprej določeno postavitev in slog. Word ponuja veliko različnih, uporabnih, vnaprej določenih postavitev in slogov (ali hitrih postavitev in hitrih slogov), ki jih lahko izberete, vendar lahko po potrebi še dodatno prilagodite postavitev ali slog tako, da ročno spremenite postavitev in obliko posameznih elementov grafikona.
Uporaba vnaprej določene postavitve grafikona
-
Kliknite grafikon, ki ga želite oblikovati z vnaprej določeno postavitvijo grafikona.
Prikaže se zavihek Orodja za grafikone z zavihkoma Načrt in Oblika.
-
Na zavihku Načrt v skupini Postavitve grafikona kliknite Hitra postavitev, nato pa kliknite postavitev grafikona, ki jo želite uporabiti.
Če si želite ogledati vse razpoložljive postavitve, kliknite Več

Uporaba vnaprej določenega sloga grafikona
-
Kliknite grafikon, ki ga želite oblikovati z vnaprej določenim slogom grafikona.
Prikažejo se Orodja za grafikone z zavihkoma Načrt in Oblika.
-
Na zavihku Načrt v skupini Slogi grafikona kliknite želeni slog.

Če si želite ogledati vse vnaprej določene sloge grafikona, kliknite

Ročno spreminjanje oblike elementov grafikona
-
Kliknite grafikon ali element grafikona, ki mu želite spremeniti slog, ali izberite element grafikona na seznamu elementov po spodnjih navodilih.
-
Kliknite grafikon, da prikažete Orodja za grafikone.
-
Na zavihku Oblika v skupini Trenutni izbor kliknite puščico zraven polja Elementi grafikona in nato želeni element grafikona.

-
-
Na zavihku Oblika naredite nekaj od tega:
-
Če želite oblikovati kateri koli element grafikona, v skupini Trenutni izbor kliknite Oblikuj izbor in nato izberite želene možnosti oblikovanja.
-
Če želite oblikovati obliko izbranega elementa grafikona, v skupini Slogi oblike kliknite želeni slog ali pa kliknite Polnilo oblike, Oris oblike ali Učinki oblike in nato izberite želene možnosti oblikovanja.
-
Če želite oblikovati besedilo izbranega elementa grafikona z WordArtom, v skupini Slogi WordArt kliknite želeni slog ali pa kliknite Polnilo besedila, Oris besedila ali Besedilni učinki in izberite želene možnosti oblikovanja.
Opomba: Ko uporabite slog WordArt, oblike WordArt ne morete več odstraniti. Če sloga WordArt, ki ste ga uporabili, ne želite, lahko izberete drug slog WordArt, lahko pa v orodni vrstici za hitri dostop kliknete Razveljavi, da se vrnete v prejšnjo obliko besedila.
Namig: Če želite uporabiti navadno oblikovanje besedila za oblikovanje besedila v elementih grafikona, z desno tipko miške kliknite ali izberite besedilo in nato kliknite želene možnosti oblikovanja v mini orodni vrstici. Uporabite lahko tudi gumbe za oblikovanje na traku (zavihek Osnovno, skupina Pisava).
-
3. korak: Dodajanje ali odstranjevanje naslovov ali oznak podatkov
Če želite, da bo grafikon lažje razumljiv, dodajte naslov, na primer naslov grafikona in naslov osi. Naslovi osi so po navadi na voljo za vse osi, ki jih je mogoče prikazati v grafikonu, vključno z globinskimi osmi (nizov) v 3D-grafikonih. Nekatere vrste grafikonov (na primer polarni grafikoni) imajo osi, vendar v njih ni mogoče prikazati naslovov osi. Naslovov osi ni mogoče prikazati tudi v vrstah grafikonov, ki nimajo osi (na primer tortni in kolobarni grafikoni).
Naslove grafikonov in osi lahko tudi povežete z ustreznim besedilom v celicah delovni list tako, da ustvarite sklic na te celice. Ko spremenite ustrezno besedilo na delovnem listu, program samodejno posodobi povezane naslove v grafikonu.
Če želite v grafikonu hitro prepoznati niz podatkov, dodajte oznake podatkov v podatkovne točke grafikona. Oznake podatkov so privzeto povezane z vrednostmi na delovnem listu in ko te vrednosti spremenite, jih program samodejno posodobi.
Dodajanje naslova grafikona
-
Kliknite grafikon, v katerega želite dodati naslov, nato pa kliknite gumb Elementi grafikona

-
Na seznamu Elementi grafikona, ki se prikaže, izberite Naslov grafikona.
-
V polje z besedilom Naslov grafikona, ki se pojavi v grafikonu, vnesite želeno besedilo.
Če želite vstaviti prelom vrstic, kliknite, da postavite kazalec na mesto, kjer želite prelomiti vrstico, in nato pritisnite ENTER.
-
Če želite oblikovati besedilo, ga izberite in nato v mini orodni vrstici kliknite želene možnosti oblikovanja.
Dodajanje naslovov osi
-
Kliknite grafikon, v katerega želite dodati naslove osi, nato pa kliknite gumb Elementi grafikona

-
Na seznamu Elementi grafikona, ki se pojavi, izberite Naslovi osi.
-
Izberite naslove osi, ki ste jih dodali v grafikon, in vnesite želeno besedilo.
-
Če želite oblikovati besedilo, ga izberite in nato v mini orodni vrstici kliknite želene možnosti oblikovanja.
Dodajanje oznak podatkov
-
Kliknite grafikon, v katerega želite dodati oznake podatkov, nato pa kliknite gumb Elementi grafikona

-
Na seznamu Elementi grafikona, ki se prikaže, izberite Oznake podatkov.
-
Izberite oznake podatkov, ki ste jih dodali v grafikon, in vnesite želeno besedilo.
Opomba: Odvisno od uporabljene vrste grafikona so na voljo različne možnosti oznake podatkov.
Če želite več informacij o tem, kako spremenite vnose oznak podatkov ali kako premaknete oznake podatkov, glejte Dodajanje ali odstranjevanje oznak podatkov v grafikonu.
4. korak: Prikazovanje ali skrivanje legende
Ko ustvarjate grafikon, se prikaže legenda, ki jo lahko skrijete ali spremenite njeno mesto, ko ustvarite grafikon.
-
Kliknite grafikon, v katerem želite pokazati ali skriti legendo, nato pa kliknite gumb Elementi grafikona

-
Na seznamu Elementi grafikona, ki se prikaže, potrdite ali počistite možnost Legenda.
Ko je prikazana legenda grafikona, lahko spremenite posamezne vnose legende. Če želite več informacij, glejte Spreminjanje vnosov legende grafikona.
5. korak: Prikazovanje ali skrivanje primarnih osi ali mrežnih črt grafikona
Ko ustvarite grafikon, se za večino vrst grafikonov prikažejo primarne osi. Prikaz osi lahko po potrebi vklopite ali izklopite. Ko dodate osi, lahko določite želeno raven podrobnosti, ki naj bodo prikazane na oseh. Globinska os se prikaže, ko ustvarite 3D-grafikon.
Če želite poenostaviti berljivost grafikona, prikažite vodoravne ali navpične mrežne črte grafikona, ki so daljše od katerih koli vodoravnih in navpičnih osi prek risalna površina grafikona.
-
Kliknite grafikon, v katerem želite pokazati ali skriti osi ali mrežne črte, nato pa kliknite gumb Elementi grafikona

-
Na seznamu Elementi grafikona, ki se prikaže, potrdite ali počistite možnost Osi ali Mrežne črte.
6. korak: Premikanje ali spreminjanje velikosti grafikona
Grafikon lahko premaknete na poljubno mesto v dokumentu. Spremenite lahko tudi velikost grafikona, da se bolje prilega.
Premikanje grafikona
-
Če želite grafikon premakniti, ga povlecite na želeno mesto.
Spreminjanje velikosti grafikona
Velikost grafikona spremenite tako:
-
Kliknite grafikon in povlecite ročice do želene velikosti.
-
Na zavihku Oblika v skupini Velikost vnesite velikost v polji Višina oblike in Širina oblike.

Če želite več možnosti za spreminjanje velikosti, na zavihku Oblika v skupini Velikost kliknite zaganjalnik pogovornega okna 
7. korak: Shranjevanje grafikona kot predloge
Če želite ustvariti še en grafikon, ki je enak pravkar ustvarjenemu grafikonu, ga shranite kot predlogo, ki jo lahko uporabite kot osnovo za ustvarjanje drugih podobnih grafikonov.
-
Z desno tipko miške kliknite grafikon, ki ga želite shraniti kot predlogo, in nato kliknite Shrani kot predlogo.
-
V polje Ime datoteke vnesite ime predloge.
Opomba: Predloga grafikona vsebuje oblikovanje grafikona in shrani barve, ki so v uporabi, ko shranite grafikon kot predlogo. Če predlogo uporabite za ustvarjanje grafikona v drugem delovnem zvezku, bodo v novem grafikonu uporabljene barve iz predloge in ne barve iz teme, ki je trenutno uporabljena v delovnem zvezku. Če želite namesto barv predloge uporabiti barve teme dokumenta, z desno tipko miške kliknite ikono območje grafikona in nato v priročnem meniju kliknite Ponastavi na ujemanje sloga.










