Opomba: Najnovejšo vsebino pomoči v vašem jeziku vam želimo zagotoviti v najkrajšem možnem času. Ta stran je bila prevedena z avtomatizacijo in lahko vsebuje slovnične napake ali nepravilnosti. Naš namen je, da bi bila vsebina za vas uporabna. Ali nam lahko na dnu te strani sporočite, ali so bile informacije za vas uporabne? Tukaj je angleški članek za preprosto referenco.
Dodajanje povezave za pošiljanje podatkov omogoča uporabniku, da pošljete podatke, ki jih vnesete v obrazec v navedenem viru podatkov, potem ko so storiti. To vam omogoča, da načrtujete obrazce tako preproste kot med Officea ankete, sodelavci vpraša, kaj kosilo nastavitve so za prihajajoči praznovanje in e-pošto rezultate, ali tako zahtevni kot obrazec, da zbira informacije za posojilo uporabi in navaja, da podatkov v strežniku SharePoint server.
V tem članku
Pošiljanje informacij o podatkovnih povezav
Ko uporabnik pošlje obrazec, ki pomeni, da uporabnik poteka izpolnite obrazec. V tem času podatke pošljete prek povezave za pošiljanje podatkov, ki shrani podatke v zunanji vir podatkov, na primer v SharePointovo knjižnico obrazcev. To je drugačen od dejanje shranite obrazec. Na primer kot načrtovalca obrazcev, ko shranite v obliki napredovanje razvoj obliki shrani tako, da nadaljujete lahko delate z njim pozneje, podobno kot pri shranjevanju v Wordov dokument. Prav tako, ko uporabnik je izpolnjevanje obrazca, lahko shranite v obliki za shranjevanje o napredovanju, ki izpolnjuje obrazec, da se lahko vrnete v obrazec pozneje. Tudi če je uporabnik shranil obrazec, ko so storiti izpolnjevanje se bodo še vedno potrebujete ga pošljite.
Ko načrtujete nov obrazec, ki temelji na spletne storitve ali SharePointov seznam, ki postane začetno podatkovne povezave privzeto primarni povezavo za pošiljanje podatkov obrazca. InfoPath ogledal strukturo primarni podatkovne povezave podatkovnih polj tako, da lahko nastavite vrednosti, ki vsebujejo ob pošiljanju obrazec. Lahko tudi obrazca začeti od začetka in dodajanje povezave za pošiljanje podatkov v predlogo obrazca, ki ne temelji na podatkovne povezave ali celo dodate dodatne podatkovno povezavo, ko je že povezave za pošiljanje podatkov na mestu.
Med večino oblik, ki so konfigurirane imam povezava za pošiljanje podatkov in pošljite vse podatke v obliki, imajo več pošiljanje podatkovnih povezav omogoča nadzor nad polja, ki so vpisali kateri vir podatkov z uporabo pravil ali kode po meri. Na primer, lahko konfigurirate obrazec uporabnikom pošiljanje dokončana obrazcev za spletne storitve, kot tudi prek e-poštno sporočilo.
Oblike so vpisali glede na pravila, ki ga določite. Dodate lahko pravilo Pošlji gumbu, tako, da pošljete obrazec, ko uporabnik klikne Pošlji, ali lahko temelji na drugega dogodka, ki se pojavi, ko uporabnik izpolni obrazec:
Če želite več informacij o dejanja pravila in dejanje pošiljanja podatkov, glejte Dodajanje pravil za izvajanje drugih dejanj.
Pošiljanje povezave vrste podatkov
Ustvarite lahko te vrste pošiljanje podatkovnih povezav:
Opomba: Če želite dodati povezave za pošiljanje podatkov, ki pošlje podatke v oddaljenem vir podatkov, boste potrebovali mesto podatkovni vir in dostop do pravice za to skrbnika.
-
Spletna storitev (SOAP) Spletne storitve s pošiljanjem podatkovne povezave pošlje spletne storitve SOAP (Simple Object Access Protocol). SOAP je komunikacijski protokol, ki opredeli XML sporočila, ki se uporabljajo za komunikacijo s spletne storitve. Pri pošiljanju podatkov prek povezave spletne storitve InfoPath določi, kateri podatki zahteva spletne storitve in, glede na te informacije, lahko določite, kaj polja v obrazcu naj oddajte svoje podatke za spletne storitve.
-
SharePointova knjižnica povezava Ta možnost omogoča InfoPathov obrazec za pošiljanje podatkov iz dokument v SharePointovi knjižnici dokumentov.
-
E-poštno sporočilo S tem omogočite InfoPath oddati obrazec odgovor na e-poštno sporočilo. To je uporabno za uvedbo mali obrazec, kjer velikih odgovora ne bo presežejo uporabnika, ki je odgovoren za sprejemanje obrazec odgovor.
-
Okolje za gostovanje, na primer stran ASP.NET ali gostiteljska aplikacija To je Pošlji dodatno možnost, ki dejansko ne pošiljanje podatkov, vendar dvigne dogodka v program ali ASP .NET stran, ki gosti obrazec. To se uporablja pri gradnji okno programa v Visual studiu, ki uporablja FormControl razreda gostitelja oblike ali pri ustvarjanju do ASP .NET strani, ki gosti obliki z uporabo XMLFormView razreda. Ta vrsta Pošlji uporablja tudi pri ustvarjanju z orodjem za obrazce za SharePoint Workspace.
-
Spletni strežnik (HTTP) Spletni strežnik (HTTP) možnost lahko dostopate na zavihku podatki v skupini Pošiljanje obrazca tako, da kliknete Možnosti pošiljanja. To lahko ustvarite podatkovno povezavo, ki pošlje celoten obrazec kot telo HTTP post označene URL. Ciljni URL povezave, lahko program na spletni strežnik, na primer program ASP.net, skript CGI ali program, ki uporablja ISAPI.
Opomba: Obrazec lahko le eno podatkovno povezavo, ki pošlje podatke v program v spletni strežnik.
Dodajanje povezave za pošiljanje podatkov iz zunanjih
Obstajata dva načina za dodajanje povezave za pošiljanje podatkov, kot sledi:
-
Na zavihku podatki v skupini Pošlji obrazca kliknite ustrezen gumb za vrsto vira podatkov, ki jo želite dodati.
-
Na zavihku podatki v skupini Pridobi zunanje podatke kliknite Podatkovne povezavein nato naredite to:
-
Kliknite Dodaj.
-
«Kliknite» Pošlji podatke.
-
Kliknite Naprej.
-
Kliknite želeno podatkovnega vira, in nato kliknite naslednjo znova.
Ne glede na uporabljeno metodo za začetek dodate podatkovno povezavo za pošiljanje, zatem, nadaljujte z ustrezno možnost, po tem postopku.
Ko konfigurirate povezavo za pošiljanje podatkov, lahko pogosto uporabljajo funkcij in formul. Če želite več informacij o funkcij in formul v InfoPathu, si oglejte Dodajanje formul in funkcij v programu InfoPath 2010.
E-pošta
-
Vnesite e-poštni naslov ali naslove, ki obrazec bo poslano v polje .
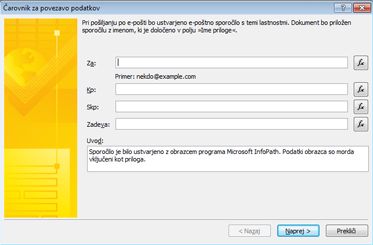
-
Če obrazec slepih kopirali ali slepe slepih vsi drugi kopirali, vnesite želeni e-poštne naslove v polji Kp in SKP .
-
Za odziv na obrazcu, v polje zadeva vnesite zadevo.
-
Vnesite uvod, ki je obrazec prikazano v polju Uvod .
-
Kliknite Naprej.
-
Izberite, kako naj obrazec za pošiljanje, ko uporabnik je naredil izpolnjevanjem:
-
Če želite poslati le posnetek trenutni pogled obrazca v telesu e-pošte, kliknite Pošlji samo aktivni pogled obrazca in brez Priloge.
Opomba: Obrazec, ni mogoče izpolniti ali stiku s prejemniki, je samo posnetek trenutni pogled obrazca v času oddaje.
-
Če želite poslati celoten obrazec kot prilogo, vključno s trenutnim pogledom in vse dodatni pogledi tako, da se prejemniki lahko izpolnijo obrazec, izberite Pošlji obrazec kot prilogo, in vnesite ime za Prilogo v Imenu Priloge polje.
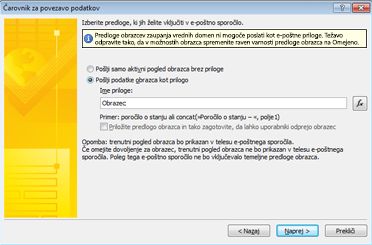
-
-
Kliknite Naprej.
-
Vnesite ime za povezavo podatkov in kažejo, ne glede na to, ali naj bo privzeto povezavo za pošiljanje.
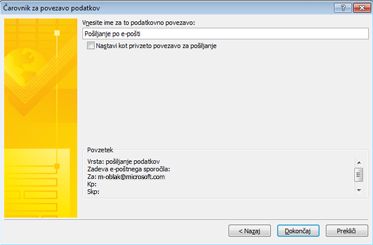
SharePointove knjižnice
Opomba: Ne morete dodati povezavo za pošiljanje podatkov iz SharePointovega seznama v obstoječi obrazec. Ustvarite povezave, imate začetek iz SharePoint tako, da prilagodite SharePointovega seznama ali tako, da ustvarite nov obrazec predlogo za SharePointov seznam. Več informacij o prilagajanju SharePointovega seznam obrazcev, glejte prilagajanje obrazca s SharePointovim seznamom.
-
V knjižnici dokumentov polje vnesite mesto strežnika SharePoint server.
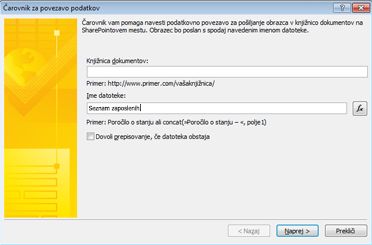
-
V polje ime datoteke vnesite ime obrazca, označite, če InfoPath prepiše obrazec, če ena z istim imenom že obstaja, in nato kliknite naprej.
Informacije o uporabi funkcij in formul v ime obrazca, si oglejte Dodajanje formul in funkcij v programu InfoPath 2010.
-
V polje vnesite ime za podatkovno povezavo, in nato izberite Nastavi kot privzeto povezavo za pošiljanje potrditveno polje, če bo privzeto povezava za pošiljanje podatkov.
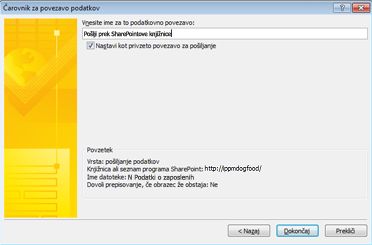
Spletna storitev (SOAP)
-
Vnesite spletni naslov spletnega strežnika, ki gosti SOAP povezavo ali pa kliknite Išči po UDDI za iskanje povezava s strežnikom, in nato kliknite naprej.
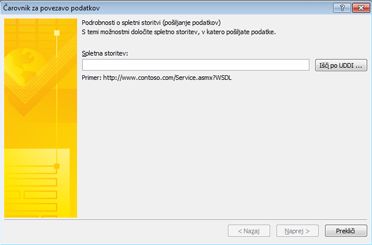
-
Izberite spletno storitev, ki jo želite poslati podatke.
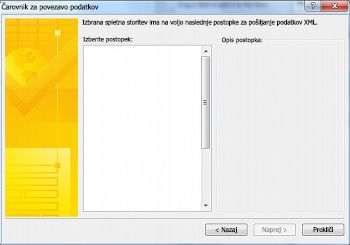
-
Kliknite Naprej.
-
Za vse parametre, izberite polja ali skupine, ki bo povezan z njimi tako, da kliknete polja ali skupine, in nato Spremeni, ali kliknite celoten obrazec , da vključite vse podatke v obliki.
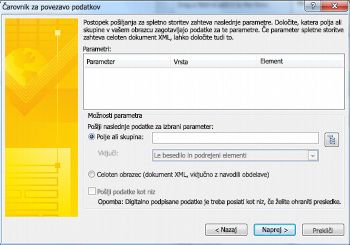
-
Kliknite Naprej.
-
V polje vnesite ime za podatkovno povezavo, in nato izberite Nastavi kot privzeto povezavo za pošiljanje potrditveno polje, če bo privzeto povezava za pošiljanje podatkov.
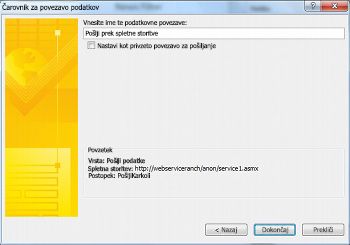
Gostujoče okolje, na primer v stran ASP.NET ali gostiteljska aplikacija
To je dodatne programske možnost, ki zahteva uporabo kode po meri in kot rezultat, je tu niso zajete. Na voljo v teh povezav za informacije o nekaterih povezani razredi in ukazi.
-
Informacije o SubmitToHostConnection razreda, si oglejte SubmitToHostConnection razred.
-
Informacije o FormControl razreda, si oglejte FormControl razred.
-
Več informacij o XMLFormView razreda, glejte XmlFormView razreda.
SharePointova knjižnica s povezavo
SharePointove knjižnice podatkovnih povezav je knjižnica, ki vsebuje datoteke za povezavo podatkov, da shranite nastavitve, ki se uporablja za povezovanje z zunanjimi viri podatkov. Datoteke za povezavo podatkov, ki so shranjeni v knjižnici SharePoint povezav lahko opišete povezave spletne storitve ali povezave s SharePointovo knjižnico, in lahko uporabljate v polnilo in predloge obrazca, združljiva z brskalnikom. To je nekaj prednosti uporabe SharePointove knjižnice podatkovnih povezav:
-
Več obrazcev lahko uporablja isto datoteko podatkovne povezave, ki je ni treba vedno znova ustvariti za vsako predlogo obrazca.
-
Če se spremeni mesto ali nastavitve povezave za zunanji vir podatkov, vam ni treba posodobiti vseh obrazcev, ampak le datoteko podatkovne povezave.
-
Datoteka podatkovne povezave lahko vsebuje nadomestne informacije o preverjanju pristnosti, ki jih uporabi strežnik, ko uporabnik izpolnjuje obrazec v brskalniku.
-
Obrazci, ki so izpolnjeni v brskalniku brez varnostne ravni popolnega zaupanja, lahko vzpostavijo povezavo z računalnikom v drugi domeni, če vse podatkovne povezave v obrazcu uporabljajo datoteke podatkovnih povezav.
Če želite več informacij o univerzalni podatkovne povezave, si oglejte univerzalni podatkovne povezave v2.0 sklic in sheme.
Ustvarjanje in pošiljanje podatkov na povezavo, ki so določeni v SharePointove knjižnice podatkovnih povezav
Če želite ustvariti datoteko za podatkovno povezavo v strežniku in ta še ne obstaja, sledite tem korakom:
Opomba: InfoPath ne morete ustvariti datoteke za povezavo podatkov za e-pošto ali gostovanje okolje povezave.
-
Upoštevajte navodila, opisana v Dodaj povezavo za prejemanje zunanjih podatkov , če želite dodati vrsto podatkovne povezave, ki ga želite ustvariti datoteko za povezavo podatkov za.
-
Na zavihku Podatki v skupini Dobi zunanje podatke kliknite Podatkovne povezave.
-
Izberite želeno podatkovno povezavo in kliknite Pretvori v datoteko za povezovanje.
-
Vnesite spletni naslov knjižnice podatkovnih povezav in dodajte ime datoteke na koncu v polje z besedilom ali kliknite Prebrskaj , poiščite želeno lokacijo in vnesite ime datoteke in nato kliknite Shrani.
Opomba: Morate vnesite celoten URL knjižnice podatkovnih povezav, kot tudi datoteko. Na primer http://department/site/dataconnectionlibrary/file.udcx, kjer http://department/site/dataconnectionlibrary je URL knjižnice podatkovnih povezav, pa file.udcx nove datoteke za povezavo podatkov, ki je ime datoteke Če želite ustvariti. Če datoteka že obstaja v strežniku, nato pa ustvarite drugega z istim imenom prepisali kopijo v strežniku.
-
Kliknite V redu.
-
Kliknite Zapri.
-
Prebrskajte do SharePointove knjižnice s podatkovno povezavo in po potrebi izberite možnosti Sprosti in Odobritev za ustvarjeno datoteko UDC.
Naredite to, da dodate podatkovno povezavo, prek SharePointove datoteke za povezavo podatkov:
-
Na zavihku podatki v skupini Pošiljanje obrazca kliknite Na drugo mestoin nato SharePoint Server povezave.
-
Na spustnem meniju Spletno mesto izberite želeni strežnik.
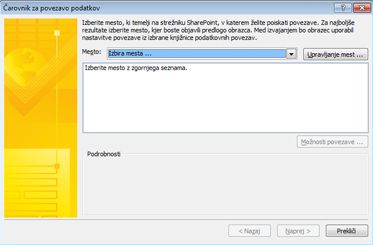
-
Izberite datoteko za povezavo želene podatke.
-
Kliknite Naprej.
-
Upoštevajte navodila za izbrano možnost, kot je prikazano v odseku Dodajanje povezave za prejemanje zunanjih podatkov.
Če želenega mesta SharePoint ni na seznamu, ga dodajte tako:
-
Kliknite Upravljanje mest.
-
Kliknite Dodaj.
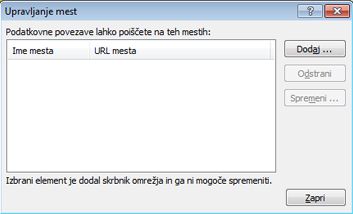
-
V polje URL vnesite URL mesta SharePoint, v polje Prikazano ime pa ime.
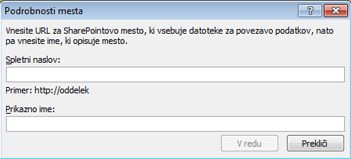
Konfiguracija možnosti pošiljanja
Ko dodate podatkovno povezavo za pošiljanje, konfigurira InfoPathov obrazec, da bo poslano – privzeto podatkovno povezavo. Lahko konfigurirate te možnosti v pogovornem oknu Možnosti pošiljanja . Če želite odpreti pogovornem oknu Možnosti pošiljanja na zavihku podatki v skupini Pošiljanje obrazca , kliknite Možnosti pošiljanja.
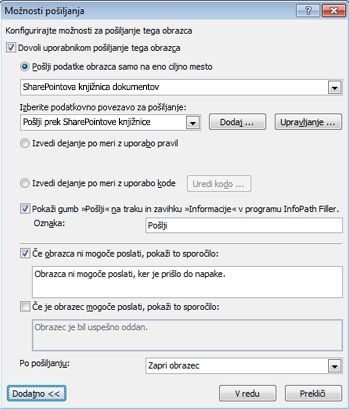
Na zaslonu Možnosti pošiljanja lahko konfigurirate možnosti pošiljanja obrazca na te načine:
-
Omogočanje ali onemogočanje uporabnikom možnost oddati obrazec.
-
Izberite način, v kateri je obrazec poslan, bodisi v en cilj, s pravili, ali tako, da uporabite kode po meri.
Z uporabo pravil ali kode po meri, lahko nastavite obrazec za pošiljanje podatkov prek več podatkovnih povezav, ko uporabniki kliknite Pošlji. Na primer, če načrtujete poročila o stroških, lahko pošljete obrazca v eno knjižnico dokumentov SharePoint če znesek v višini 1.000 €, ali ste se vpisali drugo SharePointovo knjižnico dokumentov za obrazce, ki zahtevajo večji nadzor, če je znesek višini 1.000 € ali več, in označi po e-pošti vodji uporabnika.
-
Dodajanje ali odstranjevanje »Pošlji« na zavihku traku in informacije v orodju InfoPath Filler.
-
Ustvarite sporočila po meri, ki se prikažejo uporabnikom ob pošiljanju obrazcev.
-
Navedite, ali naj obrazec po pošiljanju ostane odprt ali naj se zapre in ali naj se odpre drug prazen obrazec.
Naredite to, po želji, če želite konfigurirati možnosti pošiljanja:
-
Če želite uporabnikom omogočiti pošiljanje obrazca, preverite, ali je potrjeno polje Dovoli uporabnikom, da pošljete ta obrazec .
-
Navedite, kako bo poslan obrazec, naredite to:
-
Če je le ena povezava za pošiljanje podatkov obrazca boste uporabljali za pošiljanje podatkov, ki ni napredne funkcije, ki so potrebni, kliknite pošiljanje podatkov iz obrazca v en ciljin konfigurirate tako:
-
Izberite vrsto povezave, ki bo uporabljen na vrhu spustnega seznama.
-
Na seznamu Izberite podatkovno povezavo za pošiljanje , izberite posamezne podatkovne povezave.
Če podatkovna povezava ne obstaja, kliknite Dodaj in se sklicujejo na Dodajanje povezave za prejemanje zunanjih podatkov za navodila za namestitev povezavo.
-
-
Če je več Pošlji podatkovnih povezav, ali želite dodati pravila, s katerimi nadzorujete dejanje pošiljanja, kliknite izvesti dejanje po meri z uporabo pravil. Če želite več informacij o tem, kako nastavitev dejanja pravila, si oglejte Dodajanje pravil za izvajanje drugih dejanj.
-
Če potrebujete zapletene kode, več podatkovnih povezav ali delno oddaj, ki ni mogoče doseči s pravili, kliknite dejanje po meri, s kodo.
-
-
Če želite spremeniti oznake, ki se prikaže na gumb »Pošlji« na traku, vnesite želeno besedilo v polje oznaka . Ali, če želite popolnoma onemogoči gumb »Pošlji« , počistite potrditveno polje prejšnjega.
-
Če želite nastaviti za sporočilo o napaki pri pošiljanju, kliknite dodatno, potrdite polje Pokaži to sporočilo, če ne uspe pošiljanje obrazca in v naslednje polje z besedilom vnesite želeno sporočilo.
-
Če želite nastaviti sporočilo o uspehu oddaje, kliknite dodatno, potrdite polje Pokaži to sporočilo, če je obrazec poslan uspešno in v naslednje polje z besedilom vnesite želeno sporočilo.
-
Če želite nadzorovati dejanje, ki se izvede, ko pošljete obrazec, na seznamu za pošiljanje izberite želeno dejanje.










