Skupna raba PowerPointove predstavitve z drugimi

-
Izberite Skupna raba.
-
Če vaša predstavitev še ni shranjena v storitvi OneDrive, izberite mesto, kamor želite shraniti predstavitev v oblak.
-
Izberite raven dovoljenja, na primer Vsi s povezavo ali morda le osebe v vašem podjetju. Nadzirate lahko tudi, ali lahko osebe urejajo dokument ali si ga le ogledajo.
-
Izberite Uporabi.
-
Vnesite imena in sporočilo.
-
Izberite Pošlji.
-
Povezavo lahko kopirate in jo nato prilepite v e-poštno sporočilo, objavo na družabnem omrežju ali celo v besedilno sporočilo.
Za informacije o sodelovanju z drugimi pri delu z dokumentom preberite članek Sodelovanje z drugimi pri urejanju PowerPointovih predstavitev.
Če želite ustaviti skupno rabo, glejte Ustavitev skupne rabe datotek ali map v storitvi OneDrive ali spreminjanje dovoljenj.
Skupna raba z uporabo klasične e-poštne priloge
Če dokumenta ne želite dati v skupno rabo z drugimi osebami in sodelovati z njimi, predstavitev pošljite s klasično e-poštno prilogo.
Ta funkcija je na voljo le, če imate naročnino na Office 365. Če ste naročeni na Microsoft 365, preverite , ali imate nameščeno najnovejšo različico sistema Office.
-
Če želite svojo predstavitev poslati kot kopijo ali datoteko PDF, izberite Skupna raba.
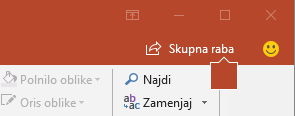
-
Izberite Namesto tega priloži kopijo v pogovornem oknu Skupna raba.

-
Izberite PowerPointova predstavitev ali PDF.
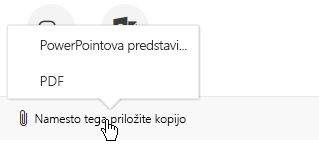
PowerPoint odpre e-poštno aplikacijo in priloži datoteko novemu sporočilu. Vnesite podrobnosti prejemnikov in kratko sporočilo, nato pa kliknite Pošlji.
Ta funkcija je na voljo le, če imate naročnino na Office 365. Če ste naročeni na Microsoft 365, preverite , ali imate nameščeno najnovejšo različico sistema Office.
-
Če želite svojo predstavitev poslati kot kopijo ali datoteko PDF, izberite Skupna raba.
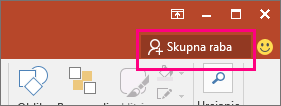
-
Izberite Pošlji kot prilogo v podoknu Skupna raba.
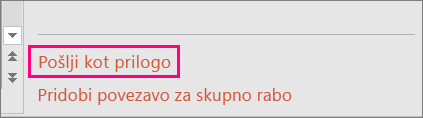
-
Izberite Pošlji kopijo ali Pošlji PDF.
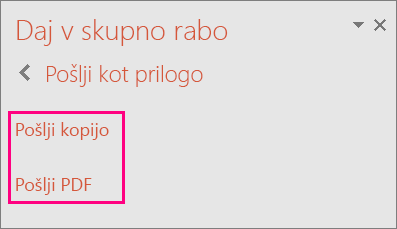
PowerPoint odpre e-poštno aplikacijo in priloži datoteko novemu sporočilu. Vnesite podrobnosti prejemnikov in kratko sporočilo, nato pa kliknite Pošlji.
Predstavitev lahko daste v skupno rabo ali jo soavtor urejate v PowerPoint za macOS. Če drugim dovolite urejanje predstavitve, bodo spremembe, ki jih naredite, spojene v izvirno predstavitev. Če želite dati predstavitev v skupno rabo, lahko:
-
Povabite osebe, da si ogledajo ali uredijo datoteko v oblaku, na primer v storitvi OneDrive.
-
Pošljite povezavo do datoteke, ki je shranjena v oblaku.
-
Pošljite kopijo datoteke kot e-poštno prilogo.
Opomba: Če iščete informacije o shranjevanju predstavitve v obliki zapisa JPEG ali PDF, glejte Oblike zapisa datotek, ki so podprte v PowerPointu.
Pomembno: Predstavitve lahko hkrati urejate v obliki zapisa datoteke .pptx ali .ppsx, ki je v strežniku OneDrive ali strežniku, v katerem je nameščen vsaj Microsoft SharePoint Server 2010. Če želite delati s SharePointom v sistemu Office for Mac, morate imeti vsaj Microsoft Office for Mac Home and Business 2011, Microsoft Office for Mac Academic 2011 ali Microsoft Office for Mac Standard 2011.
Povabite osebe, da si ogledajo ali urejajo vašo predstavitev
Shranite datoteko v oblak in nato povabite osebe, da si jo ogledajo ali jo urejajo. Tako bodo imeli vsakič, ko posodobite datoteko, vsi, s katero daste datoteko v skupno rabo, najnovejšo različico.
-
V zgornjem desnem kotu kliknite ikono Skupna raba in nato kliknite Povabi Ljudje.
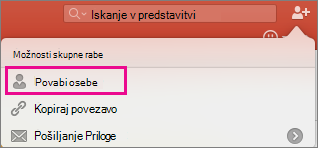
Če je datoteka v vaši napravi, boste pozvani, da najprej naložite datoteko v oblak.
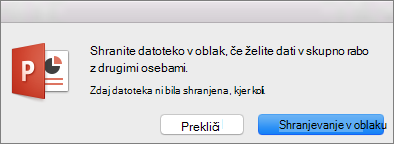
-
Povabite uporabnike tako, da dodate njihove e-poštne naslove v polje za povabilo. Ko prvič dodajate imena, vas Bo PowerPoint pozval k dostopu do vaših stikov.
-
Če želite uporabnikom omogočiti urejanje datoteke, kliknite potrditveno polje Lahko ureja. Dodajte morebitne pripombe v polje s pripombami in kliknite Skupna raba.
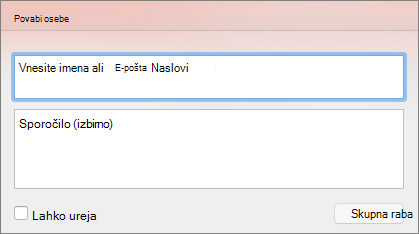
Prejemniki prejmejo e-poštno sporočilo s povezavo do datoteke v skupni rabi.
Povezavo do predstavitve lahko kopirate in jo prilepite v drugo datoteko v skupni rabi ali e-pošto prejemnikom.
-
V zgornjem desnem kotu kliknite ikono Skupna raba in nato kliknite Kopiraj povezavo.
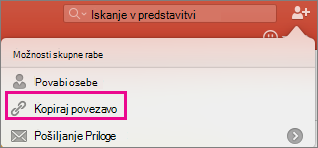
Če je datoteka v vaši napravi, boste pozvani, da najprej naložite datoteko v oblak.
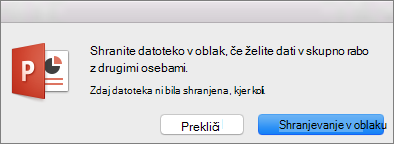
-
Prilepite povezavo, kjer želite.
Če ne želite shraniti datoteke v oblak, jo lahko daste v skupno rabo kot e-poštno prilogo.
-
V zgornjem desnem kotu kliknite ikono Skupna raba in nato pošlji prilogo.
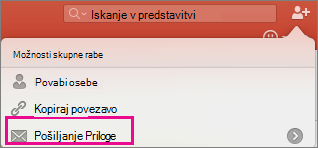
-
Kliknite Predstavitev aliPDF.
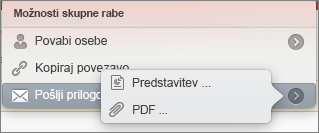
-
PowerPoint odpre e-poštno aplikacijo in priloži datoteko novemu sporočilu. Vnesite podrobnosti, na primer e-poštne naslove in kratko sporočilo, nato pa kliknite Pošlji.
Glejte tudi
Skupna raba in soavtorstvo pri predstavitvi v PowerPointu za Mac










