Če imate dolg obrazec z več elementi, včasih želite hitro» vrtati dol «, če si želite ogledati več informacij o enem elementu. To lahko naredite v Accessu tako, da povežete obrazec z več elementi v obrazec z enim elementom. Ko kliknete element v obrazcu več elementov, se odpre obrazec z enim elementom, da prikažete podrobnosti.
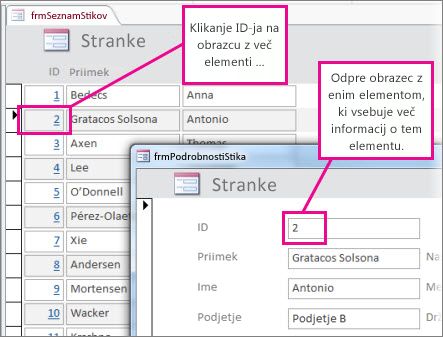
Opombe:
-
Ta članek ne velja za Accessove spletne aplikacije – vrsto zbirke podatkov, ki jo oblikujete z Accessom in objavite v spletu.
-
Če ste s povezavo» povezovanje «mislili drugače, si oglejte druge vrste obrazcev, ki se povezujejo na koncu tega članka.
Ustvarjanje obrazcev
V večini primerov imata obe obliki v konfiguraciji za vrtanje na isti tabeli ali poizvedbi. Če že imate par obrazcev, ki jih želite uporabiti (en podatkovni list ali obrazec z več elementi, druga pa je obrazec z enim elementom ali» podrobnost «), lahko ta razdelek preskočite. V nasprotnem primeru uporabite te postopke, da jih ustvarite:
Ustvarjanje podatkovnega lista ali obrazca z več elementi:
-
V podoknu za krmarjenje izberite tabelo ali poizvedbo, v kateri so podatki, ki jih želite imeti v obrazcu podatkovnega lista.
-
Kliknite ustvari > več obrazcev, nato pa kliknite več elementov ali podatkovnega lista, odvisno od tega, katero vrsto želite.
-
Naredite želene spremembe načrta. Razmislite o brisanju toliko stolpcev, kot jih lahko, tako da prepoznate vse elemente.
-
Shranite in zaprite obrazec.
Če želite več informacij o obrazcih z več elementi, si oglejte Ustvarjanje obrazca z orodjem za več elementov.
Ustvarite obrazec z enim elementom ali» podrobnost «:
-
V podoknu za krmarjenje izberite tabelo ali poizvedbo, v kateri so podatki, ki jih želite v obrazcu s podrobnostmi. To bo verjetno ista tabela ali poizvedba, ki ste jo uporabili za prvi obrazec.
-
Kliknite ustvari > obrazec.
-
Naredite želene spremembe načrta in nato shranite in zaprite obrazec.
Če želite več informacij, si oglejte Ustvarjanje obrazca z orodjem za obrazce.
Dodajanje logike, ki odpre obrazec s podrobnostmi
Zdaj, če želite dodati malo makra v obrazec z več elementi ali podatkovnim listom. Makro odpre obrazec s podrobnostmi in zagotovi, da je prikazan pravilen element.
Ne skrbite, če niste izvedli veliko dela z makri; lahko preprosto kopirate in prilepite XML, ki ga boste našli v tem postopku.
-
Če uporabljate obrazec podatkovnega lista, ga dvokliknite v podoknu za krmarjenje, da ga odprete. Za obrazec z več elementi, ga kliknite z desno tipko miške v podoknu za krmarjenje in nato kliknite pogled postavitve.
-
Pritisnite F4, da odprete list z lastnostmi, če še ni odprt.
-
Kliknite stolpec, ki mu želite dodati makro. To bo stolpec, ki ga kliknete, da odprete obrazec s podrobnostmi, ko je makro dokončan. Na zgornji sliki je makro dodan v stolpec ID v frmContactList.
Namig: Makro lahko dodate v več stolpcev.
-
Na zavihku» dogodek «na listu z lastnostmi kliknite polje ob možnosti ob kliku ali v polju z lastnostmi, ki je odvisno od tega, ali želite, da se obrazec odpre z enim klikom ali dvokliknete polje), nato pa kliknite gumb graditev

-
Če vas Access pozove, da izberete graditelja, izberite graditelja makrov in kliknite v redu.
-
Izberite ta blok XML-ja in pritisnite CTRL + C, da ga kopirate v odložišče:
<?xml version="1.0" encoding="UTF-16" standalone="no"?> <UserInterfaceMacros xmlns="http://schemas.microsoft.com/office/accessservices/2009/11/application"> <UserInterfaceMacro For="ID" Event="OnClick"><Statements><Action Name="OnError"><Argument Name="Goto">Macro Name</Argument><Argument Name="MacroName">ErrorHandler</Argument></Action> <ConditionalBlock><If><Condition>[Form].[Dirty]</Condition><Statements><Action Name="SaveRecord"/></Statements></If></ConditionalBlock> <ConditionalBlock><If><Condition>IsNull([ID])</Condition><Statements><Comment>Open the form to a new record if the current ID is Null</Comment><Action Name="OpenForm"><Argument Name="FormName">frmContactDetails</Argument><Argument Name="DataMode">Add</Argument><Argument Name="WindowMode">Dialog</Argument></Action><Action Name="Requery"/></Statements></If><Else><Statements><Comment>Use a TempVar to pass a filter to the OpenForm action</Comment><Action Name="SetTempVar"><Argument Name="Name">Contact_ID</Argument><Argument Name="Expression">[ID]</Argument></Action><Action Name="OpenForm"><Argument Name="FormName">frmContactDetails</Argument><Argument Name="WhereCondition">[ID]=[TempVars]![Contact_ID]</Argument><Argument Name="DataMode">Edit</Argument><Argument Name="WindowMode">Dialog</Argument></Action><Action Name="RemoveTempVar"><Argument Name="Name">Contact_ID</Argument></Action><Action Name="RefreshRecord"/></Statements></Else></ConditionalBlock> </Statements></UserInterfaceMacro></UserInterfaceMacros> -
Kliknite prazno območje graditelja makrov (tik pod spustnim seznamom Dodajanje novega dejanja ), nato pa pritisnite CTRL + v, da prilepite v dejanja makra. Če je vse v redu, ne boste videli XML-ja v graditelju makrov na vseh – razširili se bodo v bolj berljive bloke makrov, kot je prikazano v naslednjem koraku.
-
Po potrebi zamenjajte ime obrazca (frmContactDetails) in poimenovanje imena stolpca (ID) z imenom obrazca in stolpcem, ki ga uporabljate za povezovanje dveh obrazcev. Na spodnji sliki je prikazano, kje boste morda morali urejati imena identifikatorjev:
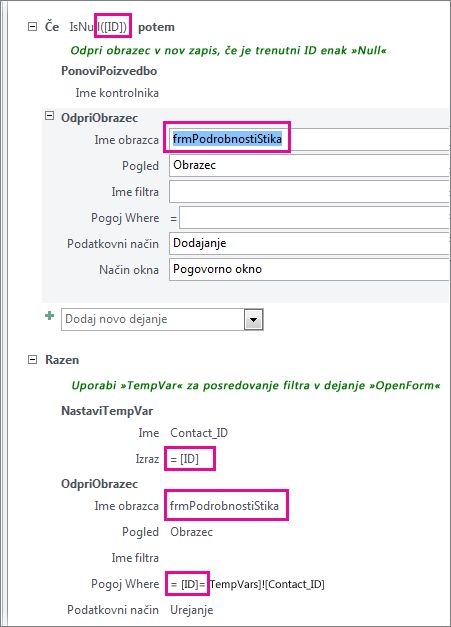
-
Na zavihku načrt kliknite Shrani in nato Zapri.
-
Če želite, da so stolpci, ki jih je mogoče klikniti, prikazani kot hiperpovezava, da bodo ljudje vedeli, da ga lahko kliknejo, se prepričajte, da je stolpec še vedno izbran, in na listu z lastnostmi kliknite zavihek oblika in nastavite lastnost Prikaži kot hiperpovezavo za vedno.
-
Shranite in zaprite obrazec, ga znova odprite in preskusite makro tako, da kliknete ali dvokliknete stolpec, ki ste ga spremenili.
Če želite več informacij o makrih v namiznih zbirkah podatkov, glejte Dodajanje logike v kontrolnik v namizni zbirki podatkov.
Druge vrste povezovanja obrazcev
Če želite ustvariti kombinacijo obrazca/podobrazca in jih povezati skupaj, si oglejte Ustvarjanje obrazca, ki vsebuje podobrazec (obrazec» ena proti mnogo «).
Če želite ustvariti obrazec, ki je povezan z virom podatkov, kot je tabela ali poizvedba, si oglejte Ustvarjanje obrazca z orodjem za obrazce.










