Podatke v Accessovi zbirki podatkov lahko posodobite na več načinov. V zbirko podatkov dodate zapis, ko imate nov element, ki mu želite slediti, na primer nov stik v tabeli »Stiki«. Ko dodate nov zapis, Access pripne zapis na konec tabele. Prav tako lahko spremenite polja, da ostanete na tekočem, na primer vnesete nov naslov ali priimek. Če želite ohraniti celovitost podatkov, polja v Accessovi zbirki podatkov nastavite tako, da sprejmejo le določeno vrsto podatkov, na primer besedilo ali številke. Ob vnosu nepravilne vrste podatkov Access prikaže sporočilo o napaki. Na koncu lahko zapis izbrišete, če ni več pomemben, in tako prihranite prostor.
Če želite več informacij o nastavitvi zbirke podatkov za vnos podatkov, glejte Priporočila za načrt za posodabljanje podatkov.
V tem članku
Posodabljanje podatkov z obrazcem ali podatkovnim listom
Podatke lahko ročno posodobite z obrazcem. Obrazci za vnos podatkov lahko zagotovijo lažji, hitrejši in bolj natančen način za vnos podatkov. Obrazci lahko vsebujejo katere koli kontrolnike, na primer sezname, polja z besedilom in gumbe. Posledično vsak kontrolnik na obrazcu prebere podatke iz polja temeljne tabele ali zapiše podatke v polje temeljne tabele.
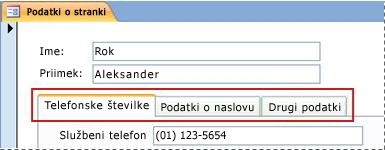
Podatkovni listi so mrežni prikaz podatkov, ki so videti kot Excelovi delovni listi. Podatke lahko spremenite tako, da delate neposredno v pogledu podatkovnega lista. Če ste seznanjeni z Excelom, vam razumevanje podatkovnih listov ne bo delalo težav. Spremenite lahko podatke v tabelah, naborih rezultatov poizvedbe in obrazcih, ki prikažejo podatkovne liste. Podatkovne liste običajno uporabite, če si želite ogledati več zapisov hkrati.

Razumevanje simbolov za vnos podatkov
V spodnji tabeli so prikazani nekateri simbolov izbirnika zapisov, ki se lahko prikaže, ko posodobite podatke, in njihov pomen.
|
Simbol |
Pomen |
|---|---|
|
|
To je trenutni zapis; zapis je bil shranjen, kot je prikazan. Trenutni zapis označuje sprememba barve v izbirniku zapisa. |
|
|
Ta zapis urejate; spremembe zapisa še niso shranjene. |
|
|
Ta zapis je zaklenil drug uporabnik; ne morete ga urejati. |
|
|
To je nov zapis, v katerega lahko vnesete informacije. |
|
|
To je polje s primarnim ključem in vsebuje vrednost, ki enolično označuje zapis. |
Dodajanje zapisa v tabelo ali obrazec
-
Odprite tabelo v pogledu podatkovnega lista ali obrazec v pogledu obrazca.
-
Na zavihku Osnovno v skupini Zapisi kliknite Novo ali kliknite Nov (prazen) zapis ali pa pritisnite Ctrl + znak plus (+).
-
V izbirniku zapisov poiščite zapis z zvezdico in vnesite nove podatke.
-
Kliknite ali drugače premaknite fokus v prvo polje, ki ga želite uporabiti, in nato vnesite podatke.
-
Če se želite premakniti na naslednje polje v isti vrstici, pritiskajte tabulatorko, puščični tipki desno ali levo ali pa kliknite celico v naslednjem polju.
Če se želite v tabeli premakniti v naslednjo celico v stolpcu, to naredite s puščičnima tipkama gor ali dol ali pa kliknite želeno celico.
-
Ko si ogledujete drug zapis ali zaprete tabelo ali obrazec, Access shrani nov zapis, ki ste ga dodali. Če želite izrecno shraniti spremembe v trenutnem zapisu, pritisnite Shift + Enter.
Iskanje zapisa
Preden lahko uredite ali izbrišete zapis, ga morate najprej poiskati. V obrazcu ali podatkovnem listu, ki vsebuje le nekaj zapisov, lahko med zapisi brskate z gumbi za krmarjenje po zapisih, dokler ne najdete želenega zapisa. Če obstaja več zapisov, lahko v pogovornem oknu Najdi in zamenjaj filtrirate zapise.
Uporaba gumbov za krmarjenje po zapisih
Med zapisi se lahko premikate z gumbi za krmarjenje.
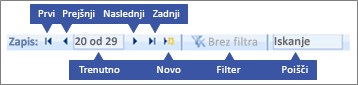
Puščične tipke Kliknite, če se želite preprosto premakniti na prvi, prejšnji, naslednji ali zadnji zapis.
Nov (prazen) zapis Kliknite, če želite dodati zapis.
Trenutni zapis Vnesite številko zapisa in nato pritisnite tipko ENTER, da se premaknete do tega zapisa. Številka zapisa je zaporedna številka, ki se šteje od začetka obrazca ali podatkovnega lista – ne ustreza nobeni vrednosti polja.
Filter Indikator gumb »filter« se prikaže vedno, ko uporabite filter. Kliknite, če želite odstraniti ali znova uporabiti filter.
Iskanje Vnesite besedilo v polje Iskanje. Prva ujemajoča se vrednost je označena v realnem času, ko vnašate posamezen znak.
Uporaba pogovornega okna »Najdi in zamenjaj«
Pogovorno okno Najdi in zamenjaj je še eden od načinov za spreminjanje manjših količin podatkov hitreje in z manj truda. Za iskanje ujemajočega se zapisa lahko uporabite funkcijo iskanja v pogovornem oknu Najdi in zamenjaj. Ko najdete ujemajoči se zapis, ta zapis postane trenutni zapis, ki ga lahko nato uredite ali izbrišete.
-
Kliknite polje, ki ga želite poiskati.
-
Na zavihku Osnovno v skupini Najdi kliknite Najdi ali pritisnite tipki CTRL + F.
Prikaže se pogovorno okno Najdi in zamenjaj.
-
Kliknite zavihek Najdi.
-
V polje Najdi vnesite vrednost, ki jo želite poiskati.
-
Če želite, lahko za spreminjanje polja, ki ga želite poiskati, uporabite seznam Išči v ali pa namesto tega preiščete celotno temeljno tabelo.
-
Če želite, lahko na seznamu Ujemanje izberete Kateri koli del polja. Z izbiro te možnosti poskrbite za iskanje v največjem obsegu.
-
Na seznamu Išči kliknite Vse in nato še Nadaljuj iskanje.
Če želite več informacij, glejte Uporaba pogovornega okna »Najdi in zamenjaj« za spreminjanje podatkov.
Uporaba filtra
S filtrom lahko omejite prikaz zapisov na tiste, ki ustrezajo vašim pogojem. Z uporabo filtra lažje najdete zapis, ki ga želite urediti ali izbrisati.
-
Odprite tabelo v pogledu podatkovnega lista ali obrazec v pogledu obrazca.
-
Če se želite prepričati, da tabela ali obrazec še nista bila filtrirana, na zavihku Osnovno v skupini Razvrsti in Filtriraj kliknite Dodatno in nato Počisti vse filtre ali pa kliknite Filter v vrstici za krmarjenje po zapisih.
-
Premaknite se na zapis, ki vsebuje vrednost, ki jo želite uporabiti kot del filtra, in nato kliknite polje. Če želite filtrirati glede na delni izbor, izberite le želene znake.
-
Na zavihku Osnovno v skupini Razvrsti in filtriraj kliknite Izbor ali pa z desno tipko miške kliknite polje in uporabite filter.
-
Če želite filtrirati druga polja glede na izbor, ponovite 3. in 4. korak.
Če želite več informacij, glejte Uporaba filtra za prikaz izbranih zapisov v Accessovi zbirki podatkov.
Brisanje zapisa
Postopek brisanja je precej enostaven, razen ko je zapis povezan z drugimi podatki in se nahaja na strani »ena« relacije »ena proti mnogo«. Zaradi ohranjanja celovitost podatkov Access privzeto ne omogoča brisanja povezanih podatkov. Če želite več informacij, glejte Vodnik po relacijah tabele.
-
Odprite tabelo v pogledu podatkovnega lista ali obrazec v pogledu obrazca.
-
Izberite zapis ali zapise, ki jih želite izbrisati.
Če želite izbrati zapis, kliknite izbirnik zapisov ob zapisu, če je izbirnik zapisov na voljo.
Če želite razširiti ali zmanjšati izbor, povlecite izbirnik zapisov (če je na voljo) ali pa pritisnite SHIFT + puščica dol ali SHIFT + puščica gor.
-
Pritisnite tipko DELETE, izberete Osnovno > Zapisi > Izbriši ali pa pritisnite Ctrl + znak minus (-).
Namig Če želite izbrisati le nekatere informacije, ne pa celotnega zapisa, izberite le podatke v posameznem polju, ki jih želite izbrisati, in nato pritisnite tipko DELETE.
Urejanje podatkov v polju z besedilom ali polju
V Accessu je na voljo kontrolnik za besedilo, ki ga lahko uporabite s polji »Kratko besedilo« in »Dolgo besedilo« (imenovan tudi Memo). Običajno lahko vidite, ali je temeljno polje kratko ali dolgo besedilo glede na velikost kontrolnika, ki po navadi odraža velikost, ki je potrebna za polje temeljne tabele. Polje »Kratko besedilo« lahko shrani največ 255 znakov, polje »Dolgo besedilo« pa lahko shrani do 64.000 znakov.
Privzeto ne morete urejati podatkov iz nekaterih vrst poizvedb. Tako na primer ne morete urejati podatkov, ki jih dobite z navzkrižno poizvedbo, in ne morete urejati ali odstraniti izračunanih polj – vrednosti, ki jih pri uporabi zbirke podatkov izračunate s formulo, ki pa se ne nahajajo v tabeli.
-
Odprite tabelo ali poizvedbo v pogledu podatkovnega lista ali obrazec v pogledu obrazca.
-
Kliknite polje ali pa se premaknite na polje tako, da uporabite tabulatorko ali puščične tipke, in nato pritisnite F2.
V pogledu obrazca lahko kliknete oznako polja, da izberete polje. V pogledu podatkovnega lista lahko izberete polje tako, da kliknete blizu levega roba polja, ko se kazalec miške spremeni v znak za plus (+).
-
Kazalec premaknite na mesto, kamor želite vnesti informacije.
-
Vnesite ali posodobite besedilo, ki ga želite vstaviti. Če se pri tipkanju zmotite, pritisnite tipko BACKSPACE.
-
Če polje vsebuje vnosno masko, vnesite podatke glede na obliko zapisa.
-
Za večjo storilnost se naučite uporabljati te bližnjice:
-
Če želite vstaviti novo vrstico v polje z besedilom, pritisnite tipke Ctrl + Enter.
-
Če želite vstaviti privzeto vrednost za polje, pritisnite tipke Ctrl + Alt + preslednica.
-
Če želite vstaviti trenutni datum v polje, pritisnite tipke Ctrl + ; (podpičje).
-
Če želite vstaviti trenutni čas, pritisnite tipke Ctrl + Shift + ; (podpičje).
-
Če želite preveriti črkovanje, pritisnite F7.
-
Če želite znova uporabiti podobne vrednosti iz prejšnjega zapisa, se premaknite v ustrezno polje v prejšnjem zapisu in nato pritisnite CTRL +' (enojni narekovaj).
-
Če želite izrecno shraniti spremembe, pritisnite Shift + Enter.
Če želite več informacij, glejte Bližnjice na tipkovnici za Access.
-
-
Če želite shraniti podatke, na zavihku Osnovno v skupini Zapisi kliknite Shrani ali pritisnite Shift + Enter.
Sprememb vam ni treba izrecno shraniti. Access jih potrdi v tabeli, ko premaknete kazalec miške v novo polje v isti vrstici, ko premaknete kazalec v drugo vrstico ali ko zaprete obrazec ali podatkovni list.
Dodajanje datuma z izbirnikom datuma
Datum lahko dodate v tabelo na več načinov in uporaba kontrolnika izbirnika datuma je ena od hitrejših možnosti.
-
Kliknite polje, v katerega želite dodati datum. Prikaže se ikona koledarja.
Opomba: Kontrolnik izbirnika datuma ni na voljo, če je vnosna maska uporabljena v polju »Datum/čas«. -
Kliknite ikono koledarja. Prikaže se kontrolnik koledarja.
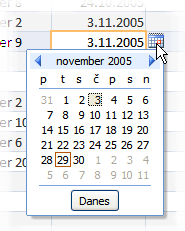
-
Naredite nekaj od tega:
-
Če želite vnesti trenutni datum, kliknite Danes.
-
Če želite izbrati dan v trenutnem mesecu, kliknite datum.
-
Če želite izbrati drug mesec in dan, uporabite gumb za naprej ali nazaj.
-
Vnos besedilu v kontrolnik z vnosnimi maskami
Za polje je morda uporabljena vnosna maska. Vnosna maska je nabor dobesednih znakov in označb mesta, ki zahteva, da vnesete podatke v določeni obliki. Če želite več informacij o vnosnih maskah, glejte Nadzor nad vnosom podatkov z vnosnimi maskami.
-
Če želite vnesti podatke, upoštevajte vnosno masko:
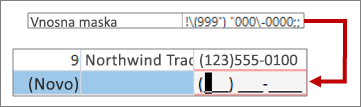
Definicija privzete vnosne maske za telefonsko številko in nastala oblika zapisa
Uporaba oblikovanja obogatenega besedila za podatke v polju »Dolgo besedilo«
Če polje »Dolgo besedilo« (imenovano tudi polje »Memo«) podpira oblikovanje obogatenega besedila, lahko uporabite različne pisave, velikosti, sloge in barve za besedilo.
-
Odprite obrazec v pogledu obrazca ali tabelo v pogledu podatkovnega lista.
-
Izberite polje »Dolgo besedilo«. Običajno lahko poiščete polje z imenom »Komentarji«, »Opombe« ali »Opis«.
-
Na zavihku Osnovno v skupini Oblikovanja besedila uporabite gumbe in menije za oblikovanje besedila.
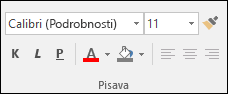
Če želite več prostora za urejanje, odprite polje za povečavo.
Vnos podatkov prek seznama
Seznami služijo kot pomoč pri ohranjanju celovitosti podatkov in so preprosti za uporabo. Sezname lahko uporabljate v obrazcih, tabelah in poizvedbah. Access ima tri vrste seznamov – sezname vrednosti, polja za iskanje in sezname z več vrednostmi. Na seznamih vrednosti je prikazan nabor elementov, ki jih vnesete ročno. Seznami za iskanje uporabljajo poizvedbo za pridobivanje podatkov iz enega ali več naborov rezultatov tabele, odprtih v pogledu podatkovnega lista. Seznami z več vrednostmi odpravijo pogosto poslovno zahtevo ( odnos »mnogo proti mnogo«. Morda boste na primer želeli slediti težavam s podporo strankam in v enem polju dodeliti več osebam isto težavo.
Na voljo so tri vrste kontrolnikov seznama:
Kombinirano polje
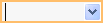
Polje s seznamom
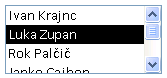
Kombinirano polje »Multiselect«
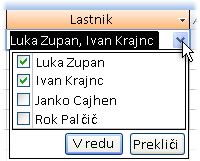
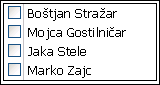
Vnos elementa iz kombiniranega polja
-
Odprite obrazec v pogledu obrazca ali tabelo ali poizvedbo v pogledu podatkovnega lista.
-
Kliknite puščico dol ob seznamu in nato izberite želeni element.
-
Če želite potrditi izbiro za vašo zbirko podatkov, premaknite kazalec na drugo polje in pritisnite Shift + Enter.
Vnos elementa iz polja s seznamom
-
Odprite obrazec v pogledu obrazca.
-
Pomaknite se navzdol po seznamu elementov v polje s seznamom in izberite želeni element.
-
Če želite potrditi izbiro za vašo zbirko podatkov, premaknite kazalec na drugo polje in pritisnite Shift + Enter.
Vnos elementov s seznama z več vrednostmi v kombinirano polje z več vrednostmi
-
Odprite obrazec v pogledu obrazca ali tabelo ali poizvedbo v pogledu podatkovnega lista.
-
Kliknite puščico dol ob seznamu.
-
Izberite največ 100 potrditvenih polj in nato kliknite V redu.
Urejanje elementov na seznamu
Če želite urediti elemente na seznamu, mora biti seznam omogočen za urejanje. Če želite več informacij, glejte Pomisleki glede načrta za posodobitev podatkov.
-
Odprite obrazec, tabelo ali naboru rezultatov poizvedbe, ki vsebuje seznam.
-
Naredite nekaj od tega:
-
Z desno tipko miške kliknite seznam, ki ga želite urediti, nato pa kliknite Urejanje elementov seznama.
-
Kliknite seznam in nato kliknite gumb, da odprete pogovorno okno ali obrazec Urejanje elementov seznama.
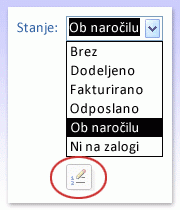
-
-
Prikazani seznam je odvisen od vrste seznama, ki ga želite urediti. Naredite nekaj od tega.
-
Če urejate seznam vrednosti ali polje z več vrednostmi, uporabite pogovorno okno Urejanje elementov seznama, da uredite podatke seznama, pri tem pa vsak element ohranite v ločeni vrstici in nato kliknite V redu, ko končate.
Če želite izbrati privzeto vrednost za nove zapise, kliknite puščico spustnega seznama v polju Privzeta vrednost in nato kliknite želeno vrednost.
-
Če urejate polje za iskanje, se prikaže obrazec za vnos podatkov. Uporabite ta obrazec za urejanje podatkov seznama.
-
-
Kliknite V redu.
Vnos nizov ničelne dolžine
Access vam omogoča, da razlikuje med dvema vrstama praznih vrednosti: ničelne vrednosti ali nizi ničelne dolžine. Ničelne vrednosti označujejo neznano vrednost, nizi ničelne dolžine pa polja, ki vsebujejo presledek. Recimo, da imate tabelo s podatki strank, ta tabela pa vsebuje polje za številko faksa. Če ne poznate številke faksa stranke, lahko pustite polje prazno. V tem primeru prazno polje deluje kot vnos ničelne vrednosti, kar pomeni, da ne poznate vrednosti. Če se pozneje odločite, da stranka nima faksa, lahko vnesete v polje niz ničelne dolžine, kar pomeni, da veste, da je to polje brez vrednosti.
-
Odprite tabelo ali poizvedbo v pogledu podatkovnega lista ali obrazec v pogledu obrazca.
-
Izberite želeno polje in nato vnesite dva dvojna narekovaja brez vmesnega presledka ("").
-
Če želite potrditi izbiro za zbirko podatkov, premaknite kazalec na drug zapis in pritisnite Shift + Enter. Narekovaji privzeto izginejo.
Razveljavitev sprememb
Če vnesete podatke napačno, lahko pogosto razveljavite spremembe. Naredite nekaj od tega:
-
Če želite razveljaviti zadnje spremembe, izberite Razveljavi v orodni vrstici za hitri dostop ali pa pritisnite tipko ESC.
-
Če želite razveljaviti vse spremembe za določen zapis, znova pritisnite tipko ESC.
-
Če želite razveljaviti spremembe, potem ko ste shranili spremembe ali pa se premaknili na drug zapis, izberite Razveljavi v orodni vrstici za hitri dostop.
Pomembno Takoj ko začnete urejati drug zapis, ko uporabite ali odstranite filter ali preklopite v drugo okno ali na drug zavihek dokumenta, postanejo spremembe trajne.















