V tej temi so opisana navodila po korakih za ustvarjanje dostopnih zvezkov za OneNote in odklepanje vsebine za vse, vključno z osebami s posebnimi potrebami.
Na primer, kako s preverjevalnikom dostopnosti odpravite težave z dostopnostjo med pisanjem zvezka. Naučili se boste tudi dodati nadomestno besedilo slikam, da bodo lahko ljudje, ki uporabljajo bralnike zaslona, poslušali, kaj se govori o sliki. Preberete lahko tudi, kako uporabiti barve in sloge pisave za maksimiziranje vključujočosti zvezka, preden ga daste v skupno rabo z drugimi.
V tej temi
Najboljše prakse za ustvarjanje dostopnih OneNote zvezkov
V tej tabeli so najboljše prakse za ustvarjanje OneNote zvezkov, ki so dostopni osebam s posebnimi potrebami.
|
Kaj je treba popraviti |
Kako to najti |
Zakaj je treba to popraviti |
Kako to popraviti |
|---|---|---|---|
|
Dodajte nadomestno besedilo vsem vizualnim elementom in vdelanim datotekam. |
Če želite poiskati manjkajoče nadomestno besedilo, uporabite Preverjevalnik dostopnosti. |
Z nadomestnim besedilom lahko osebam, ki ne vidijo zaslona, omogočite, da razumejo, kaj je pomembnega na slikah, drugih vizualnih slikah in vdelanih datotekah. |
Dodajanje nadomestnega besedila vizualnim in vdelanim datotekam |
|
Dodajte smiselno in točno besedilo hiperpovezave. |
Če želite ugotoviti, ali je besedilo hiperpovezave smiselno kot samostojna informacija, vizualno preglejte zvezek. |
Ljudje, ki uporabljajo bralnike zaslonov, včasih pregledajo seznam povezav. |
|
|
Skupinam odsekov, odsekom in stranem dodelite enolična imena in odstranite prazne elemente. |
Če želite ugotoviti, ali ste poimenovali vso vsebino in izbrisali prazne elemente, vizualno preglejte zvezek. |
Zvezki z opisno vsebino olajšajo iskanje določenih informacij. Tako tudi ljudje, ki uporabljajo bralnike zaslona, vejo, kaj element vsebuje, ne da bi jih odprli. |
Preimenovanje odsekov in skupin odsekov Brisanje neuporabljenih odsekov in skupin odsekov |
|
Poskrbite, da pomembnih informacij ne poudarite le z barvami. |
Uporabite samodejno barvo pisave za besedilo. Vizualno preglejte zvezek, če so na voljo primerki barvnega kodiranja. |
Slepe osebe ali osebe s slabim vidom oz. barvno slepe osebe morda ne bodo pravilno razumele pomena določenih barv. |
|
|
Če morate uporabiti tabele, ustvarite preprosto strukturo tabele le za podatke in določite informacije v glavi stolpca. |
Če želite zagotoviti, da v tabelah ni razdeljenih celic, spojenih celic ali ugnezdenih tabel, uporabite preverjevalnik dostopnosti. |
Bralniki zaslona spremljajo svoje mesto v tabeli tako, da preštejejo celice v tabeli. Bralniki zaslona uporabijo informacije v glavi za identifikacijo vrstic in stolpcev. |
|
|
Uporabite večjo velikost pisave (18pt ali več), pisave sans serif in zadosten prazen prostor. |
Če želite poiskati morebitne težave, povezane s pisavami ali presledki, preglejte strani za območja, ki so videti natrpana ali neberljiva. |
Ljudje, ki imajo disleksijo, opisujejo, kako vidite spojeno ali popačeno besedilo. |
|
|
Poskrbite za dostopnost zvočnih in videodatoteka slepih ali slabovidnih oseb ali gluhih ali naglušnih oseb. |
Preden so zvočne in videodatoteke vstavljene v OneNote, se prepričajte, da imajo zvočne in videodatoteke podnapise, podnaslove ali opise videoposnetkov. |
||
|
Uporabite vgrajene naslove in sloge. |
Programska oprema bralnika zaslona prepozna vgrajene sloge naslovov kot naslove in omogoča uporabnikom krmarjenje po naslovu. Poleg tega so osebe z motnjami branja, kot je disleksija, odvisne od naslovov za lažje strukturiranje informacij. |
Informacije v zapiskih lahko z naslovi organizirate v majhne koščke, ki so razporejeni v logičnem vrstnem redu. Če želite poiskati naslove, ki niso v logičnem vrstnem redu, uporabite Preverjevalnik dostopnosti. |
Preverjajte dostopnost, medtem ko delate v OneNote
Preverjevalnik dostopnosti je orodje, ki pregleda vašo vsebino in označi težave z dostopnostjo, na katere naleti. V njem je razloženo, zakaj je lahko posamezna težava potencialna težava za osebo s posebnimi potrebami. Preverjevalnik dostopnosti predlaga tudi, kako lahko odpravite težave, ki se pojavijo.
Če želite zagnati preverjevalnik dostopnosti, izberite Pregled >preverjanje dostopnosti. Odpre se podokno Pripomočki za osebe s posebnimi potrebami, v katerega lahko zdaj pregledate in odpravite težave z dostopnostjo. Če želite več informacij, glejte Izboljšanje dostopnosti s preverjevalnikom dostopnosti.
Uporaba vgrajenih slogov naslova
Za ustvarjanje orisa strani zvezka za bralnike zaslona uporabite vgrajene sloge naslova. Bralniki zaslona omogočajo osebam krmarjenje po naslovu, vendar vrstice z besedilom z veliko in krepko pisavo ne morejo interpretirati kot naslov, razen če niso uporabljeni vgrajeni slogi.
Naslove organizirajte v predpisanem logičnem vrstnem redu in ne preskočite ravni naslovov. Uporabite na primer Naslov 1, Naslov 2 in nato Naslov 3, ne pa Naslov 3, Naslov 1 in nato Naslov 2.
Poleg tega so osebe z motnjami branja, kot je disleksija, odvisne od naslovov, ki jim pomagajo strukturirati informacije in delijo informacije na manjše koščke, ki jih je preprosteje obdelati. V idealnem primer vsak naslov vključuje le nekaj odstavkov.
-
Izberite besedilo za naslov.
-
Na zavihku Osnovno izberite slog naslova, na primer Naslov 2.
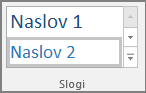
Izogibajte se uporabi tabel
Na splošno se izogibajte tabelam, če je to mogoče, in predstavite podatke na drug način, na primer odstavke z naslovi in pasicami. Tabele z nespremenljivo širino so lahko za osebe, ki uporabljajo lupo, težko berične, ker te tabele prisilijo vsebino v določeno velikost. Zaradi tega je pisava zelo majhna, zato se morajo uporabniki lupe pomakniti vodoravno, še posebej v prenosnih napravah.
Če morate uporabiti tabele, upoštevajte spodnja navodila, da zagotovite kar se da dostopno tabelo:
-
Izogibajte se tabelam z nespremenljivo širino.
-
Preverite, ali so tabele pravilno upodobljene v vseh napravah, vključno s telefoni in tabličnimi računalniki.
-
Če imate v tabeli hiperpovezave, uredite besedilo povezave, da bodo smiselna in ne bodo prekinila sredine stavka.
-
Preverite, ali je zvezek preprosto prebran z lupo. Oglejte si ga v računalniku in prenosni napravi in si oglejte, kako je videti na različnih zaslonih.
Uporaba glav tabele
Če ne želite uporabiti tabel, dodajte glave v tabelo, da bodo bralniki zaslona lažje spremljali stolpce in vrstice. Če je tabela ugnezdena v drugi tabeli ali če je celica spojena ali razdeljena, bralnik zaslona izgubi štetje in od takrat dalje ne more posredovati koristnih informacij o tabeli. Zaradi praznih celic v tabeli lahko uporabniki bralnikov zaslona menijo, da v tabeli ni ničesar več. Bralniki zaslona uporabijo informacije v glavi za identifikacijo vrstic in stolpcev.
Vse tabele, ustvarjene OneNote imajo samodejno vrstico z glavo. Vrstico z glavo lahko odstranite ali dodate v OneNote zaWindows glavo. Če je v zvezku tabela, v katero možnost Vrstica z glavo ni izbrana, lahko to težavo odpravite Windows z aplikacijo Outlook.
-
V tabeli postavite kazalec na mesto nekje v prvi vrstici.
-
Na zavihku Tabela izberite Vstavi zgoraj.
-
Z desno tipko miške kliknite vstavljeno vrstico v tabeli in nato izberite Tabela. Preverite, ali je zbrana vrstica z glavo.
-
Vrnite se v tabelo in vnesite naslove stolpcev.
Dodajanje nadomestnega besedila vizualnim in vdelanim datotekam
Z nadomestnim besedilom lahko osebam, ki ne vidijo, omogočite, da razumejo, kaj je pomembnega na slikah in drugi vizualni vsebini. V nadomestnem besedilu na kratko opišite sliko, omenite, da obstaja besedilo in omenite njegov namen. Bralniki zaslona preberejo besedilo, ki opisuje sliko za uporabnike, ki slike ne vidijo.
Nadomestno besedilo dodajte tudi vdelanim datotekam, kot so podporno gradivo, opisi delovnih mest ali predloge poročil, tako da lahko uporabniki bralnikov zaslona slišijo opis datoteke.
-
Z desno tipko miške kliknite vizualno ali vdelano datoteko in nato izberite Nadomestno besedilo.
-
Vnesite naslov in opis elementa.
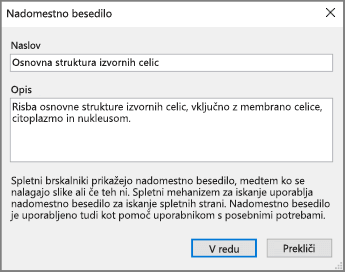
Odvisno od različice programa OneNote je v polju Opis morda že nadomestno besedilo, ki ga je ustvaril računalnik. To besedilo lahko uredite po pričakovanjih.
-
Ko ste pripravljeni, izberite V redu.
Če želite več informacij o tem, kako napisati nadomestno besedilo, pojdite na Vse, kar morate vedeti za pisanje učinkovitega nadomestnega besedila. Med vizualno vsebino sodijo slike, grafika SmartArt, oblike, skupine, grafikoni, vdelani predmeti, povezave in videoposnetki.
Če želite poiskati manjkajoče nadomestno besedilo, uporabite preverjevalnik dostopnosti. Če želite več informacij, glejte Izboljšanje dostopnosti s preverjevalnikom dostopnosti.
Opombe:
-
Za zvočno vsebino in video vsebino za gluhe ali naglušne poleg nadomestnega besedila vključite tudi podnaslove.
-
Za podajanje pomembnih informacij ne uporabljajte le nadomestnega besedila slik. Če morate uporabiti sliko z besedilom, ponovite to besedilo v zvezku.
Ustvarjanje dostopnih zvočnih in video datotek
Če je mogoče, se prepričajte, da so zvočne in videodatoteke dostopne, preden jih vstavite v OneNote. Lahko pa v zvezek vstavite dodatno datoteko s podnaslovi, napisi ali opisom videoposnetka.
-
Podnapisi običajno vključujejo prepis (ali prevod) dialoga.
-
Podnaslovi običajno opisujejo tudi zvok, na primer glasbo ali zvočne učinke na zaslonu.
-
Opis videoposnetka pomeni zvočni opis ključnih vizualnih elementov videoposnetka. Ti opisi so vstavljeni v naravne premore dialoga programa. Opis videoposnetka omogoča dostopnejši video osebam s posebnimi potrebami.
Dodajanje besedila dostopne hiperpovezave
Hiperpovezavi dodajte pomenljivo besedilo, da uporabnikom sporočite, kaj je za povezavo. Ljudje, ki uporabljajo bralnike zaslonov, včasih pregledajo seznam povezav. Povezave morajo uporabnikom podati jasne in natančne informacije o cilju. Namesto besedila povezave, kot je »Kliknite tukaj«, »Oglejte si to stran«, »Pojdi sem« ali »Več informacij«, vključite poln naslov ciljne strani.
-
Izberite besedilo, kateremu želite dodati hiperpovezavo.
-
Na zavihku Vstavi izberite Povezava.
-
Izbrano besedilo se prikaže v polju Besedilo za prikaz. To je besedilo hiperpovezave. Lahko ga spremenite, če je treba.
Namig: Ne uporabljajte »kliknite tukaj« ali podobnih opisnih izrazov. Povezava naj vsebuje natančen in kratek opis ciljne strani.
-
Dodajte URL hiperpovezave v polje Naslov.
Naslov lahko kopirate in prilepite, uporabite gumb Brskaj po spletu ali Poišči datoteko ali izberete mesto v programu OneNote in tako poiščete ciljno stran, datoteko ali element programa OneNote.
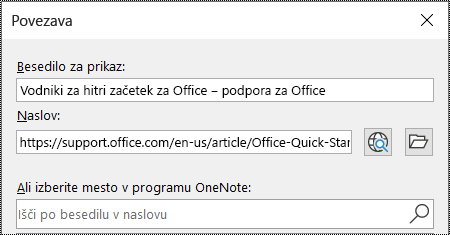
-
Izberite V redu.
Uporaba enega vsebnika zapiskov na stran
V programu OneNote lahko dodate zapiske kamor koli na stran, tako da kliknete in dodate vsebino. Tako ustvarite nov vsebnik zapiskov.
Če so vsi zapiski na strani v enem samem vsebniku, lahko uporabniki bralnika zaslona celotno vsebino preberejo na enem mestu in jim ni treba krmariti na več mest na strani. Če vsebnik zapiskov postane prevelik, ga lahko razdelite na več strani ali dodate opisne glave. (Bralniki zaslona vsebnike zapiskov imenujejo »vsebinski bloki«.)
Preimenovanje odsekov in skupin odsekov
Če poimenujte vsebino zvezka opisno in natančno, lahko uporabniki lažje najdejo določene informacije v zapiskih. Tako tudi ljudje, ki uporabljajo bralnike zaslona, vejo, kaj vsebuje odsek ali skupina odsekov, ne da bi jih odprli.
-
V zvezku z desno tipko miške kliknite ime odseka ali skupine odsekov, ki ga želite urediti, in nato izberite Preimenuj.
-
Vnesite novo ime in pritisnite tipko Enter.
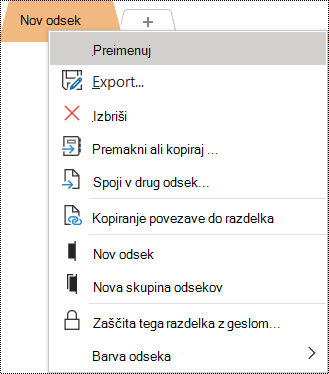
Brisanje neuporabljenih odsekov in skupin odsekov
Če želite vsem omogočiti, da hitro najdejo pomembne informacije, odstranite vse neuporabljene odseke in skupine odsekov, ki ne vsebujejo informacij.
-
V zvezku z desno tipko miške kliknite odsek ali skupino odsekov, ki jo želite odstraniti, in nato izberite Izbriši.
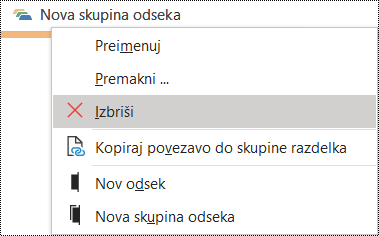
-
V potrditvenem pogovornem oknu izberite Da.
Dodajanje naslova strani ali preimenovanje strani
Strani, ki so opisne in natančno imenovane, olajšajo iskanje določenih informacij v zapiskih. Tako tudi ljudje, ki uporabljajo bralnike zaslona, vejo, kaj stran vsebuje, ne da bi jo odprli.
-
V zvezku odprite stran, ki jo želite poimenujte ali preimenovati.
-
Vnesite ime v vrstico za naslov nad uro in datumom.
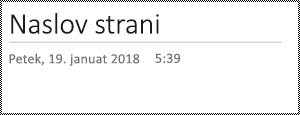
Brisanje neuporabljenih strani
Če želite vsem omogočiti, da hitro najdejo pomembne informacije, odstranite vse neuporabljene strani, ki ne vsebujejo informacij.
-
Na seznamu strani z desno tipko miške kliknite stran, ki jo želite odstraniti, in nato izberite Izbriši.
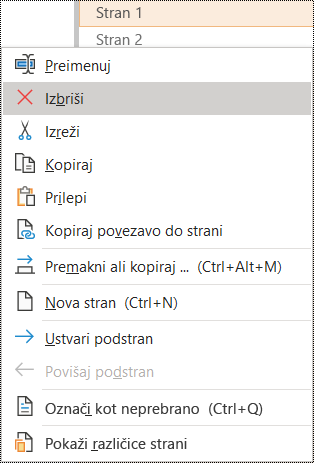
Uporaba dostopne barve in oblikovanja besedila
Besedilo v zvezku mora biti berljivo v načinu visokega kontrasta, tako da ga lahko vsi, vključno z osebami, ki imajo težave z vidom, dobro vidijo. Če želite zagotoviti, da bo besedilo dobro prikazano v visokokontrastnem načinu, uporabite za barvo pisave nastavitev Samodejno.
Ljudje slepi, slabovidni ali barvno slepi morda ne bodo pravilno izražali pomena določenih barv. Ne uporabljajte barv za sporočanje pomena. Ustvarite besedilo, ki podvaja pomen barve ali druge senzorične značilnosti.
Če želite, da je besedilo dostopnejše z oblikovanjem, izberite navadno pisavo sans serif in uporabite večjo velikost pisave.
-
Izberite besedilo, ki ga želite oblikovati.
-
Na zavihku Osnovno kliknite puščico dol na gumbu Barva pisave in nato izberite Samodejno.
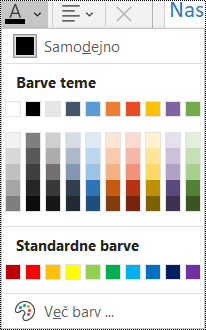
-
Na zavihku Osnovno izberite na primer večjo velikost pisave (18pt ali več) in znano pisavo sans serif, kot sta Arial ali Calibri. Uporabite lahko tudi druge možnosti oblikovanja, na primer krepko pisavo za poudarek. Izogibajte se prekomerni uporabi blokiranih tiskanih črk, podčrtanju in ležeči pisavi.
Uporaba dostopne poravnave in razmika besedila
Osebe z disleksijo zaznavajo besedilo tako, da težko razlikujejo med črkami in besedami. Lahko se jim na primer zdi, da je ena vrstica besedila stisnjena s spodnjo vrstico ali pa so sosednje črke spojene skupaj.
Poravnajte odstavek levo, da preprečite neenakomerne razmike med besedami, in povečajte ali zmanjšajte prazen prostor med vrsticami, da izboljšate berljivost. Med vrstice in odstavke vključite dovolj praznega prostora, vendar med besedami in dvema praznima vrsticama ne sme biti več kot dveh presledkov.
-
Izberite besedilo, ki ga želite spremeniti.
-
Na zavihku Osnovno izberite Poravnava odstavka.
-
Če želite poravnati besedilo odstavka levo, izberite Poravnaj levo.
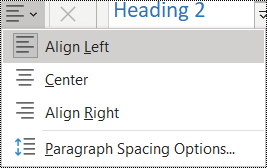
-
Če želite spremeniti razmik vrstic, izberite Možnosti razmika med odstavki in vnesite želeni razmik.
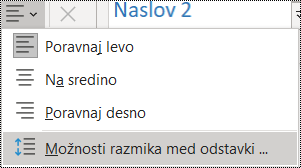
Opomba: Vrednosti razmika med odstavki v OneNote sledijo logiki, ki se razlikuje od vrednosti v , na primer Word. V OneNote morate vnesti skupno število (v točkah) tako za trenutno velikost pisave kot tudi za želeni razmik vrstic. Če želite na primer podvojiti velikost pisave Calibri 11, vnesite 27 v polje Razmik vrstic vsaj .
Uporaba označenih seznamov
Ko je to mogoče, razdelite besedilo z oznakami, da izboljšate berljivost in krmarjenje.
-
Postavite kazalec na mesto, kamor želite dodati seznam v zvezku, ali pa izberite besedilo, ki bo vključeno na seznamu.
-
Na zavihku Osnovno izberite Oznake.
-
Če želite spremeniti slog oznake, kliknite puščico dol na gumbu Oznake .
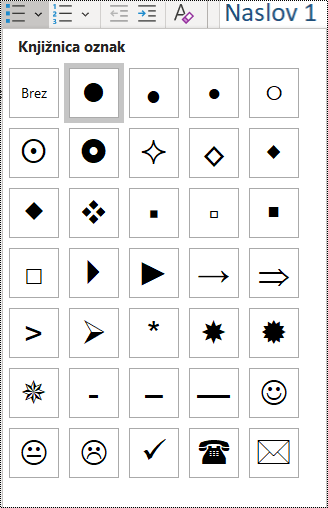
-
Po potrebi vnesite elemente seznama.
Namig: Uporabite piko ali vejico na koncu vsakega elementa seznama, da bralniki zaslona začasno ustavijo.
Uporaba razporejenih seznamov
Za zaporedje uporabite oštevilčen seznam, ker je spremljanje teh lažje od neprekinjenega bloka besedila.
-
Postavite kazalec na mesto, kamor želite dodati seznam v zvezku, ali pa izberite besedilo, ki bo vključeno na seznamu.
-
Na zavihku Osnovno izberite Oštevilčevanje.
-
Če želite spremeniti slog oštevilčevanja, kliknite puščico dol na gumbu Oštevilčevanje .
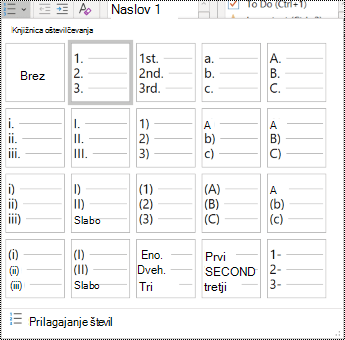
-
Po potrebi vnesite elemente seznama.
Preskusite dostopnost s storitvijo Potopni bralnik
Poskusite z branjem zvezka Potopni bralnik preverite, kako je videti.
-
V zvezku izberite Prikaži >Potopni bralnik. Potopni bralnik se odpre v novem oknu.
-
Izberite (Predvajaj), da zaslišite glasno branje zvezka.
-
Če želite Potopni bralnik, izberite (Izhod).
Če želite več informacij, glejte Uporaba Potopni bralnik za OneNote.
Glejte tudi
S Preverjevalnikom dostopnosti izboljšajte dostopnost
Pravila za preverjevalnik dostopnosti
Poskrbite, da bodo Wordovi dokumenti dostopni osebam s posebnimi potrebami
Ustvarjanje Excelovih dokumentov, ki so dostopni osebam s posebnimi potrebami
Poskrbite, da bodo PowerPointove predstavitve dostopne osebam s posebnimi potrebami
Ustvarjanje Outlookove e-pošte, ki je dostopna osebam s posebnimi potrebami
V tej temi
Najboljše prakse za ustvarjanje dostopnih OneNote zvezkov
V tej tabeli so najboljše prakse za ustvarjanje OneNote za Android zvezkov, ki so dostopni osebam s posebnimi potrebami.
|
Kaj je treba popraviti |
Zakaj je treba to popraviti |
Kako to popraviti |
|---|---|---|
|
Nadomestno besedilo je treba vključiti zraven vseh slik in vdelanih datotek. |
Z nadomestnim besedilom lahko osebam, ki ne vidijo zaslona, omogočite, da razumejo, kaj je pomembnega na slikah, drugih vizualnih slikah in vdelanih datotekah. |
Dodajanje nadomestnega besedila slikam in vdelanim datotekam |
|
Dodajanje pomenljivega besedila za hiperpovezave. |
Ljudje, ki uporabljajo bralnike zaslonov, včasih pregledajo seznam povezav. |
|
|
Skupinam odsekov, odsekom in stranem dodelite enolična imena in odstranite prazne elemente. |
Zvezki z opisno vsebino olajšajo iskanje določenih informacij. Tako tudi ljudje, ki uporabljajo bralnike zaslona, vejo, kaj element vsebuje, ne da bi jih odprli. |
|
|
Poskrbite, da pomembnih informacij ne poudarite le z barvami. |
Slepe osebe ali osebe s slabim vidom oz. barvno slepe osebe morda ne bodo pravilno razumele pomena določenih barv. |
|
|
Uporabite večjo velikost pisave (18pt ali več), pisave sans serif in zadosten prazen prostor. |
Ljudje disleksijo lahko zaznavajo besedilo tako, da težko razlikujejo med črkami in besedami. Lahko se jim na primer zdi, da je ena vrstica besedila stisnjena s spodnjo vrstico ali pa so sosednje črke spojene skupaj. |
|
|
Poskrbite za dostopnost zvočnih in videodatoteka slepih ali slabovidnih oseb ali gluhih ali naglušnih oseb. |
Podnapisi običajno vključujejo prepis (ali prevod) dialoga. Podnaslovi običajno opisujejo tudi zvok, na primer glasbo ali zvočne učinke na zaslonu. Opis videoposnetka pomeni zvočni opis ključnih vizualnih elementov videoposnetka. Ti opisi so vstavljeni v naravne premore dialoga programa. Opis videoposnetka omogoča, da je videoposnetek dostopnejši slepim ali slabovidnejšim posameznikom. |
Če je mogoče, se prepričajte, da so zvočne in videodatoteke dostopne, preden jih vstavite v OneNote. Lahko pa v zvezek vstavite dodatno datoteko s podnaslovi, napisi ali opisom videoposnetka. |
Dodajanje nadomestnega besedila slikam in vdelanim datotekam
Nadomestno besedilo omogoča osebam, ki uporabljajo bralnike zaslona, da razumejo, kaj je pomembnega na slikah in vdelanih datotekah. V nadomestnem besedilu opišite vsebino slike ali datoteke in omenite njen namen. Besedilo naj bo kratko, vendar vključite opise pomembnih elementov v sliki ali datoteki. Bralniki zaslona preberejo opis uporabnikom, ki ne vidijo vsebine.
Če želite podrobne informacije o tem, kako napisati nadomestno besedilo, pojdite na Vse, kar morate vedeti, če želite napisati učinkovito nadomestno besedilo.
Dodajanje nadomestnega besedila slikam
Za podajanje pomembnih informacij ne uporabljajte le nadomestnega besedila slik. Če uporabite slike z besedilom, ponovite besedilo v nadomestnem besedilu. Če je vaša slika okrasna, jo omenite v nadomestnem besedilu.
-
Tapnite in pridržite sliko v zvezku.
-
V priročnem meniju izberite Nadomestno besedilo.
-
Vnesite naslov in opis slike. Ko ste pripravljeni, izberite DOKONČANO.
Namig: Izpolnite obe polji, Naslov in Opis, saj različni bralniki zaslona na različne načine berejo te informacije.
Dodajanje nadomestnega besedila v vdelane datoteke
Dodajte nadomestno besedilo v vdelane datoteke, kot so podporno gradivo, opisi delovnih mest ali predloge poročil, tako da lahko uporabniki bralnikov zaslona slišijo opis datoteke.
-
Na strani zvezka tapnite in pridržite datoteko, kamor želite dodati nadomestno besedilo.
-
V priročnem meniju izberite Nadomestno besedilo.
-
Vnesite opis datoteke in nato izberite DOKONČANO.
Dodajanje pomenljivega besedila za hiperpovezavo
Hiperpovezavi dodajte pomenljivo besedilo, da uporabnikom sporočite, kaj je za povezavo. Ljudje, ki uporabljajo bralnike zaslonov, včasih pregledajo seznam povezav. Povezave morajo uporabnikom podati jasne in natančne informacije o cilju. Namesto besedila povezave, kot je »Kliknite tukaj«, »Oglejte si to stran«, »Pojdi sem« ali »Več informacij«, vključite poln naslov ciljne strani.
-
Izberite besedilo, kateremu želite dodati hiperpovezavo.
-
V menijski vrstici podrsnite levo, nato pa izberite

-
Vnesite ali prilepite URL hiperpovezave v polje Naslov.
-
Izberite DOKONČANO.
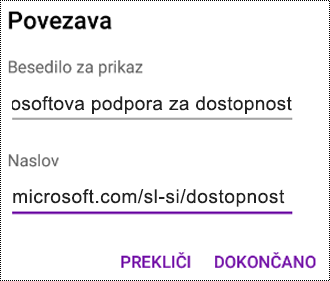
Opisno poimenovanje odsekov in strani
Uporabniki lahko z opisnimi in natančno naslovi odseki in stranmi lažje najdejo informacije, ki jih potrebujejo.
Če želite preimenovati skupine odsekov, preklopite na polno namizno različico Windows 10 različico programa OneNote. Če želite navodila o tem, kako preimenujete skupine odsekov v OneNote za Windows, OneNote za Mac ali OneNote za Windows 10, pojdite na ustrezni zavihek in razdelek v tej temi.
Preimenovanje odseka
-
Na seznamu ODSEKI tapnite in pridržite odsek, ki ga želite preimenovati.
-
V menijski vrstici izberite možnost

-
Vnesite novo ime in izberite PREIMENUJ.
Preimenovanje strani
-
Na seznamu STRANI izberite stran, ki jo želite preimenovati.
-
Novo ime strani vnesite v vrstico za naslov nad uro in datumom.
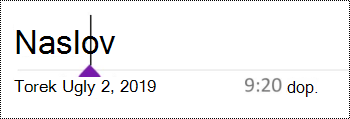
Brisanje neuporabljenih odsekov in strani
Če želite bralnikom zaslona in uporabnikom omogočiti, da hitro najdejo pomembne informacije, odstranite vse neuporabljene odseke in strani, ki ne vsebujejo informacij.
Če želite izbrisati skupine odsekov, preklopite na polno namizno različico Windows 10 različico programa OneNote. Če želite navodila o tem, kako izbrišete skupine odsekov v OneNote za Windows, OneNote za Mac ali OneNote za Windows 10, pojdite na ustrezni zavihek in razdelek v tej temi.
Brisanje odseka
-
Na seznamu ODSEKI tapnite in pridržite odsek, ki ga želite ostraniti.
-
V menijski vrstici izberite možnost

-
V potrditvenem pogovornem oknu izberite IZBRIŠI.
Brisanje strani
Če želite bralnikom zaslona in uporabnikom omogočiti, da hitro najdejo pomembne informacije, odstranite vse neuporabljene strani, ki ne vsebujejo informacij.
-
Na seznamu STRANI tapnite in pridržite stran, ki jo želite odstraniti.
-
V menijski vrstici izberite možnost

-
V potrditvenem pogovornem oknu izberite IZBRIŠI.
Uporaba oblikovanja dostopnega besedila
Dostopno oblikovanje besedila ne izključuje ali upočasnjuje hitrosti branja vseh oseb, ki pišejo stran v zvezku, vključno z osebami z okvarami vida ali berljivostjo ali slepimi. Pravo oblikovanje izboljša berljivost in berljivost strani.
Če želite spremeniti vrsto in velikost pisave, preklopite na polno namizje, Windows 10 aplikacijo ali spletno različico OneNote. Navodila za spreminjanje vrste in velikosti pisave v brskalnikuOneNote za Windows, OneNote za Mac, OneNote za Windows 10 aliOneNote za splet poiščite ustrezni zavihek in razdelek v tej temi.
Če želite, da je besedilo dostopnejše z oblikovanjem v aplikaciji OneNote za Android, lahko na primer uporabite krepko pisavo, poravnate besedilo levo in se izognete prekomerni uporabi tiskanih črk ali ležeče pisave.
-
Izberite besedilo, ki ga želite oblikovati.
-
V menijski vrstici izberite želeno možnost. Za poudarek lahko na primer uporabite krepko pisavo ali podčrtano besedilo.
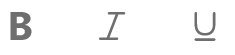
Uporaba ustrezne poravnave
Poravnajte odstavke levo, da se izognete neenakomernim razmikom med besedami.
-
Izberite besedilo, ki ga želite poravnati.
-
V menijski vrstici izberite ikono

Ustvarjanje dostopnih seznamov
Če želite bralnikom zaslona olajšati branje strani, organizirajte informacije v majhne dele, kot so označeni ali oštevilčeni seznami.
Seznami načrta, tako da vam ni treba dodati navadnega odstavka brez oznake ali številke na sredino seznama. Če je seznam razdeljen glede na navaden odstavek, nekateri bralniki zaslona morda napačno preberejo število elementov seznama. Poleg tega bo uporabnik na sredini seznama morda slišal, da zapušča seznam.
-
Postavite kazalec na mesto, kamor želite dodati seznam, ali izberite besedilo, ki ga želite vključiti na seznamu.
-
V menijski vrstici izberite možnost


-
Po potrebi vnesite elemente seznama.
Namig: Uporabite piko ali vejico na koncu vsakega elementa seznama, da bralniki zaslona začasno ustavijo.
Preskusite dostopnost strani
Ko je stran pripravljena, lahko poskusite nekaj od tega, da zagotovite dostopnost strani:
-
Preklopite na polno namizno ali spletno različico OneNote in naredite nekaj od tega ali oboje:
-
Zaženite preverjevalnik dostopnosti. Preverjevalnik dostopnosti je orodje, ki pregleda vašo vsebino in označi težave z dostopnostjo, na katere naleti. V njem je razloženo, zakaj je lahko posamezna težava potencialna težava za osebo s posebnimi potrebami. Preverjevalnik dostopnosti predlaga tudi, kako lahko odpravite težave, ki se pojavijo. Navodila najdete v razdelku Izboljšanje dostopnosti s preverjevalnikom dostopnosti.
-
Če želite preveriti, kako Potopni bralnik, poskusite z branjem strani. Potopni bralnik je brezplačno orodje, vgrajeno v sistem OneNote, ki lahko izboljša branje in pisanje za osebe, ne glede na njihovo starost ali zmožnost. Navodila najdete v članku Uporaba Potopni bralnik za OneNote.
-
-
V OneNote za Android lahko poskusite krmarati po straneh z vgrajenim bralnikom zaslona TalkBack. Storitev TalkBack je vključena v sistem Android, zato vam ni treba ničesar nameščati. To je na primer dodaten način za iskanje težav v vrstnem redu krmarjenja.
-
Če želite vklopiti TalkBack, v nastavitvah naprave izberite Accessibility > TalkBack > Use service.
-
Če se želite premikati po vsebini na strani, podrsnite levo ali desno. Po potrebi spremenite vrstni red branja elementov na strani.
-
Glejte tudi
Poskrbite, da bodo Wordovi dokumenti dostopni osebam s posebnimi potrebami
Ustvarjanje Excelovih dokumentov, ki so dostopni osebam s posebnimi potrebami
Poskrbite, da bodo PowerPointove predstavitve dostopne osebam s posebnimi potrebami
Ustvarjanje Outlookove e-pošte, ki je dostopna osebam s posebnimi potrebami
V tej temi
Najboljše prakse za ustvarjanje dostopnih OneNote zvezkov
V spodnji tabeli so navedene najboljše prakse za ustvarjanje zvezkov programa OneNote za Windows 10, do katerih lahko dostopajo osebe s posebnimi potrebami.
|
Kaj je treba popraviti |
Zakaj je treba to popraviti |
Kako to popraviti |
|---|---|---|
|
Izogibajte se pogostim težavami z dostopnostjo, kot so manjkajoče nadomestno besedilo (nadomestno besedilo) in barve z nizkim kontrastom. |
Vsem olajšajte branje diapozitivov. |
|
|
Uporabite vgrajene naslove in sloge. |
Bralniki zaslona prepoznajo vgrajene sloge naslova kot naslove in osebam omogočijo krmarjenje po naslovih. Ljudje z motnjami branja, kot je disleksija, so odvisne od naslovov za lažje strukturiranje informacij. Ko je to mogoče, razdelite besedilo na označene točke ali oštevilčene sezname, da izboljšate berljivost in krmarjenje. |
|
|
Informacije naj bodo zbrane v enem vsebniku zapiskov. |
Če imate zapiske na strani v več vsebnikih, je krmarjenje po strani za osebe, ki uporabljajo bralnike zaslona, oteženo. |
|
|
Če morate uporabiti tabele, ustvarite preprosto strukturo tabele le za podatke in določite informacije v glavi stolpca. |
Bralniki zaslona spremljajo svoje mesto v tabeli tako, da preštejejo celice v tabeli. Bralniki zaslona uporabijo informacije v glavi za identifikacijo vrstic in stolpcev. |
|
|
Nadomestno besedilo vključite v vse slike in vdelane datoteke. |
Nadomestno besedilo omogoča osebam, ki ne vidijo zaslona, da razumejo, kaj je pomembnega na slikah, drugih vizualnih slikah in vdelanih datotekah. Če želite poiskati manjkajoče nadomestno besedilo, uporabite preverjevalnik dostopnosti. |
Dodajanje nadomestnega besedila vizualnim in vdelanim datotekam |
|
Dodajanje pomenljivega besedila za hiperpovezave. |
Ljudje, ki uporabljajo bralnike zaslonov, včasih pregledajo seznam povezav. |
|
|
Skupinam odsekov, odsekom in stranem dodelite enolična imena in odstranite prazne elemente. |
Zvezki z opisno vsebino olajšajo iskanje določenih informacij. Tako tudi ljudje, ki uporabljajo bralnike zaslona, vejo, kaj element vsebuje, ne da bi jih odprli. |
|
|
Poskrbite, da pomembnih informacij ne poudarite le z barvami. |
Slepe osebe ali osebe s slabim vidom oz. barvno slepe osebe morda ne bodo pravilno razumele pomena določenih barv. |
|
|
Uporabite zadosten kontrast za besedilo in barve ozadja. |
Besedilo v zvezkih naj bo berljivo v načinu visokega kontrasta, da ga lahko vsi, vključno z osebami, ki imajo težave z vidom, dobro vidijo. |
|
|
Uporabite večjo velikost pisave (18pt ali več), pisave sans serif in ustrezen prazen prostor. |
Ljudje disleksijo lahko zaznavajo besedilo tako, da težko razlikujejo med črkami in besedami. |
|
|
Poskrbite za dostopnost zvoka ali videa slepim ali slabovidne osebe ali gluhe ali naglušne. |
Podnapisi običajno vključujejo prepis (ali prevod) dialoga. Podnaslovi običajno opisujejo tudi zvok, na primer glasbo ali zvočne učinke na zaslonu. Opis videoposnetka pomeni zvočni opis ključnih vizualnih elementov videoposnetka. Ti opisi so vstavljeni v naravne premore dialoga programa. Opis videoposnetka omogoča, da je videoposnetek dostopnejši slepim ali slabovidnejšim posameznikom. |
Preverjajte dostopnost, medtem ko delate v OneNote
Preverjevalnik dostopnosti je orodje, ki pregleda vašo vsebino in označi težave z dostopnostjo, na katere naleti. V njem je razloženo, zakaj je lahko posamezna težava potencialna težava za osebo s posebnimi potrebami. Preverjevalnik dostopnosti predlaga tudi, kako lahko odpravite težave, ki se pojavijo.
Če želite zagnati preverjevalnik dostopnosti, izberite Ogled> preverjanje dostopnosti. Odpre se podokno Preverjevalnik dostopnosti in zdaj lahko pregledate in odpravite težave z dostopnostjo. Če želite več informacij, glejte Izboljšanje dostopnosti s preverjevalnikom dostopnosti.
Uporaba vgrajenih slogov naslova
Za ustvarjanje orisa strani zvezka za bralnike zaslona uporabite vgrajene sloge naslova. Bralniki zaslona omogočajo osebam krmarjenje po naslovu, vendar vrstice z besedilom z veliko in krepko pisavo ne morejo interpretirati kot naslov, razen če niso uporabljeni vgrajeni slogi.
Naslove organizirajte v predpisanem logičnem vrstnem redu in ne preskočite ravni naslovov. Uporabite na primer Naslov 1, Naslov 2 in nato Naslov 3, ne pa Naslov 3, Naslov 1 in nato Naslov 2.
Poleg tega so osebe z motnjami branja, kot je disleksija, odvisne od naslovov, s katerimi lažje strukturi strukturijo informacije in razdelijo informacije na manjše koščke, ki jih je lažje obdelati. V idealnem primer vsak naslov vključuje le nekaj odstavkov.
-
Izberite besedilo za naslov.
-
Na zavihku Osnovno izberite

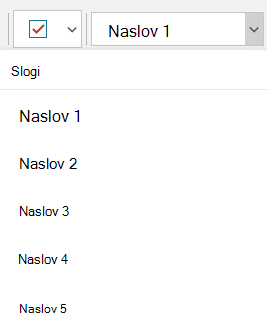
Uporaba enega vsebnika zapiskov na stran
V programu OneNote lahko dodate zapiske kamor koli na stran, tako da kliknete in dodate vsebino. Tako ustvarite nov vsebnik zapiskov.
Če so vsi zapiski na strani v enem samem vsebniku, lahko uporabniki bralnika zaslona celotno vsebino preberejo na enem mestu in jim ni treba krmariti na več mest na strani. Če vsebnik zapiskov postane prevelik, ga lahko razdelite na več strani ali dodate opisne glave. (Bralniki zaslona vsebnike zapiskov imenujejo »vsebinski bloki«.)
Izogibajte se uporabi tabel
Na splošno se izogibajte tabelam, če je to mogoče, in predstavite podatke na drug način, na primer odstavke z naslovi in pasicami. Tabele z nespremenljivo širino so lahko za osebe, ki uporabljajo lupo, težko berične, ker te tabele prisilijo vsebino v določeno velikost. Zaradi tega je pisava zelo majhna, zato se morajo uporabniki lupe pomakniti vodoravno, še posebej v prenosnih napravah.
Če morate uporabiti tabele, upoštevajte spodnja navodila, da zagotovite kar se da dostopno tabelo:
-
Izogibajte se tabelam z nespremenljivo širino.
-
Preverite, ali so tabele pravilno upodobljene v vseh napravah, vključno s telefoni in tabličnimi računalniki.
-
Če imate v tabeli hiperpovezave, uredite besedilo povezave, da bodo smiselna in ne bodo prekinila sredine stavka.
-
Preverite, ali je zvezek preprosto prebran z lupo. Oglejte si ga v računalniku in prenosni napravi in si oglejte, kako je videti na različnih zaslonih.
-
Uporabite glave tabele. Če želite vstaviti glavo tabele v tabelo, ki ste jo ustvarili v programu OneNote za Windows 10, preklopite na polno namizno različicoOneNote.
Dodajanje nadomestnega besedila vizualnim in vdelanim datotekam
Nadomestno besedilo omogoča osebam, ki uporabljajo bralnike zaslona, da razumejo, kaj je pomembno v vizualnih vsebinah diapozitivov. Med vizualno vsebino spadajo slike, grafika SmartArt, oblike, skupine, grafikoni, rokopis in videoposnetki. Nadomestno besedilo dodajte tudi vdelanim datotekam, kot so podporno gradivo, opisi delovnih mest ali predloge poročil, tako da lahko uporabniki bralnikov zaslona slišijo opis datoteke.
V nadomestnem besedilu na kratko opišite sliko, njen namen in kaj je pomembno glede slike. Bralniki zaslona preberejo opis uporabnikom, ki ne vidijo vsebine.
Namig: Če želite napisati dobro nadomestno besedilo, morate posredovati vsebino in namen slike na jedrnati in nedvoumni način. Nadomestno besedilo ne sme biti daljše od kratkega stavka ali dveh – v večini primerov bo dovolj nekaj premišljeno izbranih besed. Okoliške besedilne vsebine ne ponavljajte kot nadomestno besedilo ali uporabite besednih z zvezami, ki se nanašajo na slike, na primer »grafiko« ali »sliko«. Če želite več informacij o tem, kako napisati nadomestno besedilo, pojdite na Vse, kar morate vedeti za pisanje učinkovitega nadomestnega besedila.
Za podajanje pomembnih informacij ne uporabljajte le nadomestnega besedila slik. Če uporabite slike z besedilom, ponovite besedilo na diapozitivu. V nadomestnem besedilu takšnih slik omenite, da obstaja besedilo in omenite njegov namen.
Če želite poiskati manjkajoče nadomestno besedilo, uporabite preverjevalnik dostopnosti. Če želite več informacij, glejte Izboljšanje dostopnosti s preverjevalnikom dostopnosti.
Dodajanje nadomestnega besedila vizualnim elementom
-
Z desno tipko miške kliknite sliko v zvezku in nato izberite Nadomestno besedilo.
-
V polji vnesite naslov in opis. Ko ste pripravljeni, izberite Dokončano.
Namig: Izpolnite obe polji, Naslov in Opis, saj različni bralniki zaslona na različne načine berejo te informacije.
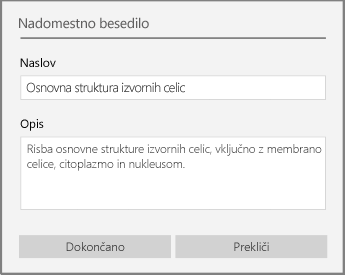
Dodajanje nadomestnega besedila v vdelane datoteke
-
Z desno tipko miške kliknite datoteko na strani.
-
Izberite

-
Vnesite naslov in opis datoteke, nato pa izberite Dokončano.
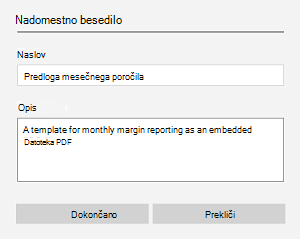
Uporaba dostopnih besedil za hiperpovezave
Ljudje, ki uporabljajo bralnike zaslonov, včasih pregledajo seznam povezav. Povezave morajo uporabnikom podati jasne in natančne informacije o cilju. Izogibajte se na primer uporabi kratkih sporočil s povezavami, kot so »Kliknite tukaj«, »Oglejte si to stran«, »Pojdi sem« ali »Več informacij«. Namesto tega vključite poln naslov ciljne strani.
Namig: Če nudi naslov ciljne strani hiperpovezave natančne povzetek vsebine strani, ga uporabite za besedilo hiperpovezave. To besedilo hiperpovezave se na primer ujema z naslovom na ciljni strani: Ustvarite več z Microsoftovimi predlogami.
-
Izberite besedilo, ki ga želite spremeniti v hiperpovezavo.
-
Pritisnite Ctrl+K ali na zavihku Vstavljanje izberite Povezava.
-
Izbrano besedilo se prikaže v polju Besedilo za prikaz. To je besedilo hiperpovezave. Po potrebi ga lahko spremenite.
-
V besedilno polje Naslov vnesite ali prilepite URL hiperpovezave in nato izberite Vstavi.
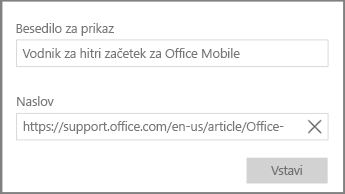
Preimenovanje odsekov, skupin odsekov in strani
Če poimenujte vsebino zvezka opisno in natančno, lahko uporabniki lažje najdejo določene informacije v zapiskih. Tako tudi ljudje, ki uporabljajo bralnike zaslona, vejo, kaj vsebujejo odsek, skupina odsekov in stran, ne da bi jih odprli.
Preimenovanje odsekov ali skupin odsekov
-
V zvezku z desno tipko miške kliknite zavihek odseka ali skupino odsekov, ki jo želite urediti, in nato izberite Preimenuj odsek ali Preimenuj skupino odsekov.
-
Vnesite novo ime in pritisnite tipko Enter.
Dodajanje naslova strani ali preimenovanje strani
-
V zvezku odprite stran, ki jo želite poimenujte ali preimenovati.
-
Vnesite ime v vrstico za naslov nad uro in datumom.
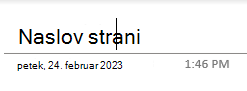
Brisanje neuporabljenih odsekov, skupin odsekov in strani
-
V zvezku z desno tipko miške kliknite zavihek odseka, skupino odsekov ali zavihek strani, ki ga želite odstraniti, in nato izberite Izbriši odsek, Izbriši skupino odsekov ali Izbriši stran.
-
V potrditvenem pogovornem oknu za odseke in skupine odsekov izberite Da.
Uporaba dostopne barve in oblikovanja besedila
Besedilo v zvezku mora biti berljivo v načinu visokega kontrasta, tako da ga lahko vsi, vključno z osebami, ki imajo težave z vidom, dobro vidijo. Če želite zagotoviti, da bo besedilo dobro prikazano v visokokontrastnem načinu, uporabite za barvo pisave nastavitev Samodejno.
Ljudje slepi, slabovidni ali barvno slepi morda ne bodo pravilno izražali pomena določenih barv. Ne uporabljajte barv za sporočanje pomena. Ustvarite besedilo, ki podvaja pomen barve ali druge senzorične značilnosti. Za posredovanje informacij, kot je oblika ali oznaka, uporabite dodatna sredstva. Priporočamo vam na primer, da uporabite zeleno kljukico, da označite uspeh, in rdeči X, ki označuje neuspeh, namesto senčenja z zeleno in rdečo.
Če želite, da je besedilo dostopnejše z oblikovanjem, izberite navadno pisavo sans serif in uporabite večjo velikost pisave.
-
Izberite besedilo, ki ga želite oblikovati.
-
Na zavihku Osnovno lahko na primer izberete večjo velikost pisave in pisavo sans serif. Uporabite lahko tudi druge možnosti oblikovanja, na primer krepko pisavo za poudarek.

-
Če želite spremeniti barvo pisave, na zavihku Osnovno izberite

Uporaba dostopne poravnave in razmika besedila
Osebe z disleksijo zaznavajo besedilo tako, da težko razlikujejo med črkami in besedami. Lahko se jim na primer zdi, da je ena vrstica besedila stisnjena s spodnjo vrstico ali pa so sosednje črke spojene skupaj. Če imate več praznih vrstic ali zaporednih presledkov, lahko to upočasni krmarjenje s tipkovnico in otejša uporabo bralnika zaslona.
Poravnajte odstavek levo, da preprečite neenakomerne razmike med besedami, in povečajte ali zmanjšajte prazen prostor med vrsticami, da izboljšate berljivost. Med vrstice in odstavke vključite dovolj praznega prostora, vendar med besedami in dvema praznima vrsticama ne sme biti več kot dveh presledkov.
-
Izberite besedilo, ki ga želite spremeniti.
-
Na zavihku Osnovno izberite


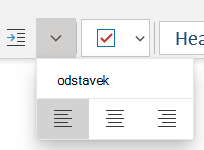
Ustvarjanje dostopnih seznamov
Če želite bralnikom zaslona olajšati branje strani, organizirajte informacije v majhne dele, kot so označeni ali oštevilčeni seznami.
Seznami načrta, tako da vam ni treba dodati navadnega odstavka brez oznake ali številke na sredino seznama. Če je seznam razdeljen glede na navaden odstavek, nekateri bralniki zaslona morda napačno preberejo število elementov seznama. Poleg tega bo uporabnik na sredini seznama morda slišal, da zapušča seznam.
-
Postavite kazalec na mesto, kamor želite dodati seznam, ali izberite besedilo, ki bo vključeno na seznamu.
-
Na zavihku Osnovno izberite možnost


-
Če želite spremeniti slog oznake ali številke, razširite meni Oznake ali Oštevilčevanje in izberite želeni slog.
-
Po potrebi vnesite elemente seznama.
Namig: Uporabite piko ali vejico na koncu vsakega elementa seznama, da bralniki zaslona začasno ustavijo.
Ustvarjanje dostopnih zvočnih in video datotek
Če želite, da so zvočne in videodatoteke dostopne vsem, se prepričajte, da imajo datoteke podnapise, podnaslove ali opise videoposnetkov, preden jih vstavite vOneNote. Lahko pa v zvezek vstavite dodatno datoteko s podnaslovi, napisi ali opisom videoposnetka.
-
Podnapisi običajno vsebujejo prepis (ali prevod) dialoga.
-
Podnaslovi običajno tudi opisujejo zvočne namige, na primer glasbo ali zvočne učinke na zaslonu.
-
Opis videoposnetka pomeni zvočni opis ključnih vizualnih elementov videoposnetka. Ti opisi so vstavljeni v naravne premore dialoga programa. Opis videoposnetka omogoča dostopnejši video osebam s posebnimi potrebami.
Preskusite dostopnost s storitvijo Potopni bralnik
Poskusite z branjem zvezka Potopni bralnik preverite, kako je videti.
-
V zvezku izberite Ogled> Potopni bralnik.
-
Izberite (Predvajaj), da zaslišite glasno branje zvezka.
-
Če želite Potopni bralnik, izberite (Izhod).
Če želite več informacij, glejte Uporaba Potopni bralnik za OneNote.
Glejte tudi
S Preverjevalnikom dostopnosti izboljšajte dostopnost
Pravila za preverjevalnik dostopnosti
Poskrbite, da bodo Wordovi dokumenti dostopni osebam s posebnimi potrebami
Ustvarjanje Excelovih dokumentov, ki so dostopni osebam s posebnimi potrebami
Poskrbite, da bodo PowerPointove predstavitve dostopne osebam s posebnimi potrebami
Ustvarjanje Outlookove e-pošte, ki je dostopna osebam s posebnimi potrebami
V tej temi
Najboljše prakse za ustvarjanje dostopnih OneNote za splet zvezkov
V tej tabeli so najboljše prakse za ustvarjanje OneNote za splet zvezkov, ki so dostopni osebam s posebnimi potrebami.
|
Kaj je treba popraviti |
Zakaj je treba to popraviti |
Kako to popraviti |
|---|---|---|
|
Dodajte nadomestno besedilo vsem slikam, vdelanim datotekam in tabelam. |
Z nadomestnim besedilom lahko osebam, ki ne vidijo zaslona, omogočite, da razumejo, kaj je pomembnega na slikah, drugih vizualnih funkcijah, vdelanih datotekah in tabelah. |
Dodajanje nadomestnega besedila vizualnim elementom, vdelanim datotekam in tabelam |
|
Dodajanje pomenljivega besedila za hiperpovezave. |
Ljudje, ki uporabljajo bralnike zaslonov, včasih pregledajo seznam povezav. |
|
|
Odsekom in stranem dodelite enolična imena in odstranite prazne elemente. |
Zvezki z opisno vsebino olajšajo iskanje določenih informacij. Tako tudi ljudje, ki uporabljajo bralnike zaslona, vejo, kaj element vsebuje, ne da bi jih odprli. |
|
|
Poskrbite, da pomembnih informacij ne poudarite le z barvami. |
Slepe osebe ali osebe s slabim vidom oz. barvno slepe osebe morda ne bodo pravilno razumele pomena določenih barv. |
|
|
Uporabite zadosten kontrast za besedilo in barve ozadja. |
Besedilo v zvezkih naj bo berljivo v načinu visokega kontrasta, da ga lahko vsi, vključno z osebami, ki imajo težave z vidom, dobro vidijo. |
|
|
Uporabite večjo velikost pisave (18pt ali več), pisave sans serif in ustrezen prazen prostor. |
Osebe z disleksijo zaznavajo besedilo tako, da težko razlikujejo med črkami in besedami. |
|
|
Uporabite vgrajene naslove in sloge. |
Bralniki zaslona prepoznajo vgrajene sloge naslova kot naslove in osebam omogočijo krmarjenje po naslovih. Ljudje z motnjami branja, kot je disleksija, so odvisne od naslovov za lažje strukturiranje informacij. Ko je to mogoče, razdelite besedilo na označene točke ali oštevilčene sezname, da izboljšate berljivost in krmarjenje. |
|
|
Informacije naj bodo zbrane v enem vsebniku zapiskov. |
Če imate zapiske na strani v več vsebnikih, je krmarjenje po strani za osebe, ki uporabljajo bralnike zaslona, oteženo. |
|
|
Če morate uporabiti tabele, ustvarite preprosto strukturo tabele le za podatke. |
Bralniki zaslona spremljajo svoje mesto v tabeli tako, da preštejejo celice v tabeli. |
|
|
Če je mogoče, se prepričajte, da so zvočne in videodatoteke dostopne, preden jih vstavite v OneNote. |
Poskrbite za dostopnost zvoka ali videa slepim ali slabovidne osebe ali gluhe ali naglušne. |
Preverjajte dostopnost, medtem ko delate vOneNote za splet
Preverjevalnik dostopnosti je orodje, ki pregleda vašo vsebino in označi težave z dostopnostjo, na katere naleti. V njem je razloženo, zakaj je lahko posamezna težava potencialna težava za osebo s posebnimi potrebami. Preverjevalnik dostopnosti predlaga tudi, kako lahko odpravite težave, ki se pojavijo.
Če želite zagnati preverjevalnik dostopnosti, izberite Ogled >preverjanje dostopnosti. Odpre se podokno Pripomočki za osebe s posebnimi potrebami, v katerega lahko zdaj pregledate in odpravite težave z dostopnostjo. Če želite več informacij, glejte Izboljšanje dostopnosti s preverjevalnikom dostopnosti.
Uporaba vgrajenih slogov naslova
Za ustvarjanje orisa strani zvezka za bralnike zaslona uporabite vgrajene sloge naslova. Bralniki zaslona omogočajo osebam krmarjenje po naslovu, vendar vrstice z besedilom z veliko in krepko pisavo ne morejo interpretirati kot naslov, razen če niso uporabljeni vgrajeni slogi.
Naslove organizirajte v predpisanem logičnem vrstnem redu in ne preskočite ravni naslovov. Uporabite na primer Naslov 1, Naslov 2 in nato Naslov 3, ne pa Naslov 3, Naslov 1 in nato Naslov 2.
Poleg tega so osebe z motnjami branja, kot je disleksija, odvisne od naslovov, ki jim pomagajo strukturirati informacije in delijo informacije na manjše koščke, ki jih je preprosteje obdelati. V idealnem primer vsak naslov vključuje le nekaj odstavkov.
-
Izberite del besedila, ki ga želite spremeniti v naslov.
-
Na zavihku Osnovno izberite slog naslova, na primer Naslov 2.

Izogibajte se uporabi tabel
Na splošno se izogibajte tabelam, če je to mogoče, in predstavite podatke na drug način, na primer odstavke z naslovi in pasicami. Tabele z nespremenljivo širino so lahko za osebe, ki uporabljajo lupo, težko berične, ker te tabele prisilijo vsebino v določeno velikost. Zaradi tega je pisava zelo majhna, zato se morajo uporabniki lupe pomakniti vodoravno, še posebej v prenosnih napravah.
Če morate uporabiti tabele, upoštevajte spodnja navodila, da zagotovite kar se da dostopno tabelo:
-
Izogibajte se tabelam z nespremenljivo širino.
-
Preverite, ali so tabele pravilno upodobljene v vseh napravah, vključno s telefoni in tabličnimi računalniki.
-
Če imate v tabeli hiperpovezave, uredite besedilo povezave, da bodo smiselna in ne bodo prekinila sredine stavka.
-
Preverite, ali je zvezek preprosto prebran z lupo. Oglejte si ga v računalniku in prenosni napravi in si oglejte, kako je videti na različnih zaslonih.
Dodajanje nadomestnega besedila vizualnim elementom, vdelanim datotekam in tabelam
Nadomestno besedilo omogoča osebam, ki ne vidijo zaslona, da razumejo, kaj je pomembnega na slikah, drugih vizualnih slikah in tabelah. V nadomestnem besedilu na kratko opišite ponazoritev ali tabelo ter omenite, da obstaja besedilo in omenite njegov namen. Bralniki zaslona preberejo besedilo, ki opisuje ponazoritev ali tabelo za uporabnike, ki jih ne vidijo.
Nadomestno besedilo dodajte tudi vdelanim datotekam, kot so podporno gradivo, opisi delovnih mest ali predloge poročil, tako da lahko uporabniki bralnikov zaslona slišijo opis datoteke.
-
Z desno tipko miške kliknite ponazoritev ali tabelo v zvezku in nato izberite Nadomestno besedilo.
-
V polje z besedilom vnesite opis. Tudi za tabele dodajte naslov nadomestnega besedila. Ta naj bo kratek, začnite z najpomembnejšimi informacijami z namenom podajanja vsebine in funkcionalnosti ponazoritve ali tabele. Ko ste pripravljeni, izberite V redu.
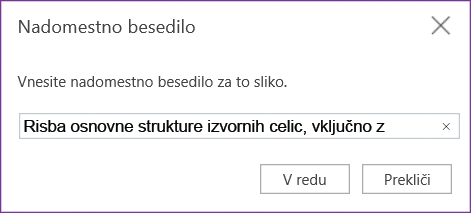
Če želite več informacij o tem, kako napisati nadomestno besedilo, pojdite na Vse, kar morate vedeti za pisanje učinkovitega nadomestnega besedila. Med vizualno vsebino sodijo slike, grafika SmartArt, oblike, skupine, grafikoni, vdelani predmeti, povezave in videoposnetki.
Če želite poiskati manjkajoče nadomestno besedilo, uporabite preverjevalnik dostopnosti. Če želite več informacij, glejte Izboljšanje dostopnosti s preverjevalnikom dostopnosti.
Opomba: Za podajanje pomembnih informacij ne uporabljajte le nadomestnega besedila slik. Če morate uporabiti sliko z besedilom, ponovite to besedilo v zvezku.
Ustvarjanje dostopnih zvočnih in video datotek
Če želite, da so zvočne in videodatoteke dostopne vsem, se prepričajte, da imajo datoteke podnapise, podnaslove ali opise videoposnetkov, preden jih vstavite vOneNote. Lahko pa v zvezek vstavite dodatno datoteko s podnaslovi, napisi ali opisom videoposnetka.
-
Podnapisi običajno vključujejo prepis (ali prevod) dialoga.
-
Podnaslovi običajno tudi opisujejo zvočne namige, na primer glasbo ali zvočne učinke na zaslonu.
-
Opis videoposnetka pomeni zvočni opis ključnih vizualnih elementov videoposnetka. Ti opisi so vstavljeni v naravne premore dialoga programa. Opis videoposnetka omogoča dostopnejši video osebam s posebnimi potrebami.
Uporaba besedila dostopne hiperpovezave
Hiperpovezavi dodajte pomenljivo besedilo, da uporabnikom sporočite, kaj je za povezavo. Ljudje, ki uporabljajo bralnike zaslonov, včasih pregledajo seznam povezav. Povezave morajo uporabnikom podati jasne in natančne informacije o cilju. Namesto besedila povezave, kot je »Kliknite tukaj«, »Oglejte si to stran«, »Pojdi sem« ali »Več informacij«, vključite poln naslov ciljne strani.
Če nudi naslov ciljne strani hiperpovezave natančne povzetek vsebine strani, ga uporabite za besedilo hiperpovezave. To besedilo hiperpovezave se na primer ujema z naslovom na ciljni strani: Ustvarite več z Microsoftovimi predlogami.
-
Izberite besedilo, kateremu želite dodati hiperpovezavo.
-
Pritisnite Ctrl+K ali na zavihku Vstavljanje izberite Vstavi povezavo.
-
Izbrano besedilo se prikaže v polju z besedilom Prikaz . To je besedilo hiperpovezave. Po potrebi ga lahko spremenite.
-
Vnesite ali prilepite URL hiperpovezave do polja Naslov in nato izberite Vstavi.
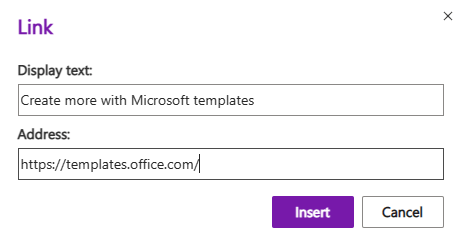
Uporaba enega vsebnika zapiskov na stran
V programu OneNote lahko dodate zapiske kamor koli na stran, tako da kliknete in dodate vsebino. Tako ustvarite nov vsebnik zapiskov.
Če so vsi zapiski na strani v enem samem vsebniku, lahko uporabniki bralnika zaslona celotno vsebino preberejo na enem mestu in jim ni treba krmariti na več mest na strani. Če vsebnik zapiskov postane prevelik, ga lahko razdelite na več strani ali dodate opisne glave. (Bralniki zaslona vsebnike zapiskov imenujejo »vsebinski bloki«.)
Opisno poimenovanje odsekov in strani
Če poimenujte vsebino zvezka opisno in natančno, lahko uporabniki lažje najdejo določene informacije v zapiskih. Tako tudi ljudje, ki uporabljajo bralnike zaslona, vejo, kaj vsebuje odsek ali skupina odsekov, ne da bi jih odprli.
Skupine odsekov lahko preimenujete v namizni različici OneNote ali v Windows 10 aplikaciji. Navodila za preimenovanje skupin odsekov v namiznem OneNote ali v Windows 10 najdete v ustreznih razdelkih v tej temi.
Navodila po korakih za preimenovanje odsekov ali strani najdete v članku Preimenovanje odseka v storitvi OneNote za splet ali Preimenovanje strani v OneNote za splet.
Brisanje neuporabljenih odsekov in strani
Če želite vsem omogočiti, da hitro najdejo pomembne informacije, odstranite vse neuporabljene odseke in skupine odsekov, ki ne vsebujejo informacij.
Skupine odsekov lahko izbrišete v namizni OneNote aliWindows 10 različici programa. Če želite navodila o tem, kako izbrišete skupine odsekov OneNote namizju ali Windows 10, pojdite v ustrezne razdelke v tej temi.
Če želite navodila po korakih za brisanje odsekov ali strani, pojdite na Brisanje odseka v razdelku OneNote za splet ali Brisanje strani v OneNote za splet.
Uporaba dostopne barve in oblikovanja besedila
Besedilo v zvezku mora biti berljivo v načinu visokega kontrasta, tako da ga lahko vsi, vključno z osebami, ki imajo težave z vidom, dobro vidijo. Če želite zagotoviti, da bo besedilo dobro prikazano v visokokontrastnem načinu, uporabite za barvo pisave nastavitev Samodejno.
Ljudje slepi, slabovidni ali barvno slepi morda ne bodo pravilno izražali pomena določenih barv. Ne uporabljajte barv za sporočanje pomena. Ustvarite besedilo, ki podvaja pomen barve ali druge senzorične značilnosti. Za posredovanje informacij, kot je oblika ali oznaka, uporabite dodatna sredstva. Priporočamo vam na primer, da uporabite zeleno kljukico, da označite uspeh, in rdeči X, ki označuje neuspeh, namesto senčenja z zeleno in rdečo.
Če želite, da je besedilo dostopnejše z oblikovanjem, izberite navadno pisavo sans serif in uporabite večjo velikost pisave.
-
Izberite besedilo, ki ga želite oblikovati.
-
Na zavihku Osnovno lahko na primer izberete večjo velikost pisave in pisavo sans serif. Uporabite lahko tudi druge možnosti oblikovanja, na primer krepko pisavo za poudarek.
-
Če želite spremeniti barvo pisave, razširite meni Barva pisave in izberite Samodejno.
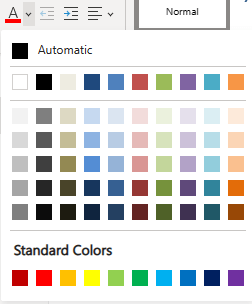
Uporaba dostopne poravnave in razmika besedila
Osebe z disleksijo zaznavajo besedilo tako, da težko razlikujejo med črkami in besedami. Lahko se jim na primer zdi, da je ena vrstica besedila stisnjena s spodnjo vrstico ali pa so sosednje črke spojene skupaj. Če imate več praznih vrstic ali zaporednih presledkov, lahko to upočasni krmarjenje s tipkovnico in otejša uporabo bralnika zaslona.
Poravnajte odstavek levo, da preprečite neenakomerne razmike med besedami, in povečajte ali zmanjšajte prazen prostor med vrsticami, da izboljšate berljivost. Med vrstice in odstavke vključite dovolj praznega prostora, vendar med besedami in dvema praznima vrsticama ne sme biti več kot dveh presledkov.
-
Izberite besedilo, ki ga želite spremeniti.
-
Na zavihku Osnovno razširite meni Poravnava odstavka in izberite Poravnaj levo.
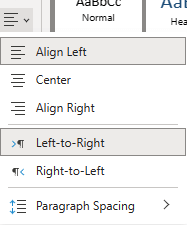
Ustvarjanje dostopnih seznamov
Če želite bralnikom zaslona olajšati branje strani, organizirajte informacije v majhne dele, kot so označeni ali oštevilčeni seznami.
Seznami načrta, tako da vam ni treba dodati navadnega odstavka brez oznake ali številke na sredino seznama. Če je seznam razdeljen glede na navaden odstavek, nekateri bralniki zaslona morda napačno preberejo število elementov seznama. Poleg tega bo uporabnik na sredini seznama morda slišal, da zapušča seznam.
-
Postavite kazalec na mesto, kamor želite dodati seznam v zvezku, ali pa izberite besedilo, ki bo vključeno na seznamu.
-
Na zavihku Osnovno izberite možnost


-
Če želite spremeniti slog oznake ali številke, razširite meni Knjižnica oznak ali Oštevilčevanje in izberite želeni slog.
-
Po potrebi vnesite elemente seznama.
Namig: Uporabite piko ali vejico na koncu vsakega elementa seznama, da bralniki zaslona začasno ustavijo.
Preskusite dostopnost s storitvijo Potopni bralnik
Poskusite z branjem zvezka Potopni bralnik preverite, kako je videti.
-
V zvezku izberite Prikaži >Potopni bralnik.
-
Izberite (Predvajaj), da zaslišite glasno branje zvezka.
-
Če želite Potopni bralnik, izberite (Izhod).
Če želite več informacij, glejte Uporaba Potopni bralnik za OneNote.
Glejte tudi
Pravila za preverjevalnik dostopnosti
S Preverjevalnikom dostopnosti izboljšajte dostopnost
Poskrbite, da bodo Wordovi dokumenti dostopni osebam s posebnimi potrebami
Ustvarjanje Excelovih dokumentov, ki so dostopni osebam s posebnimi potrebami
Poskrbite, da bodo PowerPointove predstavitve dostopne osebam s posebnimi potrebami
Ustvarjanje Outlookove e-pošte, ki je dostopna osebam s posebnimi potrebami
Tehnična podpora za stranke s posebnimi potrebami
Microsoft želi omogočiti najboljšo možno izkušnjo za vse svoje stranke. Če ste oseba s posebnimi potrebami ali imate vprašanja v zvezi s pripomočki za osebe s posebnimi potrebami, za tehnično pomoč obiščite spletno mesto Microsoft posebnimi potrebami. Skupina za podporo na spletnem mestu Disability Answer Desk je usposobljena za uporabo številnih programov za pomoč uporabnikom s posebnimi potrebami in vam lahko ponudi pomoč v angleškem, španskem, francoskem in ameriškem znakovnem jeziku. Če želite poiskati podatke za stik za svojo regijo, obiščite spletno mesto »Microsoft Disability Answer Desk«.
Če ste vladna ustanova, komercialni uporabnik ali uporabnik v podjetju, se obrnite na Disability Answer Desk za podjetja.











