|
Vodena podpora v brskalniku lahko zagotovi digitalne rešitve za težave z Officeom |
Z orodjem za popravilo mape »Prejeto« (SCANPST.EXE) lahko diagnosticirate in popravite napake v Outlookovi podatkovni datoteki. Orodje za popravilo mape »Prejeto« pregleda le Outlookove podatkovne datoteke v računalniku in preveri, so v dobrem stanju.
Orodje za popravilo mape »Prejeto« boste morda želeli uporabiti v teh primerih:
-
Prejmete sporočilo, da Outlook ne more odpreti vaše podatkovne datoteke
-
Prejmete sporočilo, da Outlook ne more odpreti nabora map
-
Menite, da je Outlookova podatkovna datoteka morda poškodovana
Če uporabljate Exchangeev e-poštni račun, lahko izbrišete Outlookovo podatkovno datoteko (.ost) brez povezave in Outlook bo znova ustvariti Outlookovo podatkovno datoteko (.ost) brez povezave, ko naslednjič odprete Outlook.
Opombe:
-
Orodje za popravilo mape »Prejeto« ne poveže ali analizira nobenih podatkov, ki so shranjeni v nabiralniku strežnika Exchange. Orodje poišče le napake (poškodbe), če pa obstajajo, vam ponudi možnost, da orodju omogočite odpravljanje teh napak. Če ne morete zagnati orodja za popravilo mape »Prejeto«, poskusite popraviti Outlookov program.
-
Priporočamo, da varnostno kopirate obstoječo Outlookovo podatkovno datoteko, preden zaženete orodje za popravilo prejete pošte. Če želite več informacij, glejte Kako varnostno kopirati Outlookovo podatkovno datoteko.
Popravljanje Outlookove podatkovne datoteke (.pst)
-
Zaprite Outlook in poiščite eno od teh mest datotek:
-
Outlook 2019: C:\Programske datoteke (x86)\Microsoft Office\root\Office16
-
Outlook 2016: C:\Programske datoteke (x86)\Microsoft Office\root\Office16
-
Outlook 2013: C:\Programske datoteke (x86)\Microsoft Office\Office15
-
Outlook 2010: C:\Programske datoteke (x86)\Microsoft Office\Office14
-
Outlook 2007: C:\Programske datoteke (x86)\Microsoft Office\Office12
-
-
Zaženite SCANPST.EXE.
-
Izberite Prebrskaj, da izberete Outlookovo podatkovno datoteko (.pst), ki jo želite optično prebrati. Če potrebujete pomoč pri iskanju Outlookove podatkovne datoteke, glejte Iskanje Outlookovih podatkovnih datotek.
Opomba: Privzeto je med pregledom ustvarjena nova dnevniška datoteka. Lahko pa izberete Možnosti in nato izberete možnost, da ne bo ustvarjen dnevnik oziroma da bodo rezultati dodani v obstoječo dnevniško datoteko.
-
Za začetek zagona izberite Začni.
-
Če pregled zazna napake, izberite Popravi, da začnete postopek popravila.
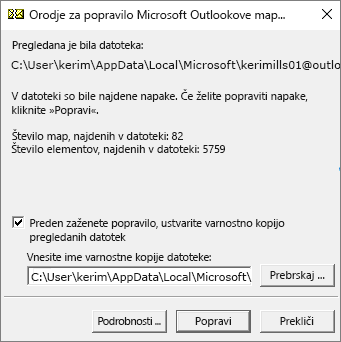
Opomba: Med postopkom odpravljanja napak se ustvari datoteka varnostne kopije. Če želite spremeniti privzeto ime ali mesto te varnostne kopije, v polje Vnesite ime datoteke varnostne kopije vtipkajte novo ime ali pa izberite Prebrskaj, da izberete datoteko, ki jo želite uporabiti. Morda boste morali orodje večkrat zagnati, da boste lahko popravili Outlookovo podatkovno datoteko. V nekaterih primerih elementov ni mogoče obnoviti, če so bili trajno izbrisani ali poškodovani po popravilu.
-
Ko je popravilo dokončano, začnite uporabljati Outlook, ki je povezan s podatkovno datoteko Outlook, ki ste jo pravkar popravili.
Kaj se zgodi, ko popravite Outlookovo podatkovno datoteko?
V podokno z mapami se lahko prikaže mapa Obnovljene osebne mape, v kateri so Outlook mape ali mapa Izgubljeno in najdeno. Čeprav lahko proces popravljanja znova ustvari nekatere mape, bodo morda te mape prazne. Mapa Izgubljeno in najdeno vsebuje vse mape in elemente, ki jih orodje za popravilo Outlook ne more postaviti v njihovo izvirno strukturo.
Ustvarjanje nove podatkovne datoteke
Ustvarite lahko novo podatkovno Outlook in povlečete elemente v mapi Izgubljeno in najdeno v novo podatkovno datoteko. Ko premaknete vse elemente, lahko odstranite datoteko Obnovljene osebne mape (. pst), vključno z mapo Izgubljeno in najdeno . Če želite ustvariti novo Outlookovo podatkovno datoteko, glejte Ustvarjanje Outlookove podatkovne datoteke.
Obnovitev elementov iz datoteke varnostne kopije (.bak)
Če lahko odprete izvirno Outlookovo podatkovno datoteko, boste morda lahko obnovili tudi druge elemente. Orodje za popravilo mape »Prejeto« ustvari datoteko varnostne kopije z istim imenom kot izvirnik, vendar s pripono .bak, in jo shrani v isto mapo. V datoteki varnostne kopije boste morda lahko obnovili elemente, ki jih orodje za popravilo mape »Prejeto« ni moglo obnoviti.
-
Poiščite mapo, v kateri je shranjena datoteka .pst, v njej pa boste našli tudi datoteko .bak (na primer majazajc01@outlook.com.bak), ki jo je ustvarilo orodje za popravilo mape »Prejeto«.
-
Ustvarite kopijo datoteke .bak in jo preimenujte z datotečno pripono bak.pst. Na primer majazajc01@outlook.com.bak.pst.
-
Uvozite datoteko bak.pstv Outlook in nato s čarovnikom za uvoz in izvoz uvozite vse dodatne obnovljene elemente v novo ustvarjeno datoteko .pst.
Opomba: Navodila za uvoz datoteke .pst najdete v članku Uvažanje e-pošte, stikov in koledarja iz Outlookove datoteke .pst.
Iskanje Outlookove podatkovne datoteke
Preverite lahko mesto Outlookovih podatkovnih datotek v Outlooku.
-
Izberite Datoteka > nastavitve računa> nastavitve računa.
-
Izberite zavihek Podatkovne datoteke.
-
Navedene so vse Outlookove podatkovne datoteke (.pst) in podatkovne datoteke brez povezave (.ost) skupaj z imenom računa, s katerega so povezane datoteke.











