S programom OneNote za Windows 10 lahko v zvezek pišete z roko ali pa v njem skicirate zamisli. To se posebej dobro obnese v napravah z zaslonom na dotik, rišete pa lahko tudi z miško.
Nov nabor peres lahko prilagajate in prenašate. Sami določite peresa, svinčnike in označevalnike, ki jih potrebujete, ti pa so nato na voljo v programih OneNote, Word, Excel in PowerPoint.

Risanje z rokopisom
-
V meniju Risanje kliknite ali tapnite pero, svinčnik ali označevalnik, ki ga želite uporabiti.
-
Kliknite puščico navzdol, ki se prikaže ob izboru, in nato izberite želeno barvo rokopisa.
Namig: Če žele barve niso prikazane na paleti, kliknite Več barv.
-
Kliknite ali tapnite simbol + tolikokrat, kot želite, da povečate debelino peresa ali označevalnika.
-
Kliknite ali tapnite simbol – tolikokrat, kot želite, da zmanjšate debelino peresa ali označevalnika.
Brisanje potez rokopisa
Če želite izbrisati, kar ste narisali, kliknite ali tapnite Radirka in izberite nekaj od tega:
-
Majhna, srednjaali velika radirka – s temi funkcijami lahko ročno izbrišete dele risbe.
-
Radirka potez – s tem z enim tapom odstranite celotne poteze risbe.
Opomba: Če odstranite element, ki ga niste želeli izbrisati, tapnite Razveljavi

Izbiranje več potez rokopisa
Če želite z več potezami rokopisa delati kot z enim elementom, tapnite Izbira z lasom in rišite okrog potez ali risb, ki jih želite združiti.
Preberite več o izbiranju potez rokopisa
Pretvorba rokopisa v besedilo
OneNote vključuje priročno orodje za pretvarjanje, tako da lahko besedilo, ustvarjeno z rokopisom, spremenite v tipkano besedilo. Besedilo ohrani velikost in barvo rokopisa ter poudarjene dele in učinke.
-
Na zavihku Risanje tapnite Izbor z lasom.
-
Na strani obkrožite rokopis, ki ga želite pretvoriti.
-
Na zavihku Risanje tapnite Pretvori črnilo v besedilo.
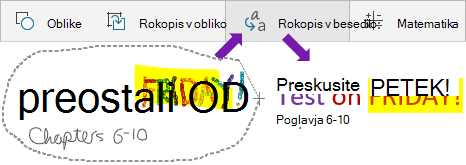
Vstavljanje črt, puščic, oblik ali grafov
-
V meniju Risanje kliknite ali tapnite Oblike.
-
Izberite črto, puščico ali obliko, ki jo želite narisati na strani.
-
Ko je črta, puščica ali oblika ena od strani, jo lahko izberete, če jo želite premakniti, zasukati ali spremeniti njeno velikost.
-
Če želite znova tipkati, tapnite Izberite predmete ali vtipkajte besedilo.
Risanje natančnih oblik
Narišete lahko obliko, ki jo OneNote samodejno počisti in pretvori v natančno obliko. Če na primer narišete kvadrat, OneNote pretvori kvadrat v dejanski kvadrat s pravim pravim kotom.
-
V meniju Risanje kliknite ali tapnite Izberi predmete ali Vnesi besedilo in nato kliknite ali tapnite Rokopis v obliko.
-
Narišite obliko, na primer krog, trikotnik ali štirikotnik.
Ročno narisana oblika se spremeni v obliko z ravnimi črtami in čistimi koti.
-
Če želite znova tipkati, tapnite Izberite predmete ali vtipkajte besedilo.
Panoramsko pomikanje in povečava med risanjem
Če želite zapreti način risanja, ker se želite panoramsko pomikati in povečevati sliko, tapnite Izberite predmete ali vtipkajte besedilo.
Izberite nekaj od tega:
-
Prikaz lahko povečate ali pomanjšate tako, da prsta na zaslonu približate ali pa ju razmaknete.
-
Če se želite premikati navzgor ali navzdol, s prstom podrsnite navzgor ali navzdol.
-
Za panoramsko pomikanje z enim prstom podrsnite levo in desno.
-
Ko končate, kliknite ali tapnite pero, svinčnik ali označevalnik, da znova narišete.
Uporaba peres v drugih Officeovih aplikacijah
Če ste v druge aplikacije storitve Office 365 vpisani z istim Microsoftovim računom, bodo vaša peresa »gostujo« z vašimi peresi in nastavitve po meri, ki ste jih naredili za peresa v OneNotu, prikazani med Office 365 aplikacijami.
-
V Excelu Word ali PowerPointu kliknite ali tapnite zavihek Pregled.
V Visiu kliknite ali tapnite zavihek Risanje .
-
Kliknite ali tapnite Začni pisati s peresom.










