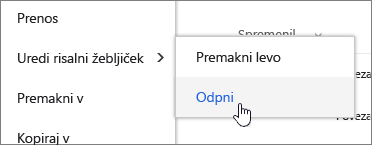Pomembne datoteke, mape ali povezave v knjižnici dokumentov v knjižnici dokumentov v SharePoint v okolju Microsoft 365 ali SharePoint Server 2019 tako, da jih pripnete na vrh knjižnice dokumentov. Ko element pripnete, se na vrhu knjižnice dokumentov prikaže slika sličice, da jo lahko uporabniki lažje najdejo. Nato preprosto kliknite sliko, da odprete element v oknu brskalnika. Če kliknete zgornji desni kot slike sličice, se bo na levi zgornji strani knjižnice dokumentov spremenil v seznam dodatnih dejanj, ki jih je mogoče izvesti za ta element.
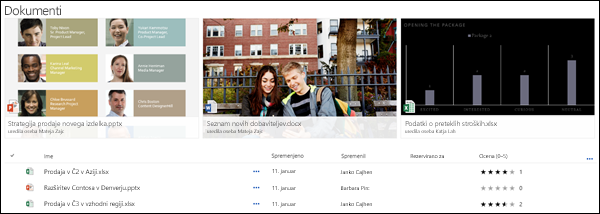
Opomba: Označeno območje je specifično za eno mapo ali pogled knjižnice. Ko uporabljate poglede po meri, morate pripeti element v vsakem pogledu, v katerem želite, da se prikaže.
Opomba: Ta postopek ni na voljo v klasični izkušnji.
Označevanje elementa v knjižnici dokumentov
-
Pojdite v knjižnico dokumentov, v kateri je datoteka, mapa ali povezava, ki jo želite označiti.
-
Z desno tipko miške kliknite datoteko, mapo ali povezavo, ki jo želite označiti, in nato izberite Pripni na vrh.
Opomba: Označite lahko največ 3 elemente na knjižnico, mapo ali pogled.
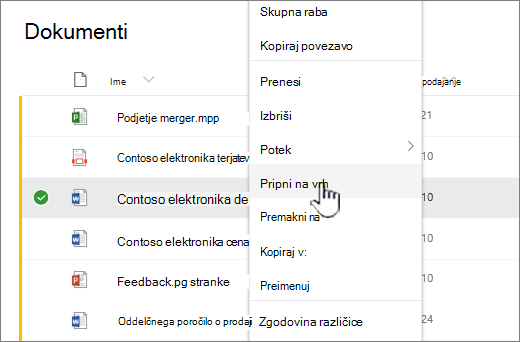
Spreminjanje vrstnega reda označenih elementov
-
Pojdite v knjižnico dokumentov, mapo ali pogled z označenim elementom.
-
Z desno tipko miške kliknite datoteko ali mapo, ki jo želite preurediti, in nato izberite Uredi žebljiček.
-
Izberite Premakni desno ali Premakni levo, da spremenite položaj elementa.
Odpenjanje elementa
-
Pojdite v knjižnico dokumentov, mapo ali pogled z označenim elementom.
-
Z desno tipko miške kliknite datoteko ali mapo, za katero želite razveljaviti označevanje, nato pa izberite Odpni.
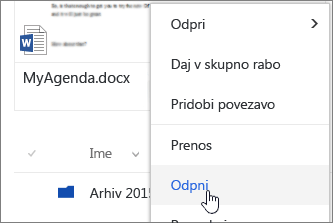
Če ste pripeli več kot en element, izberite Uredi žebljičekin nato kliknite Odpni.