Če je vaš Outlook videti tako kot prikazuje spodnja slika, potem uporabljate poenostavljeno različico programa Outlook. To pomeni, da uporabljate star brskalnik, ki ni združljiv z novima različicama aplikacij Outlook.com in Outlook v spletu ali z aplikacijo Outlook Web App. Če želite najboljšo izkušnjo, posodobite brskalnik na najnovejšo različico.
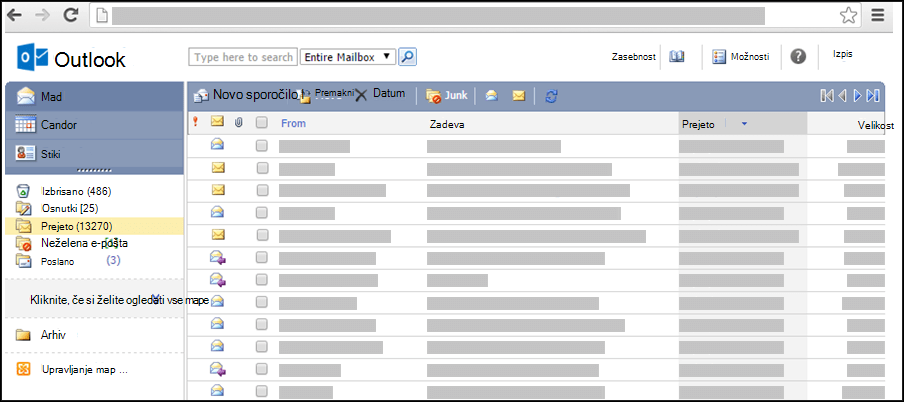
Če želite več informacij o tem, kateri brskalniki podpirajo novi storitvi Outlook.com in Outlook v spletu, si oglejte Kateri brskalniki delujejo s storitvijo Office Online.
Za informacije o brskalnikih, ki podpirajo Outlook Web App, si oglejte razdelek Podprti brskalniki za aplikacijo Outlook Web App.
Za načrtovanje sestankov ali srečanjOutlook lahko uporabite svetlo različico programa Office 365, vendar ima manj funkcij kot standardna različica. Če želite podrobne sezname funkcij, glejte Primerjava standardne in Outlook.
V osnovni različici tako ni mogoče izvajati teh opravil:
-
Prikaz ali tiskanje koledarja v tedenskem ali mesečnem pogledu.
-
nastaviti opomnikov za srečanja in sestanke;
-
v skupno rabo z drugimi dati koledar ali odpreti koledarja, ki ga je v skupno rabo z vami dal drug uporabnik in
-
spremeniti barve postavitve koledarja.
Prikaz urnika
Koledar prikaže vaše sestanke in srečanja za trenutni dan.
-
V podoknu za krmarjenje kliknite Koledar.
-
Če si želite ogledati drug dan, izberite datum v mesečnem pogledu, ki je ob vašem urniku.
-
Če si želite ogledati podrobnosti elementa ali ga spremeniti, kliknite element.
Če urejate ponavljajoč se element, na primer tedensko srečanje, boste pozvani, da spremenite eno ponovitev ali vse ponovitve srečanja.
Delo s sestanki
V nasprotju s srečanji, ki vključujejo druge osebe, so sestanki obveznosti, ki se jih morate udeležiti le vi, na primer obisk zdravnika, prevzem otroka v šoli ali čas, ki ste ga nastavili za delo na projektu. Ko ustvarite sestanek na koledarju, lahko nastavite prikaz časa (na primer zaseden ali odsotne), ko si drugi ogledajo vaš urnik.
-
V orodni vrstici koledarja kliknite Nov sestanek.
-
V polje Zadeva vnesite kratek opis sestanka.
-
V polje Mesto vnesite mesto sestanka.
-
Na seznamih Začetni čas in Končni čas izberite ustrezne datume in čase.
-
Na seznamu Pokaži čas kot izberite opis, za katerega želite, da je prikazan v vašem urniku med sestankom. Druge osebe vidijo vašo izbiro (Zaseden, Pogojno na voljo, Prost ali Ni prisoten), ko si ogledajo vaš urnik.
-
V telo sporočila vnesite dodatne informacije, na primer seznam stvari, ki jih je treba vzeti s sestanka. Lahko tudi kliknete ikono sponke, da v sestanek dodate prilogo.
-
Kliknite Shrani in zapri.
Kliknete lahko Prekliči, če želite zapreti sestanek, ne da bi ga shranili, in se vrniti v pogled koledarja.
-
Kliknite datum vnosa, ki si ga želite ogledati ali ga spremeniti. Če želeni koledar ni privzet, ga izberite v podoknu za krmarjenje v razdelku Moji koledarji. Če želeni datum ni v trenutnem mesecu, uporabite puščice Prejšnji mesec in Naslednji mesec ob imenu meseca, da se premaknete na želeni mesec.
-
Kliknite zadevo vnosa, ki ga želite odpreti. Ko odprete ponavljajoč se element, se Outlook samo trenutno izbran datum, ne pa niza. Če želite spremeniti ponavljajoč se niz, v orodni vrstici kliknite Uredi niz ali pa uredite povezavo niza pod orodno vrstico.
-
Vnesite želene spremembe.
-
Kliknite Shrani in zapri.
-
Poiščite in odprite vnos, ki ga želite izbrisati.
-
Kliknite Izbriši.
-
Če izbrišete povabilo na srečanje, boste pozvani, da pošljete udeležencem obvestilo o preklicu.
-
Če izbrišete ponavljajoč se element, boste imeli možnost, da izbrišete le trenutno ponovitev, vse ponovitve od danega datuma naprej ali pa vse ponovitve ne glede na datum.
Kako delam s srečanji?
Srečanje je sestanek, ki ga daste v skupno rabo z drugo osebo. Ko zahtevate srečanje, boste poleg nastavitve časa in zadeve dodali seznam udeležencev, ki jih želite povabiti. Dodate lahko tudi vire, kot je konferenčna soba ali projektor. Če so prejemniki v adresarju organizacije, si lahko ogledate njihov prost/zaseden čas. Večina prejemnikov lahko odgovori na povabilo na srečanje tako, da sprejme, pogojno sprejme ali upada vaše povabilo. Tako kot sestanki so lahko tudi povabila na srečanja za eno srečanje ali pa so načrtovana kot ponavljajoča se srečanja.
-
V orodni vrstici koledarja kliknite Novo povabilo na srečanje.
-
V polji Zain Izbirno vnesite imena oseb, ki naj prejmejo povabilo na srečanje. Če želite dodatne možnosti, kliknite ikono Preveri imena v orodni vrstici. Če želite več informacij o dodajanju udeležencev v povabilo na srečanje, glejte »Kako naj naslovim povabilo na srečanje?«. v Uporabi adresar v light version of Outlook.
-
Če želite določiti konferenčno sobo ali opremo, ki jo želite uporabiti med srečanjem, vnesite vir ali konferenčno sobo v polje Viri.
-
Če želite preveriti razpoložljivost morebitnih udeležencev in virov, kliknite Pomočnik za razporejanje časa. Prikazan je seznam morebitnih časov in razpoložljivost morebitnih udeležencev. Kliknite želeni čas.
Morebitni časi so prilagojeni na podlagi delovnega časa posameznega udeleženca. Če so nekateri udeleženci v oddaljenem časovnem pasu, morda časi ne bodo prikazani. -
Privzeto je potrjeno polje Zahtevaj odgovor na to povabilo. Če ne želite prejeti odgovorov prejemnikov povabila na srečanje, počistite potrditveno polje.
-
V polje Zadeva vnesite temo srečanja.
-
V polje Mesto vnesite lokacijo srečanja. Če ste izbrali Vir, bo samodejno vnesen v polje mesta.
-
Na seznamih Začetni čas in Končni čas izberite ustrezne datume in čase.
-
Na seznamu Pokaži čas kot izberite opis, za katerega želite, da je prikazan v vašem urniku med srečanjem. Druge osebe vidijo vašo izbiro (Zaseden, Pogojno na voljo, Prost ali Ni prisoten), ko si ogledajo vaš urnik in urnike drugih udeležencev.
-
V telo sporočila vnesite poljubno sporočilo, ki bo spremljalo povabilo na srečanje. Lahko kliknete tudi ikono sponke, da v povabilo na srečanje dodate prilogo.
-
Kliknite Pošlji.
Sestanek spremenite tako:
-
Poiščite in odprite izvirno povabilo na srečanje v koledarju.
-
Izvedite poljubne spremembe.
-
Če pride pri načrtovanju do spora zaradi enega ali več udeležencev, kliknite Pomočnik za razporejanje časa, da si ogledate morebitne datume in razpoložljivost. Tako boste poiskali ustreznejši termin.
-
Če želite vsem udeležencem poslati posodobitev, kliknite Pošlji posodobitev.
Sestanek prekličete tako:
-
Poiščite in odprite srečanje, ki ga želite preklicati.
-
Če želite vključiti sporočilo, npr. razlog za preklic srečanja, vnesite sporočilo v telo obrazca za srečanje.
-
Kliknite Izbriši.
-
Pozvani boste, da udeležencem pošljete obvestilo o preklicu.
-
Če prekličete ponavljajoče se srečanje, lahko izberete brisanje le trenutne ponovitve, vseh ponovitev od danega datuma naprej ali pa vseh ponovitev ne glede na datum. Ko izberete, kliknite Pošlji preklic, da uveljavite spremembo in obvestite udeležence.
Drugi uporabniki vas lahko povabijo na srečanja prek koledarja v Outlook. Ta povabila na srečanje so prikazana kot sporočila v mapi »Prejeto«.
-
Če želite odpreti povabilo na srečanje, kliknite povabilo v mapi »Prejeto«.
-
Kliknite Sprejmi, da dodate srečanje v koledar in obvestite organizatorja, da se ga boste udeležili. Kliknite Pogojno, da dodate srečanje v koledar in obvestite organizatorja, da se boste srečanja morda udeležili. Kliknite Zavrni, da obvestite organizatorja, da se srečanja ne nameravate udeležiti.
-
Preden sprejmete srečanje s klikom možnosti Koledar v orodni vrstici, lahko preverite svoj urnik.
-
Če izberete Uredi odgovor pred pošiljanjem, se odpre okno s sporočilom, naslovljeno na pošiljatelja povabila na srečanje , ko kliknete Sprejmi, Pogojno ali Zavrni. Če želite v odgovor na povabilo dodati prejemnike, jih vnesite v polja Za in Kp.
-
Če želite poslati sporočilo skupaj z odgovorom, vnesite sporočilo v besedilno polje. Razložili boste na primer, zakaj se srečanja morda ne boste udeležili.
-
Ko končate, kliknite Pošlji.
-
Odprite povabilo na srečanje.
-
V orodni vrstici kliknite Posreduj.
-
V polje Za vnesite e-poštni naslov, na katerega želite posredovati povabilo.
-
Besedilo izvirnega sporočila je kopirano v telo sporočila. Vnesite poljubno sporočilo v izvirno sporočilo pošiljatelja ali pa nad njim.
-
Kliknite Pošlji.
Delo s ponavljajočimi se elementi
Številna srečanja, sestanki in dogodki so redno izvajana v določenem časovnem obdobju. Namesto ustvarjanja novih elementov koledarja za posamezno ponovitev lahko nastavite element kot ponavljajoč se element.
-
Sestavite nov sestanek ali povabilo na srečanje ali pa odprite element, ki je že prikazan v vašem urniku.
-
V orodni vrstici kliknite Ponovi.
-
V razdelku Čas sestanka uporabite seznama Začetek in Trajanje, da izberete začetni in končni čas ponavljajočega se elementa. Datum nastavite kot dan začetka tega vzorca ponovitve.
-
Kliknite Dnevno, Tedensko, Mesečno ali Letno, da določite, kako pogosto pride do sestanka ali srečanja. Sestanki so privzeto nastavljeni na tedensko ponovitev.
-
Nastavite dodatne možnosti v razdelku Vzorec ponovitve. Možnosti za vzorec ponovitve so odvisne od izbrane možnosti: Dnevno, Tedensko, Mesečno ali Letno.
-
V razdelku Obseg ponovitev izberite, kdaj naj se vzorec ponovitve začne in konča. Nastavite lahko obseg ponovitev brez končnega datuma, ali pa nastavite, da se konča po določenem številu ponovitev ali na določen datum.
-
Kliknite Shrani, če želite shraniti spremembe.
-
V koledarju odprite sestanek ali srečanje, ki ga želite spremeniti. Izberite Uredi niz.
-
V orodni vrstici sestanka ali srečanja kliknite Ponovi.
-
V pogovornem oknu Ponovitev izvedite želene spremembe za vzorec ponovitev.
-
Kliknite Shrani, če želite shraniti spremembe.
Ponovitve povabil na srečanje ali sestanek lahko izbrišete.
-
V koledarju s klikom odprite sestanek ali srečanje, ki ga želite izbrisati.
-
Kliknite Izbriši.
-
Izbrišete lahko eno ponovitev, vse ponovitve od podanega datuma naprej ali pa vse ponovitve ne glede na datum.
-
Izberite želeno možnost in kliknite Shrani in zapri za sestanek ali Pošlji preklic za srečanje.
Kaj, če želim izvedeti več?
Če želite izvedeti več o navadni različici Outlook, na primer kako dobiti nazaj navadno različico ali kakšne so funkcije in omejitve, glejte Več informacij o navadni različici Outlook.










