Če je vaš Outlook videti tako kot prikazuje spodnja slika, potem uporabljate poenostavljeno različico programa Outlook. To pomeni, da uporabljate star brskalnik, ki ni združljiv z novima različicama aplikacij Outlook.com in Outlook v spletu ali z aplikacijo Outlook Web App. Če želite najboljšo izkušnjo, posodobite brskalnik na najnovejšo različico.
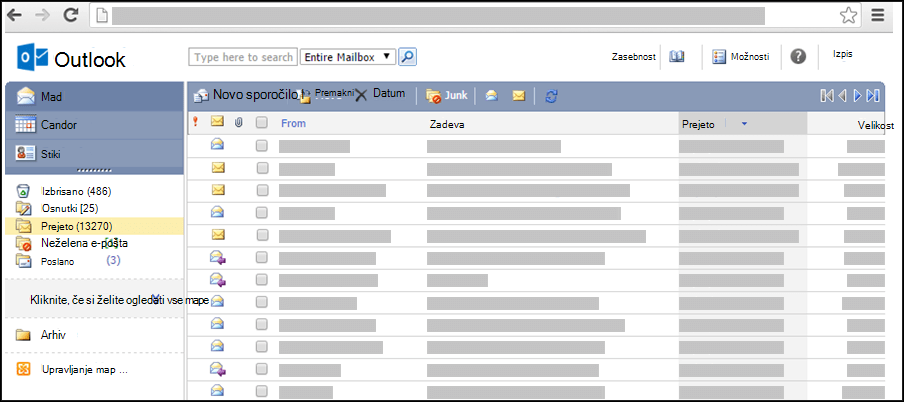
Če želite več informacij o tem, kateri brskalniki podpirajo novi storitvi Outlook.com in Outlook v spletu, si oglejte Kateri brskalniki delujejo s storitvijo Office Online.
Za informacije o brskalnikih, ki podpirajo Outlook Web App, si oglejte razdelek Podprti brskalniki za aplikacijo Outlook Web App.
-
Izberite ikono adresarja na vrhu okna.
-
V novem sporočilu izberite Za ali Kp.
Ko odprete adresar z ikono na vrhu okna, vidite le adresar. Ko odprete imenik, tako da v novem sporočilu kliknete Za ali Kp, vidite imenik in polja Za, Kp in Skp.
Če želite izbrati nabor naslovov, ki si jih želite ogledati, uporabite polje Adresar na vrhu strani. V tem polju je privzeto prikazan adresar organizacije, vendar lahko izberete adresar, ki si ga želite ogledati. Izberete lahko na primer Možnost Stiki s seznama razpoložljivih adresarjev ali pa izberete mapo Stiki v podoknu za krmarjenje.
Obstaja več načinov za iskanje naslovov v imeniku organizacije ali mapi »Stiki«. Ko je imenik odprt, lahko vnesete ime osebe, ki jo iščete, v polje Najdi osebo in nato pritisnite tipko Enter ali kliknite ikono za iskanje. Rezultati bodo prikazani v oknu imenika. Če si želite ogledati stik, kliknite ime stika. Če želite počistiti rezultate iskanja in se vrniti v imenik, kliknite Počisti rezultate tega iskanja.
Iskanja po adresarju so omejena na adresar, ki si ga trenutno ogledujete.
Če ste že odprli novo sporočilo, lahko imena oseb, ki jim želite poslati sporočilo, vnesete v polji Za ali Kp v sporočilu. Če so imena enolična ali pa ste jih že uporabili, so samodejno razrešena.
Za naslavljanje sporočila je več možnosti.
-
Ko odprete novo sporočilo ali odgovorite na sporočilo oz. ga posredujete, je v podoknu za krmarjenje prikazan seznam, ki pokaže nedavne prejemnike. Dvokliknite ime, da ga premaknete v polje Za. Izberete lahko tudi ime in nato kliknete Za, Kp ali Skp, da ga premaknete v polje.
-
Če ime, ki ga želite, ni prikazano na seznamu Najnovejši prejemniki, vnesite imena ali e-poštne vzdevke v polja Za,Kpin Skp. Več imen ločite s podpičji. Izberite preveri imena v orodni vrstici, da razrešite imena. Če ni enoličnih ujemanj v adresarju, je želeni prejemnik označen kot nerazrešen. Vsa nerazrešena imena so obarvana rdeče, v podoknu za krmarjenje pa je prikazan seznam ujemanj morebitnih prejemnikov. Če želite razrešiti ime, izberite želena imena na seznamu tako, da jih kliknete. Če ni ujemanj, preverite črkovanje imena prejemnika ali pa neposredno vnesite njihov e-poštni naslov (primer: adam@contoso.com).
E-poštna sporočila ni mogoče poslati na nerešene naslove prejemnikov.
-
Osebo najdete tudi tako, da vnesete njeno ime v polje Najdi osebo na vrhu okna. Nato pritisnite Enter ali pa kliknite ikono za iskanje. Zadetki bodo prikazani v območju za iskanje. Če želite v sporočilo dodati ime, potrdite potrditveno polje ob imenu in kliknite Za,Kp ali Skp, da dodate ime med prejemnike sporočila. Če želite počistiti rezultate iskanja in se vrniti v imenik, kliknite Počisti rezultate tega iskanja.
Ko si ogledate okno Prejemniki sporočil, so iskanja po adresarju omejena na adresar, izbrana na vrhu okna.
-
Kliknite Za, Kp ali Skp, da odprete območje za iskanje. Tako lahko poiščete osebo v adresarju organizacije. Ko najdete osebo v območju za iskanje, dodajte ime v e-poštno sporočilo, tako da potrdite polje ob imenu in nato kliknete Za, Kp ali Skp. Ko dokončate naslavljanje sporočila, kliknite Dokončano ali Zapri.
Prejemniki »Skp« bodo prejeli kopijo sporočila, vendar njihova imena ne bodo prikazana na seznamu prejemnikov. Prejemniki »Skp« ne vidijo imen drugih prejemnikov »Skp«.
Za naslavljanje povabila na srečanje je na voljo več možnosti.
-
Ko odprete novo povabilo na srečanje ali odgovorite nanj oz. ga posredujete, je v podoknu za krmarjenje prikazan seznam Najnovejši prejemniki. Dvokliknite ime, da ga premaknete v polje Obvezno. Izberete lahko tudi ime in nato kliknete Za, Izbirno ali Viri, da ga premaknete v polje.
-
Če želeno ime ni prikazano na seznamu Najnovejši prejemniki, vnesite imena ali e-poštne vzdevke v polje Za, Izbirno ali Viri. Več imen ločite s podpičji. Izberite preveri imena v orodni vrstici, da razrešite imena. Če ni enoličnih ujemanj v adresarju, je želeni prejemnik označen kot nerazrešen. Vsa nerazrešena imena so obarvana rdeče, v podoknu za krmarjenje pa je prikazan seznam ujemanj morebitnih prejemnikov. Če želite razrešiti ime, izberite želena imena na seznamu tako, da jih kliknete. Če ni ujemanj, preverite črkovanje imena prejemnika ali pa neposredno vnesite njihov e-poštni naslov (primer: adam@contoso.com).
Povabil na sestanke ni mogoče poslati na nerazrešene naslove prejemnikov.
-
Osebo najdete tudi tako, da vnesete njeno ime v polje Najdi osebo na vrhu okna. Nato pritisnite Enter ali pa kliknite ikono za iskanje. Zadetki bodo prikazani v območju za iskanje. Če želite v povabilo na srečanje dodati ime, označite potrditveno polje ob imenu in kliknite Za, Izbirnoali Viri, da ime dodate med prejemnike sporočila. Če želite počistiti rezultate iskanja in se vrniti v adresar, kliknite Počisti rezultate tega iskanja.
Ko si ogledate okno Prejemniki sporočil, so iskanja po adresarju omejena na adresar, izbrana na vrhu okna.
-
Če želite odpreti območje za iskanje, kliknite Za, Izbirno ali Viri. Tako lahko poiščete osebo v adresarju organizacije. Ko najdete osebo v območju za iskanje, dodajte ime v e-poštno sporočilo, tako da potrdite polje ob imenu in nato kliknete Za, Izbirno ali Viri. Ko dokončate naslavljanje sporočila, kliknite Dokončano ali Zapri.
Običajno v adresar organizacije ni mogoče dodajati imen ali skupin ter podmap. Nekatere organizacije prav tako omejujejo spreminjanje seznamov. Za upravljanje adresarja običajno skrbi oddelek človeških virov ali osebje IT v organizaciji. Lahko pa dodate osebe na seznam Stiki.
Light version of Outlook has fewer features for working with your organization's address book than the standard version. Izberete lahko vnose iz adresarja organizacije ali mape Stiki v nabiralniku. Sporočilo lahko pošljete tudi tako, da vnesete naslov SMTP nabiralnika, v katerega želite poslati sporočilo,v vrstico Za,Kp ali Skp v novem sporočilu.
Če želite izvedeti več o razlikah med standardno in light versions of Outlook, obiščite Compare the standard and light versions of Outlook.
Če želite izvedeti več o navadni različiciOutlook, na primer kako dobiti nazaj navadno različico ali kakšne so funkcije in omejitve, glejte Več informacij o navadni različici Outlook.
Če želite informacije o delu s stiki in skupinami stikov, glejte Upravljanje stikov v Outlook.










