|
Vodena podpora v brskalniku lahko zagotovi digitalne rešitve za težave z Officeom |
Če pomotoma izbrišete element iz Outlook nabiralnika, ga lahko pogosto obnovite. Najprej ga lahko poiščete v mapi Izbrisano aliKoš. Poiščite želeni element, ga kliknite z desno tipko miške in nato izberite Premakni > Drugo mapo. Če elementa tam ne najdete, so naslednji koraki odvisni od tega, katero vrsto e-poštnega računa imate v Outlook.
Če je na seznamu mapa »Izbrisano«, sledite korakom v naslednjem razdelku, da obnovite izbrisana e-poštna sporočila, sestanke, dogodke, stike in opravila, ki so bila odstranjena iz mape »Izbrisano«.
Če je na seznamu map mapa »Koš«, lahko obnovite elemente iz mape »Koš « v druge mape. Ne morete pa obnoviti elementov, ki so bili izbrisani iz mape Koš.
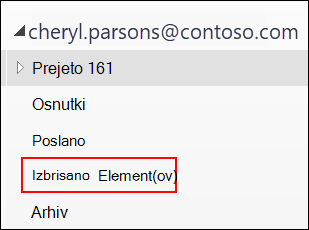
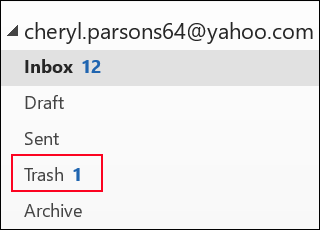
Ali morate obnoviti izbrisano mapo v Outlook 2013, Outlook 2016 ali Outlook v Microsoft 365 ? Izbrisano mapo (skupaj z vsemi sporočili v njej) lahko obnovite, če je še vedno v mapi »Izbrisano«.
Če želite obnoviti mapo, jo poiščite v mapi »Izbrisano« in jo premaknite nazaj na ustrezno mesto na seznamu map.
Ne morete obnoviti mape, ki je bila trajno izbrisana. Vendar pa lahko s koraki v tej temi obnovite sporočila v mapi, ki ste jo izbrisali.
Obnovitev elementa, ki ni več v mapi »Izbrisano«
Če elementa ne najdete v mapi »Izbrisano«, je naslednje mesto, kjer ga lahko poiščete, mapa »Obnovljivi elementi«. To je skrita mapa in tja se premaknejo elementi, kadar naredite nekaj od tega:
-
Brisanje elementa iz mape »Izbrisano «.
-
Izprazni mapo »Izbrisano «.
-
Trajno izbrišite element iz mape »Prejeto« ali iz druge mape tako, da ga izberete in pritisnete Shift + Delete.
Oglejte si ta videoposnetek ali upoštevajte navodila v tem razdelku, da obnovite elemente v mapi »Obnovljivi elementi«.

-
Preverite, ali imate vzpostavljeno povezavo s spletom in imate vzpostavljeno povezavo s poštnim strežnikom.
-
V Outlook pojdite na seznam e-poštnih map in izberite Izbrisano.
Pomembno: Če mape »Izbrisano« ne vidite, vendar si namesto tega oglejte mapo »Koš«, vaš račun ne podpira obnovitve elementa, ki ga ni več v mapi »Izbrisano«.
-
Na zavihku Osnovno izberite Obnovi izbrisane elemente iz strežnika.
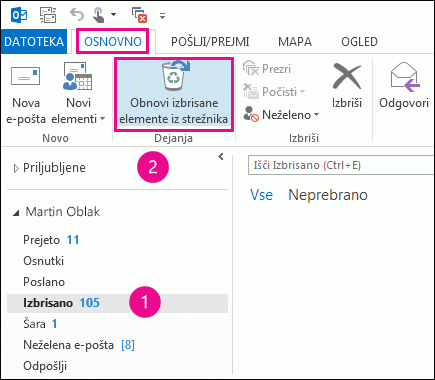
Pomembno: Če v meniju ni ukaza Obnovi izbrisane elemente, vaš račun ne podpira obnovitve elementa, ki ga ni več v mapi »Izbrisano «.
-
Izberite elemente, ki jih želite obnoviti, izberite Obnovi izbrane elemente in nato V redu.
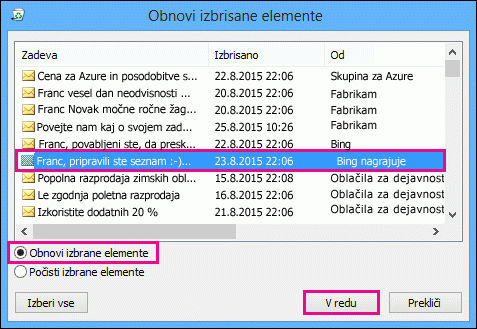
-
Če izbrisanega elementa niste našli v oknu Obnovitev izbrisanih elementov, se obrnite na skrbnika. Sporočilo bodo morda lahko našli v središču za e-odkrivanje.
Kje najdem obnovljene elemente? Ko obnovite elemente v mapi »Obnovljivi elementi«, so premaknjeni v mapo »Izbrisano «. Ko obnovite element, ga lahko najdete v mapi »Izbrisano «, nato pa ga lahko premaknete v drugo mapo.
-
Če želite v oknu Obnovitev izbrisanih elementov poiskati določen element, izberite glavo stolpca Zadeva, Izbrisano ali Iz, da razvrstite elemente po tem stolpcu.
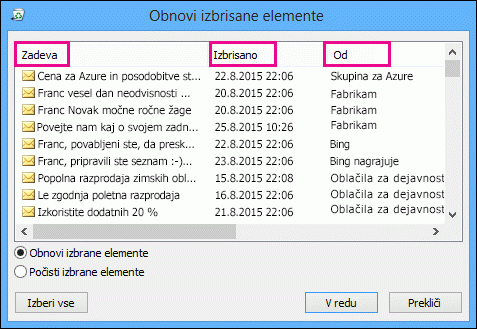
Upoštevajte, da datum Izbrisano določa, kdaj so bili elementi trajno izbrisani (s tipkama Shift+Delete) ali kdaj so bili odstranjeni iz mape »Izbrisano «.
-
Vsi elementi v mapi »Obnovljivi elementi«, vključno s stiki, elementi koledarja in opravili, so predstavljeni z isto ikono ovojnice.
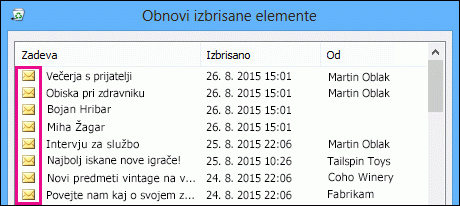
-
Če iščete stik, razvrstite elemente po stolpcu Zadeva, nato pa poiščite ime osebe. Če želite poiskati prazne vnose , lahko podatke razvrstite tudi po stolpcu Od. Stiki namreč nimajo polja » Od «.
-
Če iščete sestanek na koledarju ali opravilo, razvrstite elemente po stolpcu Od in nato poiščite svoje ime.
-
Če želite obnoviti več elementov, pritisnite tipko CTRL , medtem ko izbirate posamezne elemente, nato pa izberite Obnovi izbrane elemente. Obnovite lahko tudi več sosednjih elementov, tako da izberete prvi element, pridržite tipko Shift in nato izberete zadnji element, ki ga želite obnoviti.
-
Vaš skrbnik je morda določili, koliko časa so elementi v mapi »Obnovljivi elementi« na voljo za obnovitev. V skladu s pravilnikom je tako lahko izbrisano vse, kar je v mapi »Izbrisano« 30 dni, drug pravilnik pa vam omogoča, da obnovite elemente v mapi »Obnovljivi elementi« v obdobju nadaljnjih 14 dni.
Po poteku obdobja obnovitve bo vaš skrbnik morda še vedno lahko obnovil element. Če elementa ne najdete v mapi »Obnovljivi elementi«, se obrnite na skrbnika, ali ga je mogoče obnoviti. Če nobeden od vas ne najde elementa, je bil element verjetno trajno izbrisan iz nabiralnika in ga ni mogoče obnoviti. -
Ko izbrišete več Outlook, jih lahko vidite na seznamu v mapi »Izbrisano «. Če morate obnoviti elemente, jih lahko vrnete le v te mape.
Element
Mapa
Povabila na srečanja (IPM). Schedule.Meeting.Request)
Koledar
Sestanki (IPM). Elementi sestanka)
Koledar
E-poštna sporočila (IPM). (Opomba)
Pošta
Stiki (IPM). Stik)
Stiki
Vsaka od teh map predstavlja določen razred sporočil. Ko izberete več elementov in jih začnete premikati, Outlook ustvari nov element Outlook, ki je specifien za razred sporočil ciljne mape. Vsi izbrani elementi, ki jih premikate, so dodeljeni novemu elementu.
Ali potrebujete navodila za drugo različico Outlook ?
|
Ta članek je za Outlook za Microsoft 365, Outlook 2016, Outlook 2013 in 2010 za Windows. Uporabljate kaj drugega? Poskusite Outlook.com | Outlook v spletu | Outlook Web App |










