PowerPoint predstavitve delujejo kot diaprojekcije. Za predstavitev sporočila ali zgodbe to razdelite na diapozitive. Vsak diapozitiv si predstavljajte kot prazno platno za slike in besede, s katerimi boste lahko povedali svojo zgodbo.
Izbiranje teme
Ko odprete PowerPoint, boste videli nekaj vgrajenih tem in predlog. Tema je načrt diapozitiva, ki vsebuje ujemajoče se barve, pisave in posebne učinke, kot so sence, odsevi in drugi.
-
Na zavihku Datoteka na traku izberite Novo in nato izberite temo.
PowerPoint prikaže predogled teme s štirimi barvnimi izbirami na desni strani.
-
Kliknite Ustvari ali izberite barvno variacijo in kliknite Ustvari.
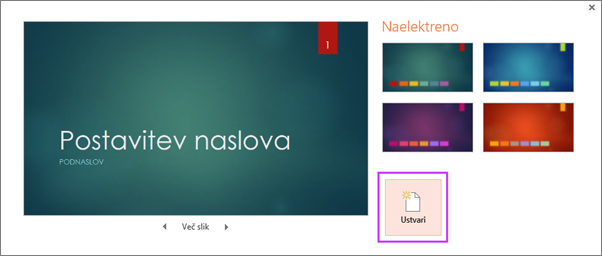
Več informacij: Uporaba ali ustvarjanje tem v PowerPointu
Vstavljanje novega diapozitiva
-
Na zavihku Osnovno kliknite spodnjo polovico možnosti Nov diapozitiv in izberite postavitev diapozitiva.
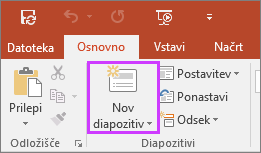
Preberite več o tem: Dodajanje, preurejanje in brisanje diapozitivov
Shranjevanje predstavitve
-
Na zavihku Datoteka izberite Shrani.
-
Izberite ali poiščite mapo.
-
V polje Ime datoteke vnesite ime predstavitve in izberite Shrani.
Opomba: Če pogosto shranjujete datoteke v določeno mapo, lahko »pripnete« pot, tako da je vedno na voljo (kot je prikazano spodaj).
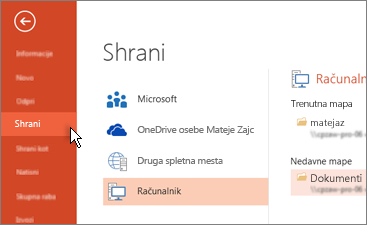
Namig: Sproti shranjujte delo. Pogosto pritisnite Ctrl+S ali shranite datoteko, da OneDrive in pustite , da samodejno shranjevanje poskrbi za to namesto vas.
Preberite več o tem: Shranjevanje datoteke predstavitve
Dodajanje besedila
Izberite označbo mesta in začnite tipkati.
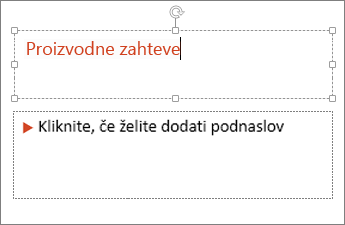
Oblikovanje besedila
-
Izberite besedilo.
-
V razdelku Orodja za risanje izberite Oblika.
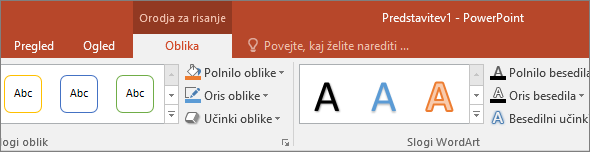
-
Naredite nekaj od tega:
-
Če želite spremeniti barvo besedila, izberite Polnilo besedila in nato izberite barvo.
-
Če želite spremeniti barvo orisa besedila, izberite Oris besedila in nato izberite barvo.
-
Če želite uporabiti senco, odsev, sijaj, poševni rob, 3D-sukanje, pretvorbo, izberite Besedilni učinki in nato izberite želeni učinek.
-
Preberite več o tem:
Dodajanje slik
Na zavihku Vstavljanje izberite Slike, nato pa naredite nekaj od tega:
-
Če želite vstaviti sliko, ki je shranjena na lokalnem pogonu ali v notranjem strežniku, izberite Ta naprava, poiščite sliko in nato izberite Vstavi.
-
(Za naročnike na Microsoft 365) Če želite vstaviti sliko iz naše knjižnice, izberite Slike iz zbirke, poiščite sliko, jo izberite in izberite Vstavi.
-
Če želite vstaviti sliko iz spleta, izberite Spletne slike in uporabite iskalno polje, da poiščete sliko. Izberite sliko in kliknite Vstavi.
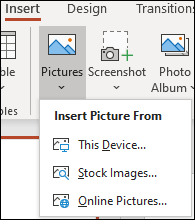
Dodajanje oblik
Če želite prikazati diapozitiv, lahko dodate oblike.
-
Na zavihku Vstavljanje izberite Oblike in nato izberite obliko v meniju, ki se prikaže.
-
Na območju diapozitiva kliknite in povlecite, da narišete obliko.
-
Na traku izberitezavihek Oblika ali Oblika oblike. Odprite galerijo Slogi oblik, da izbrani obliki hitro dodate barvo in slog (vključno s senčenjem).
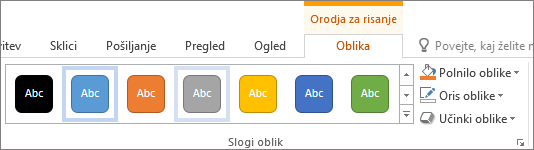
Dodajanje govornikovih opomb
Diapozitivi so najboljši, ko nanje ne natlačite preveč informacij. Koristna dejstva in opomba lahko daste v govornikove opombe in jih uporabite med predstavitvijo.
-
Če želite odpreti podokno za opombe, na dnu okna kliknite Opombe

-
Kliknite v podoknu Opombe pod diapozitivom in začnite vnašati opombe.
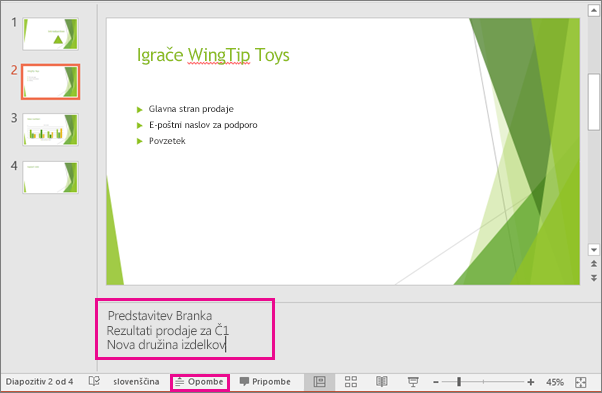
Več informacij:
Izvajaje predstavitve
Na zavihku Diaprojekcija naredite nekaj od tega:
-
Če želite začeti predstavitev s prvim diapozitivom, v skupini Začni diaprojekcijo kliknite Od začetka.
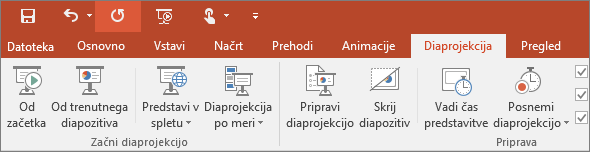
-
Če niste na prvem diapozitivu in želite začeti od tam, kjer ste, kliknite Od trenutnega diapozitiva.
-
Če izvajate predstavitev za osebe, ki so na drugem mestu, kliknite Predstavi v spletu in namestite predstavitev v spletu ter izberite eno izmed teh možnosti:
Izhod iz pogleda diaprojekcije
Če želite kadar koli zapustiti pogled diaprojekcije, pritisnite tipko ESC.
Izbiranje teme
Ko začnete novo predstavitev, lahko hitro uporabite temo:
-
Na zavihku Datoteka kliknite Novo.
-
Izbira teme
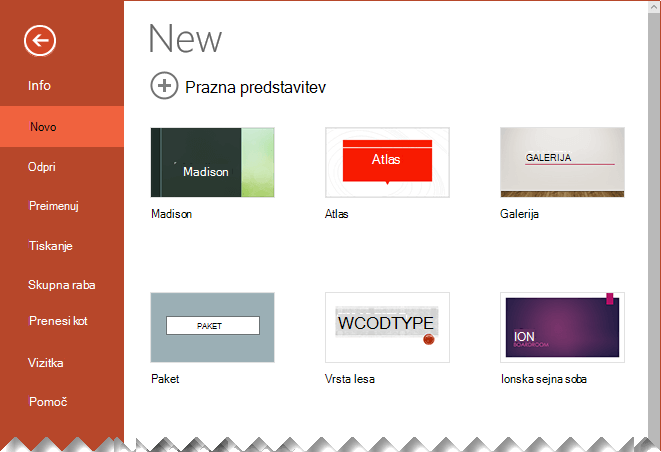
Preberite več o tem: Uporaba teme načrta v predstavitvi
Vstavljanje novega diapozitiva
-
V podoknu sličic diapozitivov na levi strani izberite diapozitiv, ki mu želite slediti z novim diapozitivom.
-
Na zavihku Osnovno izberite spodnjo polovico možnosti Nov diapozitiv.
-
V meniju izberite želeno postavitev za nov diapozitiv.
Nov diapozitiv je vstavljen in lahko kliknete v označbo mesta, da začnete dodajati vsebino.
Preberite več o tem: Dodajanje, preurejanje in brisanje diapozitivov
Shranjevanje predstavitve
PowerPoint za splet samodejno shrani vaše delo vOneDrive, v oblaku.
Če želite spremeniti ime samodejno shranjene datoteke:
-
V naslovni vrstici kliknite ime datoteke.
-
V polje Ime datoteke vnesite ime, ki ga želite uporabiti za datoteko.
-
Če želite spremeniti mesto za shranjevanje v oblaku, na desni strani polja Mesto kliknite simbol puščice, nato pa se premaknite do želene mape in izberite Premakni sem.
Dodajanje besedila
Izberite označbo mesta in začnite tipkati.
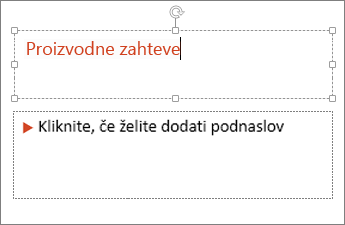
Oblikovanje besedila
-
Izberite besedilo.
-
Na zavihku Osnovno uporabite možnosti Pisava :
-
Naredite nekaj od tega:
-
Če želite spremeniti barvo besedila, izberite

-
Če želite postopno spremeniti velikost besedila, izberite Povečaj velikost pisave ali Zmanjšaj velikost pisave

-
Izbirate lahko med drugimi možnostmi oblikovanja, kot so Krepko, Ležeče,Podčrtano, Prečrtano, Podpisano in Nadpisano.
-
Več informacij:
Dodajanje slik
-
Na zavihku Vstavljanje izberite Slike.
-
V meniju izberite mesto, kamor želite vstaviti sliko:
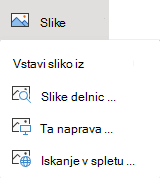
-
Poiščite želeno sliko, jo izberite in nato izberite Vstavi.
Ko je slika vstavljena na diapozitiv, jo lahko izberete in povlečete, da jo prestavite, lahko pa izberete in povlečete ročico na vogalu, da spremenite velikost slike.
Dodajanje oblik
-
Na zavihku Vstavljanje izberite Oblike in nato izberite obliko v meniju, ki se prikaže.
-
Na platnu diapozitiva kliknite in povlecite, da narišete obliko.
-
Izberite zavihek Oblika na traku. Odprite galerijo Slogi oblik, da izbrani obliki hitro dodate barvo in slog (vključno s senčenjem).
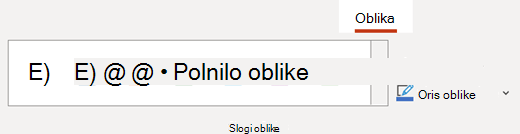
Dodajanje govornikovih opomb
-
Na zavihku Pogled izberite Opombe

Na dnu okna pod diapozitivom se prikaže vodoravno podokno opomb.
-
Kliknite v podoknu in vnesite besedilo.
Podokno z opombami lahko po potrebi povečate. Ko pokažete na zgodnjo obrobo podokna, se kazalec miške spremeni v dvoglavo puščico

Izvajaje predstavitve
-
Na zavihku Diaprojekcija izberite Predvajaj od začetka.

-
Za pomikanje med diapozitivi preprosto kliknite miško ali pritisnite preslednico.
Namig: Po diaprojekciji se lahko premikate tudi s puščičnima tipkama naprej in nazaj na tipkovnici.
Preberite več o tem: Predstavitev diaprojekcije
Ustavitev diaprojekcije
-
Če želite kadar koli zapustiti pogled diaprojekcije, pritisnite tipko ESC.
Celozaslonsko diaprojekcijo se zapre in vrnili se boste v pogled za urejanje datoteke.
Namigi za ustvarjanje učinkovite predstavitve
Razmislite o teh namigih, da bo občinstvo še bolj zanimalo.
Minimiziranje števila diapozitivov
Če želite ohraniti jasno sporočilo in ohraniti pozornost občinstva ter ga zanimati, naj bo število diapozitivov v predstavitvi čim manj.
Izberite velikost pisave, ki je prijazna občinstvu
Občinstvu mora biti na voljo možnost branja diapozitivov na daljavo. Na splošno velja, da bi bila velikost pisave, manjša od 30, prevelika za občinstvo.
Naj bo besedilo diapozitiva preprosto
Želite, da občinstvo posluša, kako predstavi vaše podatke, namesto da bi brali zaslon. Uporabite oznake ali kratke stavke in poskusite ohraniti vsak element na eno vrstico.
Nekateri projektorji obrežejo diapozitive ob robovih, tako da so dolgi stavki lahko obrezani.
Uporaba vizualnih prikazov za izražanje sporočila
Slike, grafikoni, grafi in grafike SmartArt zagotavljajo vizualne opomnike, ki si jih občinstvo lahko zapomni. Dodajte pomenljive slike, s katerimi dopolnite besedilo in sporočila na diapozitivih.
Tako kot pri besedilu ne dodajajte preveč vizualnih pripomočkov na diapozitiv.
Ustvarjanje razumljivih oznak za grafikone in grafe
Uporabite le dovolj besedila , da je elemente oznak v grafikonu ali grafu mogoče razumeti.
Uporaba nežnih in doslednih ozadij diapozitivov
Izberite privlačno, dosledno predloga ali tema, ki ni preveč privlačna. Ne želite, da se ozadje ali načrt odšteva od sporočila.
Vendar pa želite zagotoviti tudi kontrast med barvo ozadja in barvo besedila. Vgrajene teme v programuPowerPoint nastavljajo kontrast med svetlim ozadjem s temno obarvanim besedilom ali temnim ozadjem in svetlo obarvanim besedilom.
Če želite več informacij o uporabi tem, glejte Uporaba teme za dodajanje barve in sloga v predstavitev.
Preverjanje črkovanja in slovnice
Če želite služiti in ohraniti spoštovanje občinstva, vedno preverite črkovanje in slovnico v predstavitvi.










