Opomba: Najnovejšo vsebino pomoči v vašem jeziku vam želimo zagotoviti v najkrajšem možnem času. Ta stran je bila prevedena z avtomatizacijo in lahko vsebuje slovnične napake ali nepravilnosti. Naš namen je, da bi bila vsebina za vas uporabna. Ali nam lahko na dnu te strani sporočite, ali so bile informacije za vas uporabne? Tukaj je angleški članek za preprosto referenco.
Opomba: Ta članek je služil svojemu namenu in ga bomo kmalu odstranili. Ker želimo odstraniti sporočila »Strani ni bilo mogoče najti«, odstranjujemo znane povezave. Če ste ustvarili povezave do te strani, jih odstranite. Skupaj bomo poskrbeli, da bo splet povezan.
Tukaj je nekaj osnovnih opravil in informacij, s katerimi se lahko naučite uporabljati SharePoint Foundation 2010.
V tem članku
Kaj je SharePoint Foundation?
SharePoint je temeljna tehnologija za vsa SharePointova mesta. Na voljo je brezplačno, v prejšnjih različicah pa se je imenovala Windows SharePoint Services. S tehnologijo SharePoint Foundation lahko hitro ustvarite veliko vrst mest, ki omogočajo sodelovanje pri izdelavi spletnih strani, dokumentov, seznamov, koledarjev in podatkov.
Deli SharePointovega mesta
Mesto je skupina sorodnih spletnih strani, ki vaši skupini omogočajo delo s projekti, izvajanje sestankov in skupno rabo informacij. Vaša skupina ima lahko na primer lastno mesto, kjer shranjuje razporede, datoteke in informacije o procesih. Vsa SharePointova mesta imajo skupne elemente, ki jih morate za začetek poznati: sezname, knjižnice, spletne gradnike in poglede.
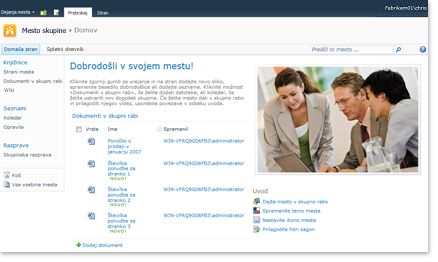
Seznami Seznam je komponenta spletnega mesta, ki organizaciji omogoča shranjevanje, skupno rabo in upravljanje informacij. Ustvarite lahko na primer seznam opravil, s katerim na koledarju sledite zadolžitvam ali dogodkom skupine. Izvedete lahko tudi raziskavo ali na tabli za razprave gostite razprave.
Knjižnice Knjižnica je posebna vrsta seznama, na katerem so shranjene datoteke in informacije o datotekah. Nadzirate lahko način ogleda, sledenja, upravljanja in ustvarjanja dokumentov v knjižnicah.
Pogledi S pogledi lahko prikažete najpomembnejše ali najuporabnejše elemente na seznamu ali v knjižnici. Ustvarite lahko na primer pogled vseh elementov na seznamu, ki spadajo v določen oddelek, ali označite le določene dokumente v knjižnici. Ustvarite lahko tudi več pogledov seznama ali knjižnice, med katerimi lahko uporabniki izbirajo, in s spletnim gradnikom prikažete pogled seznama ali knjižnice na ločeni strani svojega spletnega mesta.
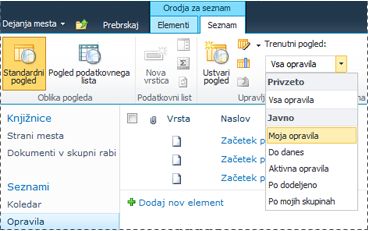
Spletni gradniki Spletni gradnik je modularna enota podatkov, ki predstavlja osnovni gradnik večine strani na spletnem mestu. Če imate dovoljenje za urejanje strani na spletnem mestu, lahko uporabite spletni gradniki za prilagajanje spletnega mesta, če želite prikazati slike in grafikone, dele drugih spletnih strani, sezname dokumenti, prilagojene poglede poslovnih podatkov in še več.
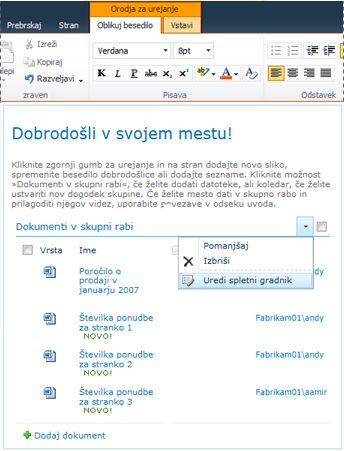
Značilnosti mesta, ki vplivajo na vašo izkušnjo
Značilnosti vaše namestitve in konfiguracije SharePointa vplivajo na vsebino, ki si jo boste lahko ogledali, in možnosti, ki bodo na voljo na mestu.
Dovoljenja Če vam je dodeljena raven dovoljenja za polni nadzor, lahko uporabljate vse funkcije za upravljanje spletnega mesta. Če vam je dodeljena raven dovoljenja za prispevanje ali branje, imate na voljo manj možnosti za dostop do vsebine spletnega mesta. Številne možnosti, ki so opisane v tem članku, niso na voljo uporabnikom z ravnjo dovoljenja za branje, ki jim omogoča branje vsebine, vendar ne spreminjanja vsebine. Dovoljenja je mogoče prilagajati, zato bo vaša organizacija morda imela lastne enolične nastavitve.
Prilagajanje Vaša organizacija je morda prilagodila dovoljenja in edinstvene lastnosti spletnega mesta ali je celo prilagodila krmarjenje po spletnem mestu morda in kontrolnike, kot je meni »Dejanja mesta«, premaknila na drugo mesto na strani. Poleg tega se je organizacija morda odločila, da ne bo uporabljala nove funkcije traku v programu SharePoint 2010.
Dodajanje vsebine na mesto
S spletnim brskalnikom lahko dodate elemente na sezname in datoteke v knjižnice. Gumbi, s katerimi boste izvajali najbolj pogosta dejanja, so na traku, ki je po navadi na vrhu strani mesta.

Razlogi, zaradi katerih gumbi na traku morda ne bodo na voljo:
-
Dejanje ni na voljo ali temelji na nekem drugem dejanju. Preden datoteko na primer rezervirate, morate potrditi polje za dokument.
-
Nimate dovoljenja za dokončanje opravila.
-
Funkcija ni omogočena za to mesto. Poteki dela za to mesto morda niso omogočeni.
Datoteke lahko shranite v knjižnico tudi iz nekaterih odjemalskih programov, ki so združljivi s tehnologijo SharePoint Foundation. Wordov dokument lahko shranite na primer v knjižnico na SharePointovem mestu, ko delate v Wordu.
Če želite dodati element na seznam ali datoteko v knjižnico, morate imeti dovoljenje za dodajanje na seznam ali v knjižnico. Če želite več informacij o tem, kako organizacija uporablja dovoljenja in ravni dovoljenj, se obrnite na lastnika ali skrbnika mesta.
Ko dodate element ali datoteko, si jo lahko ogledajo tudi druge osebe z dovoljenjem za branje, če ne zahteva odobritve. Če element ali datoteka zahteva odobritev, je shranjena v stanju čakanja na seznamu ali v knjižnici, dokler je ne odobri nekdo, ki ima ustrezna dovoljenja. Če si seznam ali knjižnico že ogledujete, ko je dodan element ali datoteka, boste morda morali brskalnik osvežiti, če boste nov element ali datoteko želeli videti.
Če imate na mestu omogočeno dohodno in odhodno e-pošto, lahko seznami in knjižnice izkoristijo prednosti funkcij e-pošte. Nekatere sezname, na primer koledarje, objave, spletne dnevnike in table za razprave, lahko nastavite tako, da lahko osebe vsebino dodajajo s pošiljanjem e-pošte. Druge sezname, na primer opravila in sezname sledenja zadevam, lahko nastavite tako, da osebam pošljejo e-pošto, ko so jim dodeljeni elementi.
Poleg dodajanja vsebine na obstoječe sezname in v knjižnice imate morda tudi dovoljenje za ustvarjanje novih seznamov in knjižnic. Predloge seznamov in knjižnic vam omogočajo dober začetek. Glede na raven dovoljenja lahko tudi ustvarite in prilagodite nove strani in mesta.
Seznami
Čeprav se vrste seznamov med seboj razlikujejo, je postopek dodajanja elementov podoben, tako da se ni treba učiti novih načinov za delo z različnimi vrstami seznamov. Element seznama vsebuje besedilo v nizih stolpcev, nekateri seznami pa lahko omogočajo dodajanje prilog elementu.
Dodajanje elementa na seznam
-
Na seznamu, kamor želite dodati element, na traku kliknite zavihek Elementi (zavihek Dogodki v koledarju).
-
Kliknite Nov element (Nov dogodek v koledarju).
Namig: Dogodek lahko na koledar hitro dodate tudi tako, da pokažete na datum na koledarju, nato pa kliknete Dodaj.
-
Izpolnite zahtevana polja in druga polja, ki jih želite izpolniti.
-
Kliknite Shrani.
Urejanje elementa in brisanje elementa s seznama
-
Pokažite na element in potrdite polje, ki se prikaže ob njem.
Namig: Dejanja za več elementov je mogoče izvesti tako, da potrdite več potrditvenih polj.
-
Na traku na zavihku Elementi kliknite možnost Uredi element ali Izbriši element.
Na nekaterih vrstah mest je nekaj seznamov že ustvarjenih. Med privzetimi seznami so seznami od tabel za razprave do seznama koledarjev. Če imate dovoljenje, lahko sezname ustvarite tudi iz številnih vrst predlog seznamov, ki vam za lažji začetek dela ponudijo zgradbo in nastavitve.
Ustvarjanje seznama
-
Če želite ustvariti seznam, kliknite meni Dejanja mesta

Opomba: Če menija Dejanja mesta ne vidite ali če se ne prikaže možnost za ustvarjanje, morda nimate dovoljenj za ustvarjanje seznama.
-
Na strani »Ustvarjanje« kliknite tisto vrsto seznama, ki ga želite ustvariti. Na primer Povezave.
-
Vnesite Ime za seznam, izpolnite preostala želena polja in kliknite Ustvari.
Knjižnice
Knjižnica je del mesta, kjer lahko s člani ekipe ustvarjate, zbirate, posodabljate in upravljate datoteke. V vsaki knjižnici so prikazani seznam datotek in ključne informacije o datotekah, to pa uporabnikom omogoča preprostejšo uporabo datotek za skupno delo.
Datoteko lahko v knjižnico dodate tako, da jo prenesete iz spletnega brskalnika. Ko datoteko dodate v knjižnico, si jo lahko ogledajo tudi drugi uporabniki z ustreznimi dovoljenji. Če si že knjižnico ogledujete, ko je bila datoteka dodana, boste za ogled nove datoteke morda morali osvežiti brskalnik.
Če uporabljate program, ki je združljiv s tehnologijo SharePoint Foundation, lahko ustvarite nove datoteke, ki temelji na predlogi, med delom v knjižnici. Prav tako lahko shranite datoteko v knjižnico, iz drugega programa, na primer SharePoint Workspace ali Microsoft Word.
Dodajanje datoteke v knjižnico
-
Na mestu v knjižnici, kamor želite dodati datoteko, na traku kliknite zavihek Dokumenti.
-
Kliknite Prenesi dokument.
-
Poiščite dokument na disku in kliknite V redu.
Namig: Če uporabljate program, ki je združljiv s programom SharePoint Server 2010, kot je na primer Microsoft Word 2010, lahko povlečete in spustite dokumentov v Raziskovalcu v pogovornem oknu Prenos dokumenta .
Urejanje datotek in brisanje datotek iz knjižnice
-
Pokažite na datoteko in potrdite polje, ki je prikazano ob njej.
-
Na zavihku Dokumenti kliknite možnost Uredi dokument ali Izbriši dokument.
Če ustvarite več vrst mest, je ustvarjena privzeta knjižnica z imenom Dokumenti v skupni rabi. Dokumenti v skupni rabi je knjižnica dokumenta, ki omogoča shranjevanje številnih vrst datotek. Če imate dovoljenje za upravljanje seznamov, lahko ustvarite tudi več knjižnic, na primer knjižnico slik za shranjevanje slik.
Ustvarjanje knjižnice dokumentov
-
Če želite ustvariti knjižnico dokumentov, kliknite meni Dejanja mesta

Opomba: Če menija Dejanja mesta ne vidite ali če se ne prikaže možnost za ustvarjanje, morda nimate dovoljenja za ustvarjanje knjižnice.
-
Vnesite Ime za knjižnico, izpolnite preostala želena polja in nato kliknite Ustvari.
Opomba: Če si želite ogledati še druge vrste knjižnic, ki jih lahko ustvarite, kliknite Dejanja mesta in nato še Več možnosti ustvarjanja. Pokažite na možnost knjižnice, če si želite ogledati njen opis.
Mesta in strani
Mesto lahko služi za splošne namene, na primer za shranjevanje urnikov, datotek in drugih informacij, na katere se skupina pogosto sklicuje. Lahko pa služi tudi za bolj določene namene, na primer za sledenje sestankov ali gostitev za spletni dnevnik, kjer člani organizacije pogosto objavljajo novice in ideje.
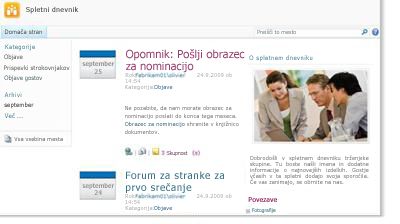
Organizacija lahko uporablja strani, podmesta in mesta najvišje ravni, s katerimi vsebino spletnega mesta razdeli na posebna mesta, ki jih je mogoče upravljati ločeno. Vsak oddelek v organizaciji ima lahko na primer svoje spletno mesto skupine.
Vsebino lahko na mesta dodate z dodajanjem seznamov in knjižnic. Če imate dovoljenje, lahko na mesto dodate tudi strani. Morda želite na mesto dodati tudi strani s spletnimi gradniki, ki vam omogočajo uporabo spletnih gradnikov za hitro dodajanje dinamične vsebine.
Če želite ustvariti nova spletna mesta, imate na voljo številne vrste predlog mest, ki omogočajo hiter začetek ustvarjanja novega spletnega mesta. Nastavitve, ki jih je nastavila organizacija za spletna mesta in dovoljenja za ustvarjanje spletnih mest, določajo, ali imate dovoljenje za ustvarjanje spletnih mest in podmest.
Ustvarjanje mesta
-
Če želite ustvariti mesto, kliknite meni Dejanja mesta

Opomba: Če menija Dejanja mesta ne vidite ali če se ne prikaže možnost za ustvarjanje, morda nimate dovoljenja za ustvarjanje mesta.
-
Vnesite Naslov in Ime spletnega naslova za mesto.
-
V razdelku Izbira predloge izberite predlogo mesta.
-
Izberite druge želene možnosti in kliknite Ustvari.
Upravljanje vsebine mesta in delo z njo
Če želite skupini pomagati, da bi bila bolj uspešna, imate na voljo več načinov za upravljanje in razširjanje vsebine seznamov, knjižnic in mest. Nekatere funkcije skupini omogočajo uspešnejše iskanje in delo z informacijami, druge funkcije pa vam omogočajo upravljanje dostopa do informacij.
Krmarjenje do vsebine
Elementi krmarjenja osebam omogočajo brskanje po vsebini, ki jo potrebujejo. Dva elementa za krmarjenje, ki jih lahko prilagodite, sta zgornja vrstica s povezavami in hitri zagon.
Z uporabo strani nastavitve za posamezen seznam ali knjižnico, lahko izberete, katerega sezname in knjižnice, ki se prikaže v vrstici za hitri zagon. Lahko tudi Spreminjanje vrstnega reda povezav, dodajanje ali brisanje povezave, in dodate ali izbrišete odseke, v katerem so organizirane povezave. Na primer, če imate preveč seznamov v razdelku seznam , lahko dodate nov odsek za Seznam opravil , kjer lahko vključite povezave do svoje sezname opravil. Vse te spremembe lahko naredite v vrstici za hitri zagon iz brskalnika, ki je združljiva s programom SharePoint Foundation 2010. Dodate lahko tudi povezave na strani zunaj mesta.
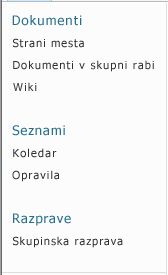
Z zgornjo vrstico s povezavami uporabniki mesta lahko pridejo na druga mesta v zbirki mest tako, da je vrstica z jezički prikazana na vrhu vsake strani na mestu. Ko ustvarite novo mesto, lahko izberete, ali ga boste vključili v zgornjo vrstico s povezavami nadrejenega mesta in ali boste zgornjo vrstico s povezavami uporabljali z nadrejenega mesta.

Če je na mestu uporabljena enolična zgornja vrstica s povezavami, je povezave, ki so prikazane v zgornji vrstici s povezavami mesta, mogoče prilagoditi. Vsa mesta, ustvarjena znotraj nadrejenega mesta, so prav tako lahko prikazana v zgornji vrstici s povezavami, če so mesta konfigurirana za dedovanje zgornje vrstice nadrejenega mesta. Vključite lahko tudi povezave do drugih mest zunaj zbirke mest.
Upravljanje dostopa do vsebine
Ravni dovoljenja za uporabnike in SharePointove skupine, v katerih so uporabniki, lahko odobri lastnik ali skrbnik mesta. Dovoljenja se lahko uporabijo za mesto, sezname in knjižnice na mestu in elemente na seznamih in v knjižnicah.
Različnim predmetom, na primer določenemu mestu, seznamu, knjižnici, mapi na seznamu ali v knjižnici, elementu seznama ali dokumentu, lahko dodelite različne ravni dovoljenj.
Organiziranje seznamov in knjižnic
Način organiziranja seznamov in knjižnic je odvisen od potreb vaše skupine in želenega načina shranjevanja in iskanja informacij. Z malo načrtovanja lahko nastavite strukturo, ki ustreza vaši organizaciji.
Informacije na seznamih in v knjižnicah so shranjene v stolpcih, na primer »Naziv«, »Priimek« ali »Podjetje«. S stolpci je mogoče razvrščati in filtrirati elemente tako, kot je to mogoče v preglednici – s klikom naslovov stolpcev na seznamu ali v knjižnici. S pogledi si lahko ogledate tudi elemente seznama ali knjižnice, ki so za vas najpomembnejši.
Spreminjanje pogleda seznama ali knjižnice
-
Na seznamu ali v knjižnici, v kateri želite spremeniti pogled, na traku kliknite zavihek Seznam ali Knjižnica.
-
V skupini Upravljanje pogledov v razdelku Trenutni pogled kliknite puščico zraven seznama pogledov in nato izberite pogled.
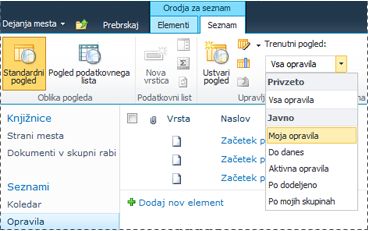
Če morate o elementih na seznamu ali o datotekah v knjižnici shraniti še dodatne informacije, lahko dodate stolpce, s katerimi si boste pomagali pri razvrščanju, združevanju in ustvarjanju več pogledov seznama. Seznam lahko na primer razvrstite po roku ali pa združite elemente glede na ime oddelka.
Za vrsto stolpca, ki ga ustvarite, imate na voljo več možnosti, skupaj z eno vrstico besedila, spustnim seznamom možnosti, številom, ki je izračunano iz drugih stolpcev, ali celo imenom in sliko osebe na mestu.
Ustvarjanje stolpca
-
Na seznamu ali v knjižnici, v katero želite dodati datoteko, na traku kliknite zavihek Seznam ali Knjižnica.
-
Kliknite Ustvari stolpec.
-
Vnesite ime stolpca in izberite vrsto stolpca.
-
Izberite morebitne dodatne nastavitve in kliknite V redu.
Uporabite lahko tudi stolpce na seznamu ali v knjižnici, če želite ustvariti poglede za določene oddelki najdete informacije, ki so najbolj zanimale, na primer opravila z najvišjo prioriteto ali vseh elementov, ki so dodeljene vsaki osebi. Več informacij o ustvarjanju in spreminjanje pogledov, si oglejte Ustvarjanje, spreminjanje, ali brisanje pogleda.
Vaša skupina lahko z nekaterimi funkcijami seznamov ustvari in učinkovito upravlja elemente na več seznamih ali v več knjižnicah. Ustvarite lahko na primer stolpec z informacijami o elementih seznama in ga nato daste v skupno rabo na druge sezname. Če želite na primer, da bo datoteka na voljo v več knjižnicah, jo lahko preprosto kopirate v druge knjižnice na svojem mestu. Če je datoteka spremenjena, boste morda pozvani, da jo posodobite.
Več informacij o upravljanju velikih seznamov in knjižnic, glejte upravljanje velikih seznamov in knjižnic v storitvi SharePoint.
Uporaba funkcij pripomočkov in orodij za ljudi s posebnimi potrebami
Mesta so načrtovana tako, da je do seznamov, knjižnic in drugih funkcij mogoč poln dostop s samo pritiskom na tipke. Bolj dostopen način uporabnikom dostopne tehnologije omogoča enostavnejšo interaktivno uporabo menijev in različnih ukazov. Povezave Preskoči na glavno vsebino osebam, ki uporabljajo tipkovnico, omogočijo izognitev ponavljajočim se povezavam krmarjenja in premik na bolj pomenljivo vsebino na strani.
Označevanje naslovov je namenjeno boljši določitvi strukture in izboljšanju krmarjenja za osebe, ki uporabljajo čitalnike zaslona. Slike, ki so prenesene na mesto, dovoljujejo določitev nadomestnega besedila po meri. Sliki, ki se prikaže v spletnem gradniku slike mesta na domači strani, ali sliki, ki jo dodate v galerijo slik, lahko dodelite nadomestno besedilo po meri. Za ogledovanje mest za slabovidne osebe dobro delujejo visokokontrastne možnosti sistema Windows.
Če želite več informacij o brskanju po mestih in uporabi bolj dostopnega načina, si oglejte Funkcije pripomočkov za ljudi s posebnimi potrebami.
Sledenje različicam
Seznam ali knjižnico lahko nastavite za sledenje različicam tako, da lahko obnovite prejšnjo različico, če se zmotite, in si ogledate zgodovino sprememb. Če sledite različicam, se revizije elementov ali datotek in njihove lastnosti shranijo. To vam omogoča boljše upravljanje revidirane vsebine in obnovitev prejšnje različice, če se zmotite v trenutni različici. Različice so vam lahko še posebej v pomoč, ko na projektu dela več oseb skupaj ali ko gredo informacije skozi več razvojnih stopenj in pregled.
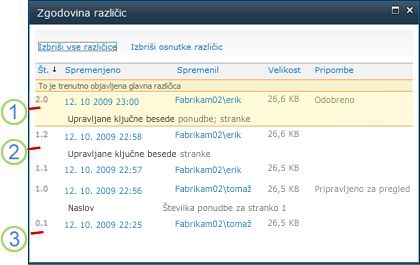
1. Označena je trenutno objavljena glavna različica, številka različice pa je celo število.
2. Različica je ustvarjena, ko so lastnosti ali metapodatki spremenjeni.
3. Prva različica datoteke je vedno podrazličica s številko 0.1.
Shranjevanje različic je na voljo za elemente seznama v vseh privzetih vrstah seznamov – vključno s koledarji, seznami za sledenje težavam in seznami po meri – in za vse vrste datotek, ki jih je mogoče shraniti v knjižnice, vključno s stranmi spletnih gradnikov.
Soavtorstvo za dokumente
Wordov dokument ali PowerPointovo predstavitev lahko urejata dva ali več uporabnikov hkrati. S to novo funkcijo boste lahko brali in pisali dele datotek, ki so shranjeni v programu SharePoint. Vi na primer lahko delate v enem odstavku v Wordovem dokumentu, medtem ko vaš sodelavec hkrati dela v drugem odstavku v istem dokumentu.
Obveščenost o spremembah
Viri RSS ponujajo priročen način za pošiljanje in prejemanje informacij v standardizirani obliki zapisa, vključno s posodobitvami seznamov in knjižnic. Standardizirana oblika zapisa datoteke XML omogoča ogled informacij z več različnimi programi. Na sezname in knjižnice se lahko tudi naročite, in sicer z nastavitvijo opozoril, tako da veste, kdaj je bila vsebina spremenjena.
Skupina lahko vire uporabi kot enega od načinov za prilagoditev vsebine za člane skupine, ki so naročeni na vire, in za omogočanje povezav nazaj na spletna mesta. Z viri RSS lahko na preprost način sledite napredku skupine in posodobitvam projekta. Namesto da bi brskali po spletnih mestih več skupin, lahko s teh mest samodejno prejmete zadnje novice ali posodobitve.
Upravljanje poteka dela
Poteki dela omogočajo, da osebe lahko sodelujejo na dokumentih in upravljajo opravila projekta, tako da v dokumentih in elementih na mestu uporabijo določene poslovne procese. Poteki dela organizacijam omogočajo, da se držijo skladnih poslovnih procesov, z upravljanjem opravil in korakov, povezanih z določenimi poslovnimi procesi, pa lahko tudi izboljšajo učinkovitost in produktivnost organizacije. To osebam, ki ta opravila opravljajo, omogoča, da se namesto upravljanja potekov dela lahko osredotočijo na opravljanje dela.
Poteki dela lahko zmanjšajo stroške in čas, ki je potreben za usklajevanje splošnih poslovnih procesov, na primer odobritve projekta ali pregled dokumenta, z upravljanjem in sledenjem opravilom oseb, ki sodelujejo v teh procesih. Organizacija lahko na primer ustvari in uvede potek dela po meri, če želi upravljati procese odobritve za osnutke dokumentov v knjižnici dokumentov.
Delo z vrstami vsebin
Seznam ali knjižnica lahko podpira več vrst vsebine. Vrste vsebine organizacijam omogočajo učinkovitejše razvrščanje, upravljanje in obravnavanje velike količine vsebine. Če je seznam ali knjižnica nastavljena tako, da dovoljuje več vrst vsebin, lahko vrste vsebine dodate s seznama razpoložljivih možnosti, ki jih organizacija pogosto uporablja, na primer Trženjske predstavitve ali Pogodbe.
Ko dodate vrsto vsebine na seznam ali v knjižnico, omogočite dodajanje te vrste elementov na seznam ali v knjižnico. Če želijo uporabniki nato ustvariti nov element, lahko na tistem seznamu ali v knjižnici uporabijo gumb Nov element.
Ena od ključnih prednosti vrst vsebine za sezname ali knjižnice, je ta, da na posameznih seznamih ali v knjižnicah omogočijo več vrst elementov ali dokumentov, vsaka od njih pa ima lahko enolične metapodatke, pravilnike ali načine delovanja. Če želite več informacij o delu z vrstami vsebine, glejte Uporaba vrste vsebine za upravljanje vsebine na SharePointovem mestu.










