Z aplikacijo PowerPoint za splet lahko svoje predstavitve ustvarjate v spletnem brskalniku. Shranjene so v storitvi OneDrive. Lahko jih urejate in dajete v skupno rabo v spletu brez druge programske opreme.
V nadaljevanju je nekaj osnovnih korakov za ustvarjanje in prikazovanje predstavitve. Izberite spodnji naslov, če ga želite odpreti in si ogledati podrobna navodila.
Če je predstavitev odprta v načinu le za ogled, lahko izberete Uredi v brskalniku in jo spreminjate v spletnem brskalniku.
-
Izberite Uredi predstavitev.
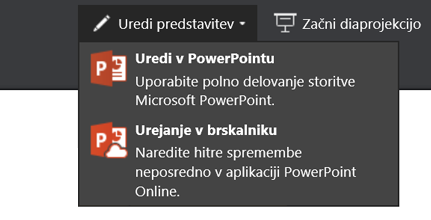
-
Izberite Uredi v brskalniku.
Že želite odpreti mapo v spletu, kjer je shranjena predstavitev, kliknite OneDrive v zgornjem levem kotu.

Ko se mapa odpre, lahko dokument izbrišete, odprete drug dokument ali pa se premaknete v druge mape.
V programu PowerPoint so uporabnikom na voljo teme – nabori strokovno oblikovanih barv in postavitev. Preprosto izberite temo in vsi diapozitivi bodo prevzeli izbrani videz.
-
Na zavihku Načrt izberite temo.
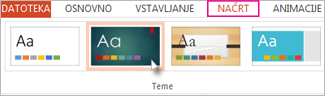
-
Vsaka tema ima štiri barvne variacije, ki jih lahko izberete v skupini variante .
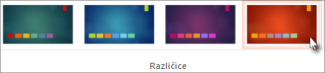
Vsaka postavitev diapozitiva ima ograde za besedilo, slike, grafikone, oblike in veliko drugega. Izberite postavitev, ki najbolje deluje z vsebino, ki jo želite predstaviti.
-
Izberite diapozitiv s postavitvijo, ki jo želite spremeniti.
-
Na zavihku Osnovno kliknite v skupini Diapozitivi možnost Postavitev.
-
Izberite želeno postavitev diapozitiva in nato kliknite Spremeni postavitev.
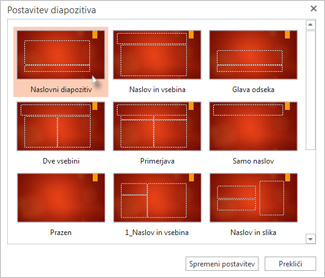
-
Če želite spremeniti velikost diapozitiva, na zavihku Pogled kliknite Velikost diapozitiva in ga prilagodite.
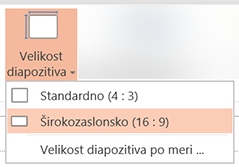
Če želite v diapozitiv dodati besedilo, kliknite v ogradi za besedilo in začnite tipkati.
Če želite dodati oznake vrstic besedila, premaknite kazalec v vrstico besedila in na zavihku Osnovno izberite slog oznake v skupini Odstavek.
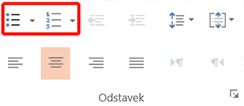
-
Na zavihku Vstavljanje kliknite Slike.
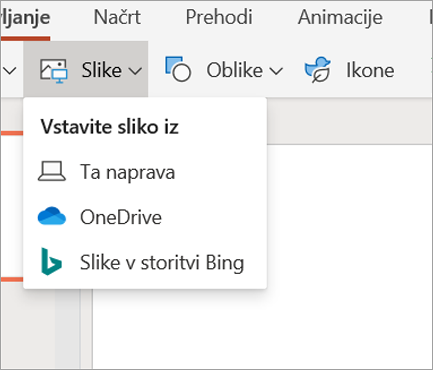
-
V pogovornem oknu Odpri poiščite želeno sliko, nato pa izberite Odpri.
Za gladke, animirane preklope med diapozitivi dodajte prehode.
-
Izberite diapozitiv, na katerega želite dodati prehod.
-
Izberite prehod na zavihku Prehodi.
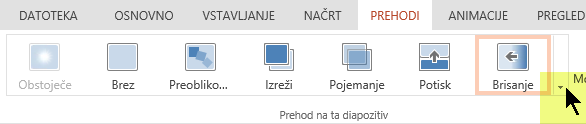
Če želite odpreti celotno galerijo možnosti prehodov, kliknite puščico dol na desnem koncu.
-
Če želite prehod uporabiti za vse diapozitive v predstavitvi, na zavihku Prehodi izberite Uporabi za vse.
-
Izberite obliko ali predmet, ki mu želite dodati animacijo.
-
Na zavihku Animacije izberite animacijo.

-
Če želite uporabiti animacijski učinek, kliknite s puščico, ki kaže navzdol, na Možnosti učinka in izberite eno.
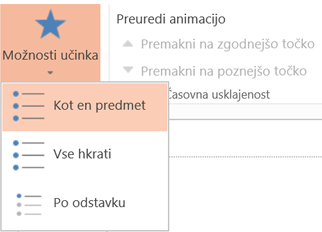
Če želite prikazati predstavitev v programu PowerPoint za splet, potrebujete internetno povezavo in spletni brskalnik.
Če želite začeti diaprojekcijo, na zavihku Diaprojekcija izberite Predvajaj od začetka ali Predvajaj iz trenutnega diapozitiva.

(Če ste izklopili poenostavljen trak, nimate zavihka» Diaprojekcija «; namesto tega uporabite zavihek» pogled «, da zaženete diaprojekcijo.)
Če se želite premikati po diaprojekciji, premaknite kazalec miške v spodnji levi kot diapozitiva. Prikaže se pet gumbov za krmarjenje (vključno z gumboma Nazaj in Naprej na levi strani):
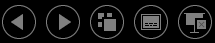
Če se želite premakniti na poljuben diapozitiv v predstavitvi, kliknite trenutni diapozitiv z desno tipko miške, nato pa izberite Pojdi na diapozitiv.
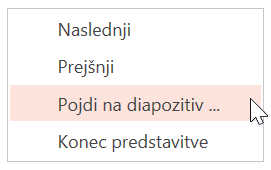
V polje Diapozitiv vnesite številko diapozitiva, na katerega se želite premakniti, nato pa izberite V redu.
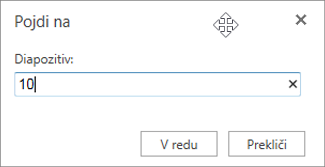
-
Izberite svojo predstavitev v storitvi OneDrive in nato kliknite zavihek Skupna raba.
-
V razdelku Skupna raba kliknite Pridobivanje povezave.
-
Če želite dati v skupno rabo le kopijo predstavitve za ogled, v razdelku Izbira možnosti kliknite Le za ogled.
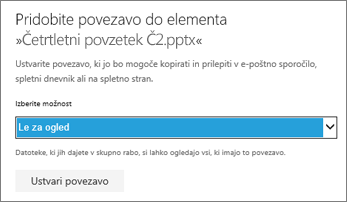
-
Če želite drugim omogočiti, da si ogledajo in uredijo kopijo predstavitve, v razdelku Izbira možnosti kliknite Urejanje.
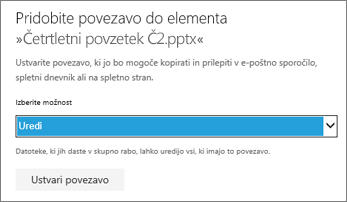
-
-
Kliknite Ustvari povezavo.
Če želite skrajšati povezavo, ki jo želite dati v skupno rabo z drugimi, kliknite Skrajšaj povezavo.
-
Kopirajte povezavo in kliknite Zapri.
-
Prilepite URL v e-pošto, sejo klepeta ali na spletno mesto družabnega omrežja.
Če želite več informacij o skupni rabi predstavitev in soavtorstvu, glejte Soavtorstvo pri ustvarjanju predstavitve s storitvijo PowerPoint Online.
Diapozitive lahko natisnite in jih nato uporabite kot izročke, lahko pa dodate tudi svoje opombe govornika in jih uporabite kot vizualni pripomoček pri predstavitvi.
-
Izberite Datoteka > Natisni > Natisni.
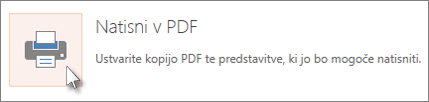
PowerPoint za splet ustvari datoteko PDF, ki jo lahko natisnete, nato pa odpre pogovorno okno za tiskanje za vaš spletni brskalnik.
-
Med možnostmi tiskalnika in nastavitvami izberite želene možnosti postavitve tiskanja in natisnite predstavitev.










