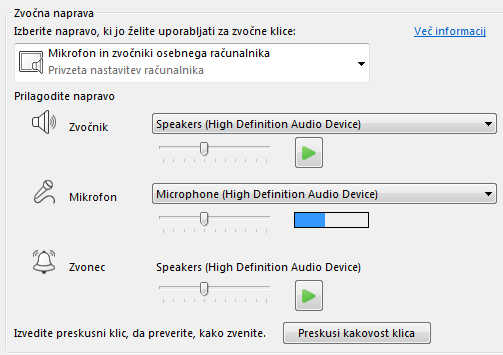Lync Basic 2013 vam pomaga ostati v stiku s pomembnimi osebami prek neposrednega sporočanja, e-pošte, zvočnih- in videoklicev, sob za trajni klepet in spletnih srečanj ter predstavitev.
Za začetek si oglejmo nekatera osnovna opravila v programu Lync Basic.
Iskanje in dodajanje stika
V Skypu za podjetja (Lync) so stiki spletne identitete oseb, s katerimi najpogosteje komunicirate. Stiki so ključni del uporabniške izkušnje Skypa za podjetja (Lync). Ena od prvih stvari, ki jih boste želeli narediti, ko boste začeli uporabljati Lync, je, da začnete sestavljati seznam stikov.
-
V Lync oknu v iskalno polje vnesite ime, e-poštni naslov ali telefonsko številko osebe, ki jo želite dodati.
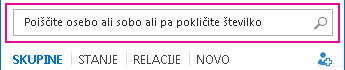
-
Ko se prikaže seznam stikov, pokažite na sliko (ali območje za prikaz slike) osebe in kliknite Več možnosti.

-
Pokažite na Dodaj na seznam stikov in izberite skupino, ki ji želite pripadati nov stik.
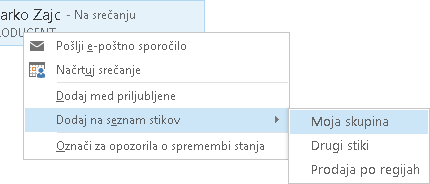
Pošiljanje neposrednega sporočila
Pogovor z neposrednim sporočanje začnete tako:
-
S funkcijo iskanja ali na seznamu stikov poiščite osebo, kateri želite poslati neposredno sporočilo. Nato naredite nekaj od tega:
-
Dvokliknite poljubno območje na seznamu stika.
-
Z desno tipko miške kliknite seznam, nato pa kliknite Pošiljanje neposrednega sporočila.
-
Pokažite na sliko osebe na seznamu stikov in kliknite gumb NS v vrstici s hitrimi Lync sporočil.

-
V polje z besedilom na dnu okna vnesite sporočilo in pritisnite Enter.
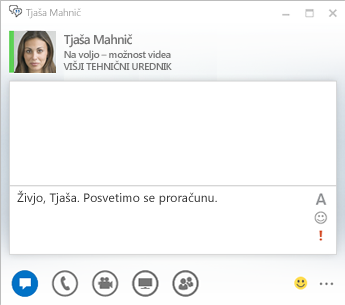
Preverjanje zvočne naprave
Preden uporabite Lync za klicanje ali pridružitev spletnemu srečanju, nastavite zvočno napravo in preverite kakovost. Uporabite lahko mikrofon in zvočnike računalnika, lahko pa priključite slušalke z mikrofonom.
-
Kliknite Izberi primarno napravo v spodnjem levem kotu Lync.

-
Kliknite Nastavitve zvočne naprave.
-
V razdelku Izberite napravo, ki jo želite uporabljati za zvočne klice kliknite meni.
-
Če imate več zvočnih naprav, izberite želeno.
-
V razdelku Prilagodite napravo povlecite drsnik, da prilagodite zvočnike in mikrofon.
Namig: Kliknite zeleno puščico v meniju Zvočnik in predvajajte vzorčni zvok. Uporabite modri indikator v meniju Mikrofon, medtem ko govorite v telefonsko slušalko ali slušalke z mikrofonom, da določite ustrezno raven glasnosti.
Vzpostavljanje klica
-
Začasno se ustavite na seznamu stikov za osebo, ki jo želite poklicati.
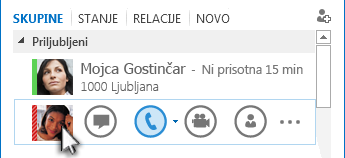
-
Če želite poklicati stik, kliknite Telefon.
ali
Kliknite puščico ob ikoni Telefon in izberite drugo številko.
Klicanje osebe s številčnico
-
V glavnem oknu programa Lync kliknite zavihek Telefon.
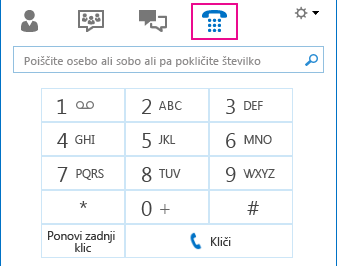
-
Kliknite številke na številčnici ali vnesite številko v iskalno polje.
-
Kliknite Kliči.
Sprejem klica
Ko vas nekdo pokliče, se na zaslonu pojavi opozorilo.
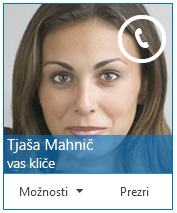
Naredite nekaj od tega:
-
Če želite odgovoriti na klic, kliknite kjer koli v območju telefona.
-
Če želite zavrniti, kliknite Prezri.
-
Če želite narediti kaj drugega, kliknite Možnosti, nato pa naredite nekaj od tega:
-
Če želite namesto zvočnega ali videoklica odgovoriti z neposrednim sporočilom, kliknite Odgovori z neposrednim sporočilom.
-
Če želite zavrniti klic in se izogniti drugim klicem, kliknite Ne moti.
-
Če prejmete videoklic, na katerega želite odgovoriti le z zvokom, kliknite Odgovori le z zvokom.
-
Skupna raba namizja ali programa
Lync omogoča skupno rabo informacij v računalniku na več načinov. Uporabite lahko možnost:
-
Skupna raba namizja – če želite preklapljati med programi ali delom v datotekah v različnih programih.
-
Skupna raba programa – če želite predstaviti določene programe ali datoteke, a ne želite, da bi drugi videli vsebino v vašem računalniku.
-
V Lync sestanka postavite kazalec miške na gumb predstavitve (monitorja) in nato kliknite zavihek Predstavi.
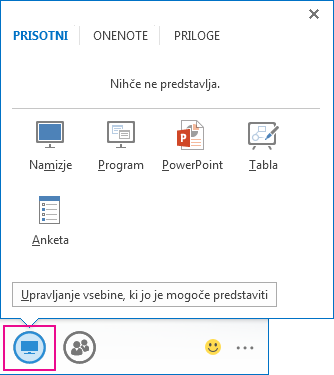
-
Na zavihku Prisotni naredite nekaj od tega:
-
Če želite dati vsebino v skupno rabo na namizju, dvokliknite Namizje.
-
Kliknite Program in izberite določene programe ali dokumente, ki jih želite dati v skupno rabo.
Namig: Če se program, ki ga želite dati v skupno rabo, ne pojavi, si oglejte Ne vidite programa, ki ga želite dati v skupno rabo?
Opomba: Skupna raba v OneNotu ni na voljo v programu Lync Basic.
Stanje Lync se spremeni v Predstavitev in ne boste prejemali neposrednih sporočil ali klicev.
-
-
Če želite ustaviti skupno rabo ali dodeliti nadzor udeležencem, uporabite orodno vrstico za skupno rabo na vrhu zaslona.