S programom Publisher lahko ustvarite vizualno bogate publikacije profesionalnega videza, ne da bi morali vložiti veliko denarja in časa v zapleten program namiznega založništva.
Ustvarite lahko preproste stvari, kot so voščilnice in nalepke, ali zahtevne projekte, kot so letopisi, katalogi in profesionalna e-poštna glasila.
Ustvarite publikacijo
Ustvarjanje vseh publikacij se začne s predlogo, pa čeprav je ta prazna. Poiskati morate predlogo, ki se vizualno ujema z vašo zamislijo končne publikacije. Publisher vključuje vdelane predloge.
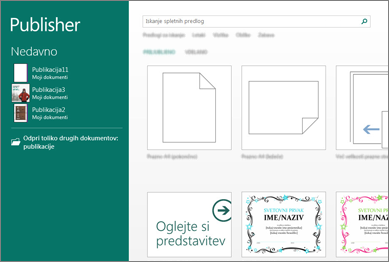
-
Kliknite Datoteka in Novo ter naredite nekaj od tega:
-
Izberite eno od priljubljenih predlog in kliknite Ustvari.
-
Če želite uporabiti eno od predlog, ki so nameščene v Publisherju, izberite Vdelano, premaknite se, da kliknete želeno kategorijo, izberite predlogo in kliknite Ustvari.
-
Pri iskanju predloge na spletnem mestu Office.com si lahko pomagate s poljem Iskanje spletnih predlog, da boste našli, to kar želite. Vnesite na primer »glasilo«, premaknite se do predloge, ki vam je všeč in kliknite Ustvari.
-
Shranite publikacijo
Ko prvič shranjujete publikacijo, upoštevajte spodnja navodila.
-
Kliknite Datoteka in še Shrani kot.
-
V razdelku Shrani kot izberite mesto, kjer želite shraniti publikacijo.
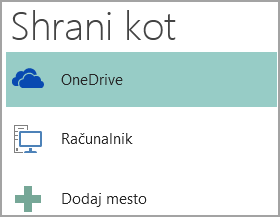
-
OneDrive je brezplačna Microsoftova storitev, ki ponuja spletno shranjevanje datotek, zaščiteno z geslom.
-
Druga spletna mesta vključujejo spletna mesta, ki ste jih nedavno uporabili, in gumb Prebrskaj, da lahko shranite publikacijo na katero koli spletno mesto, do katerega imate dostop.
-
Računalnik vključuje katero koli mapo na vašem računalniku.
-
Z možnostjo Dodaj mesto lahko dodate spletno mesto, kamor lahko shranite publikacijo.
-
-
Vnesite ime publikacije in kliknite Shrani.
Ko enkrat shranite publikacijo, lahko nato ob vsakem novem shranjevanju preprosto kliknete datoteka in nato še Shrani.
Če želite spremeniti ime datoteke ali lokacijo publikacije, kliknite Datoteka in Shrani kot ter shranite publikacijo, kot da bi jo shranjevali prvič.
Dodajte v publikacijo slike
-
Kliknite Osnovno > Slike.
-
Uporabite možnosti v pogovornem oknu Vstavljanje slik, da poiščete sliko, ki jo želite uporabiti.
Dodajte v publikacijo besedilo
V publikacijo lahko dodate besedilo tako, da najprej vstavite polje z besedilom. Večina predlog vsebuje polja z besedilom, ki jih izpolnite, lahko pa jih dodate tudi sami.
Najprej dodajte besedilno polje
-
Kliknite Osnovno in še Nariši polje z besedilom ter povlecite kazalec v obliki križca, da narišete polje, kamor želite vstaviti besedilo.
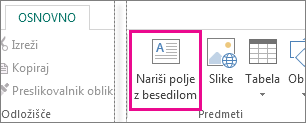
-
Vnesite besedilo v besedilno polje.
Če je besedilo, ki ga vtipkate, predlogo za polje z besedilom, lahko polje povečate ali pa ga povežete z drugim poljem z besedilom.
Nato povežite polja z besedilom
Polja z besedilom lahko povežete tako, da se besedilo pretaka iz enega polja v drugo.
-
Ko je v polju preveč besedila, se na spodnji desni strani polja z besedilom prikaže majhno polje z elipsami.
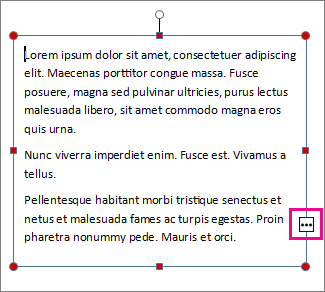
-
Ustvarite novo polje z besedilom.
-
Kliknite indikator prekoračitve in kazalec se spremeni v vrč.

-
Premaknite se v novo polje z besedilom in kliknite
Besedilo, s katerim ste prekoračili omejitev polja z besedilom, se bo prikazalo v drugem polju z besedilom.
Ko dodate besedilo, besede iz enega polja z besedilom prehajajo v drugo. Če vam zmanjka prostora v drugem polju, ga lahko povežete s še enim poljem z besedilom, tako da bo besedilo prikazano prek vseh treh polj.
Dodajte v publikacijo gradnike
Gradniki so deli vsebine, ki jih je mogoče znova uporabiti, kot so naslovi, koledarji, obrobe in oglasi. V Publisherju so na voljo vdelani gradniki, lahko pa ustvarite tudi svoje.
-
V podoknu Pomikanje po strani izberite stran v publikaciji.
-
Na zavihku Vstavljanje v skupini Gradniki kliknite ustrezno galerijo gradnikov.

-
Poiščite gradnik ali kliknite Več <ime galerije>, da odprete pogovorno okno Knjižnica gradnikov.
-
Kliknite gradnik.
Natisnite publikacijo
-
Kliknite Datoteka in nato Natisni.
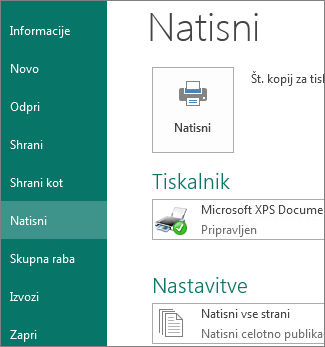
-
V razdelku Natisni v polje Št. kopij za tiskanje vnesite število kopij, ki jih želite natisniti.
-
Preverite, ali je izbran pravilen tiskalnik.
Opomba: Lastnosti za privzeti tiskalnik so vnesene samodejno.
-
V razdelku Nastavitve naredite to:
-
prepričajte se, da ste izbrali pravi obseg strani oz. odsekov.
-
Izberite obliko razvrščanja za tiskanje.
-
Nastavite velikost papirja.
-
Nastavite, ali želite tiskati na eno stran lista ali na obe.
-
Če tiskalnik podpira barvno tiskanje, izberite, ali želite tiskati barvno ali v sivinah.
-
Ko ste pripravljeni na tiskanje, kliknite gumb Natisni.
-










