Opomba: Najnovejšo vsebino pomoči v vašem jeziku vam želimo zagotoviti v najkrajšem možnem času. Ta stran je bila prevedena z avtomatizacijo in lahko vsebuje slovnične napake ali nepravilnosti. Naš namen je, da bi bila vsebina za vas uporabna. Ali nam lahko na dnu te strani sporočite, ali so bile informacije za vas uporabne? Tukaj je angleški članek za preprosto referenco.
Lync predstavlja storitev za povezovanje z osebami, ki jih imate radi, z dostopom do neposrednega sporočanja, e-pošte, zvočnih in videoklicev, spletnih srečanj ter predstavitev z le enim dotikom.
V tem članku vas bo nekatera ključna opravila Lync za začetek. Če ne vidite, kar potrebujete tukaj, si lahko ogledate za določene teme pomoči za iskanje ali rezervacijo na AQ o Lyncu za Office 365.
Pomembno: Lync najprej prenesite s portala za Office 365 in ga namestite v svoj računalnik. Več informacij najdete v člankih Namestitev Lynca in Odpiranje Lynca.
Iskanje in dodajanje stika
V Lyncu stiki predstavljajo spletne identitete oseb, s katerimi najpogosteje komunicirate, in so ključni del Lyncove izkušnje. Ko začnete uporabljati Lync, boste verjetno najprej želeli ustvariti seznam stikov.
-
V Lyncovem glavnem oknu v iskalno polje vnesite ime ali e-poštni naslov osebe, ki jo želite dodati. Dodate lahko sodelavce in tudi zunanje osebe, če je to funkcijo omogočilo vaše podjetje.
-
V območju z rezultati iskanja pokažite na seznam osebe in kliknite Dodatne možnosti.

Pomembno: Če iskane osebe ne najdete, ker gre za zunanji stik, jo dodajte z ikono za dodajanje oseb v zgornjem desnem kotu seznama stikov. Več informacij najdete v članku Dodajanje oseb na seznam stikov.
-
Pokažite na Dodaj na seznam stikovin izberite skupino za stik, katero.
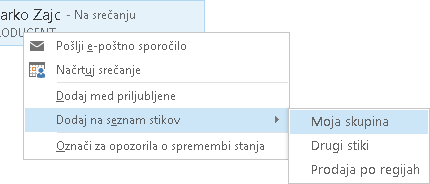
Pošiljanje neposrednega sporočila
Če želite začeti pogovor z neposrednim sporočanjem:
-
S funkcijo iskanja ali na seznamu stikov poiščite osebo, ki ji želite poslati neposredno sporočilo, in nato naredite nekaj od tega:
-
Dvokliknite poljubno območje na seznamu stika.
-
Z desno tipko miške kliknite seznam stika in izberite Pošlji neposredno sporočilo.
-
Postavite kazalec miške na sliko, in nato kliknite ikono NS.

-
V območje za vnos besedila na dnu okna za pogovor vnesite sporočilo in pritisnite tipko Enter.
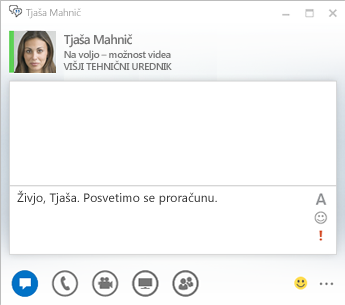
Namig: Dodate lahko datoteke in slike, spremenite pisave in uporabite čustvene simbole oz. zastavico »Pomembno«, da bo vaše sporočilo bolj izrazno. Več informacij najdete v članku Pošiljanje neposrednega sporočila (z neposrednim sporočanjem v Lyncu).
Preverjanje zvočne naprave
Preden boste z Lyncom poklicali ali se pridružili klicu oz. Srečanju Lync, nastavite zvočno napravo ter preverite kakovost zvoka. Uporabite lahko mikrofon in zvočnike računalnika, lahko pa priključite slušalke z mikrofonom.
-
V spodnjem levem kotu Lyncovega glavnega okna, kliknite Izberite primarno napravo.

-
Kliknite Nastavitve zvočne naprave.
-
Če imate več zvočnih naprav, v razdelku Izberite napravo, ki jo želite uporabiti za zvočne klice izberite želeno napravo.
-
V razdelku Prilagodite napravo povlecite drsnik, da prilagodite zvočnike in mikrofon.
-
V meniju Zvočnik kliknete zeleno puščico in predvajate vzorčni ton ter tako preverite glasnost zvočnika.
-
Govorite v napravo, ki ga uporabljate za zvok – telefon ali telefonsko slušalko slušalko, slušalko ali mikrofon računalnika – in preverite glasnost tako, da spremljate modri indikator meniju mikrofon .
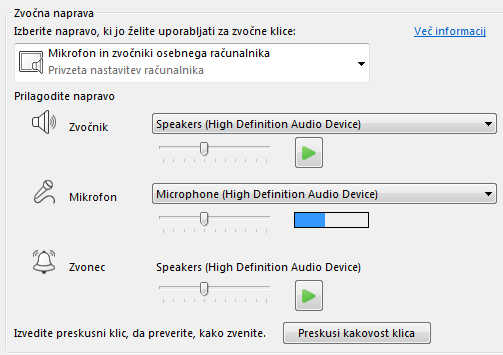
Opomba: Seznam video- in zvočne naprave, ki so optimizirana za Lync, pojdite na spletnem mestu TechNet telefoni in naprave, ki so primerni za Lync .
Klicanje
Uporabite Lync, če želite poklicati poljubno osebo s kartico stika.
-
Postavite kazalec miške na seznamu stikov za osebo, ki jo želite poklicati.
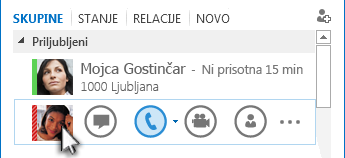
-
Če želite poklicati stik, kliknite ikono telefona.
Sprejem klica
Ko vas nekdo pokliče, se pojavi opozorilo na zaslonu.
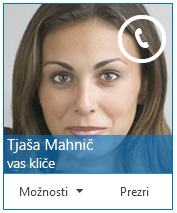
Naredite nekaj od tega:
-
Če želite odgovoriti na klic, kliknite kjer koli v območju telefona.
-
Če ga želite zavrniti, kliknite Prezri.
-
Če želite narediti kaj drugega, kliknite Možnosti, nato pa naredite nekaj od tega:
-
Če želite namesto zvočnega ali videoklica odgovoriti z neposrednim sporočilom, kliknite Odgovori z neposrednim sporočilom.
-
Če želite zavrniti klic in se izogniti drugim klicem, kliknite možnost Nastavi na »Ne motite«.
-
Če želite videoklic sprejeti le z zvokom in ne kot zvočni in videoklic, kliknite Odgovori le z zvokom.
-
Skupna raba namizja ali programa
Lync omogoča skupno rabo informacij v računalniku na več načinov:
-
Skupna raba namizja – če želite preklapljati med programi ali delom v datotekah v različnih programih.
-
Skupna raba programa – če želite predstaviti določene programe ali datoteke, a ne želite, da bi drugi videli vsebino v vašem računalniku.
-
V oknu pogovora ali srečanja, se s kazalcem pomaknite na ikono predstavitve (monitorja).
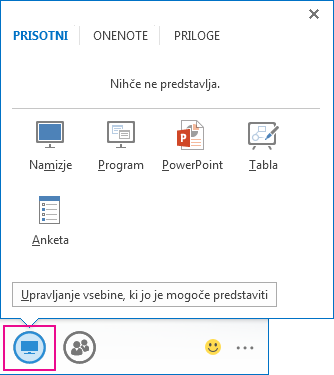
-
Na zavihku Presotni naredite nekaj od tega:
-
Če želite dati v skupno rabo vsebino na namizju, kliknite Namizje.
-
Če želite v skupno rabo dati določen program ali datoteko, kliknite Program in nato izberite program oz. datoteko.
Lyncovo stanje se spremeni v Predstavitev, tako da ne boste prejemali neposrednih sporočil ali klicev.
Če želite ustaviti skupno rabo ali podeliti nadzor udeležencem, uporabite orodno vrstico skupne rabe na vrhu zaslona.










