V tej temi najdete navodila po korakih in najboljše prakse za izdelavo dostopnega spletnega mesta SharePoint in odklepanje vsebine za vse uporabnike, vključno z ljudmi s posebnimi potrebami.
SharePoint ima številne vgrajene funkcije, ki osebam z različnimi sposobnostmi pomagajo pri uporabi in prispevanju k spletnemu mestu. V tej temi se boste na primer naučili, kako izbrati dostopen videz spletnega mesta, da bodo lahko slabovidni ljudje lažje prebrali vsebino. Izvedeli boste tudi, kako dodati nadomestno besedilo slikam, da bodo ljudje, ki uporabljajo bralnike zaslona, lahko poslušali, kaj vse govori o sliki. Preberete lahko tudi, kako uporabiti pisave, barve in teme, da maksimizirate vključujoče mesto, preden ga objavite.
Ta članek je namenjen osebam, ki uporabljajo SharePoint za opravila, kot je sodelovanje ali razvrstitev knjižnice dokumentov. To niso navodila za skrbnike, potrebna pa niso nobena posebna znanja in spretnosti.
Vaša skupina zdaj uporablja SharePoint 2013. Ustvariti želite mesto in uporabo mesta omogočiti vsem, vključno z osebami s posebnimi potrebami.
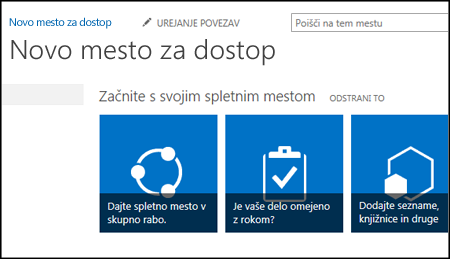
Danes je vaš srečni dan. SharePoint 2016 vam omogoča preprostejšo nastavitev barvnega kontrasta, dodajanje nadomestnega besedila in izvedbo drugih opravil – vsi elementi na številnih kontrolnih seznamih dostopnosti. SharePoint je bil poleg tega tudi temeljito preskušen, tako da lahko vsi takoj začnejo uporabljati mesta brez miške. Po kateri koli SharePointovi strani se lahko pomikate in uporabite poljubni gumb ali ukaz samo s tipkovnico.
Ta članek je namenjen uporabnikom, ki uporabljajo SharePoint za navadna opravila, kot je sodelovanje ali uporaba knjižnice dokumentov. Za opravila, opisana v tem članku, ne potrebujete nobenih posebnih spretnosti, saj bo zadostovalo le vsakdanje znanje o uporabi računalnika.
Želite ustvariti dostopno SharePointovo mesto? Pa začnimo.
Kaj želite narediti?
Prvi korak – ustvarite novo mesto
Če želite ustvariti mesto, upoštevajte spodnja navodila.
-
V vrstici za krmarjenje na vrhu strani kliknite Mesta.
-
Na strani »Mesta« kliknite novo mesto.
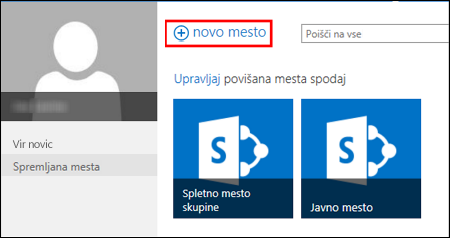
-
V pogovornem oknu Začni novo mesto poimenujte mesto in kliknite Ustvari.
Namigi:
-
Ko prvič kliknete Mesta, boste med nastavljanjem osebnega mesta opazili namestitvene zaslone in navodila. Morda boste morali počakati trenutek in nato znova klikniti Mesta, preden nadaljujete z naslednjim korakom.
-
Glede na nastavitev vašega mesta boste morda morali imenovati še eno osebo, ki bo lahko upravljala mesto, in izbrati raven varnosti za vsebino.
-
Mesto bo ustvarjeno na mestu, ki ga je vnaprej določil skrbnik, mesto pa bo prikazano med mesti, ki jih spremljate. Mesto ne bo podedovalo nobenega dovoljenja ali nastavitev krmarjenja drugih mest. Ko ustvarite mesto, lahko dodate dokumente in slike, daste mesto v skupno rabo z drugimi, spremenite videz in omogočite dostop do vseh elementov mesta.
Oblikujte svoje mesto s prepoznavnim naslovom, opisom in logotipom
Ko ustvarite SharePointovo mesto, mu morate najprej dodati naslov, opis in logotip. To je prvi korak k izboljšanju dostopnosti, saj dodate nadomestno besedilo za sliko, ki jo uporabljate za svoj logotip. Z nadomestnim besedilom lahko najbolj izboljšate dostopnost svojega spletnega mesta. Programi za pomoč uporabnikom s posebnimi potrebami, kot so bralniki zaslona, preberejo nadomestno besedilo osebam, ki ne vidijo vsebine na zaslonu.
Če želite, da je slika logotipa dostopna, napišite opis zanjo. SharePoint uporabi opis, da namesto vas ustvari nadomestno besedilo v obliki HTML-ja.
-
Kliknite Nastavitve

-
V razdelku Videz in način delovanja kliknite Naslov, opis in logotip.
-
Vnesite naslov in opis.
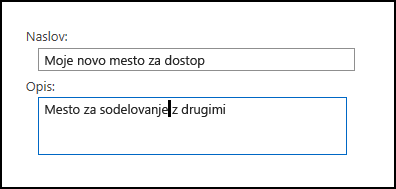
-
Vnesite mesto slikovne datoteke z logotipom in nato ustvarite opis.
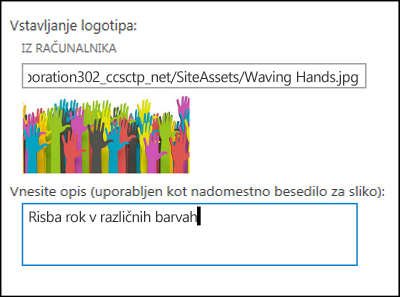
-
Kliknite V redu.
Ko se vrnete na domačo stran mesta, si lahko ogledate rezultate.
Ustvarite odličen videz mesta z dostopno temo
Naslednji korak k izboljšanju dostopnosti je povezan z barvami in kontrastom. Barva in kontrast sta pomembna za izboljšanje dostopnosti. Slabovidni ljudje, na primer tisti z degeneracije makule, potrebujejo določeno količino kontrasta, da si lahko ogledajo vsebino na zaslonu. Paziti morate tudi pri izbiranju barv, saj ljudje z barvno slepoto ne razlikujejo med določenimi barvami. Nekdo, ki ima rdečo-zeleno barvno slepoto, vidi rdečo in zeleno kot enako barvo.
SharePoint poenostavlja korak, saj vključuje zbirko tem, ki so pripravljene za uporabo. Če še nikoli niste uporabljali tem, je tema zbirka izbranih barv, postavitev strani, pisav in drugih elementov.
Uporabite vgrajeno dostopno temo
-
Na novo ustvarjenem mestu kliknite ploščico z vašim slogom.
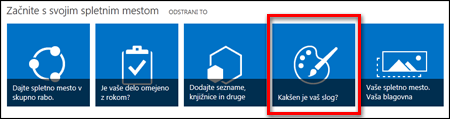
-
Na strani Spremenite videz si oglejte predloge, ki so na voljo.
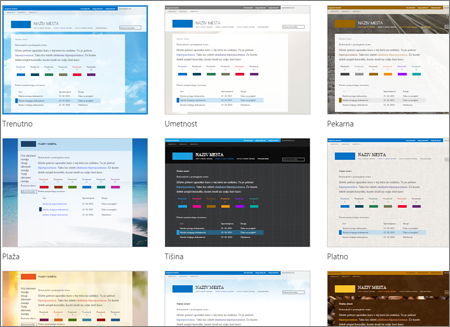
-
Če želite izbrati povsem dostopno temo s preskušenimi barvami in kontrastom, izberite temo Office.
Če izberete Office, vam ni treba preskusiti barve. Če želite uporabiti drugo temo, si oglejte naslednji razdelek Prilagodite svojo lastno kombinacijo barv, v katerem najdete informacije o ustvarjanju kombinacije dostopnih barv. -
Izbrana tema se prikaže na naslednji strani. Če si želite ogledati več tem, kliknite Preskusi. Če pa želite izbrati drugo temo, kliknite Začni znova.
Prilagodite svojo lastno kombinacijo barv
Če želite uporabiti drugačno temo, lahko izberete drugačno kombinacijo dostopnih barv. Kombinacijo boste morali preskusiti in preveriti, ali je dostopna, vendar ne skrbite, saj so orodja za preskušanje preprosta.
Če želite prilagoditi svoje barve, ko izberete temo, poiščite meni Barva na strani, na kateri je prikazana vaša tema.
-
Kliknite puščico dol v polju za barvo, da si ogledate vgrajene možnosti:
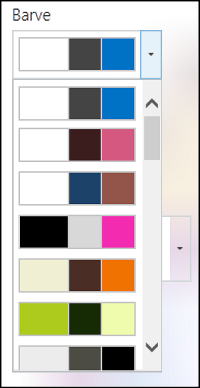
-
Izberite barvo in nato kliknite Preskusi, da prikažete sliko z vašimi izbranimi barvami.
-
Če vam je všeč, kliknite Da, ohrani. Če želite spremeniti barvo, kliknite Ni vam še uspelo, da se vrnete na stran za izbiro barve.
Preverite izbrane možnosti dostopnosti
Če želite preveriti, ali je vaše mesto dostopno, preskusite možnosti, ki ste jih izbrali. Če želite preveriti kontrast, uporabite eno od brezplačnih orodij na zaupanja vrednem spletnem mestu. Spodaj je navedenih več možnosti, ki jih lahko uporabite.
-
Microsoftovo orodje Barvna paleta za SharePoint
-
Analizator barvnega kontrasta družbe Paciello Group
-
Color Contrast Checker družbe WebAIM
Naslednji koraki
Dodatne vire o dostopnosti najdete v članku Pripravite se – ustvarite dostopno SharePointovo mesto.
Več informacij o dodajanju vsebine na novo mesto najdete v članku Dodajanje dostopne vsebine in slik na mesto.
V tej temi
Ustvarjanje dostopnega spletnega mesta
SharePoint Sodobna izkušnja Microsoft 365 omogoča preprosto ustvarjanje, ustvarjanje in prilagajanje mesta, ki ga lahko uporabljajo vsi. SharePoint predloge mest, ki vsebujejo vnaprej vnaprej za vnaprej za vnaprej določene strani, predloge za objave novic in spletne gradnike, ki jih je mogoče prilagoditi tako, da ustrezajo potrebam vašega občinstva.
Ko ustvarjate novo spletno mesto ali dodajate novo stran, izberite predlogo z močanm barvnim kontrastom, kot je črno besedilo na belem ozadju ali obratno. Desna barva in kontrast lahko slabovidnim pomagajo lažje brati vsebino na strani. Za nove strani lahko izberete tudi možnost Prazno, če želite ustvariti stran od začetka brez vnaprej oblikovanega oblikovanja in nato dodati slogovne elemente, ki jih želite.
Če želite navodila po korakih o tem, kako ustvarite mesto, pojdite na Ustvarjanje mesta v SharePoint. Če želite izvedeti, kako ustvarite strani, preberite ustvarjanje in uporaba sodobnih strani na SharePoint mestu.
Ko ga ustvarite, lahko spremenite predlogo mesta in prilagodite videz svojega mesta. Navodila najdete v člankih Uporaba in SharePoint predlog mestain SharePoint mesta.
Opomba: Če možnost Spremeni videz ni na Nastavitve, verjetno nimate dovoljenja za spreminjanje te nastavitve. Če želite več informacij, glejte Razumevanje ravni dovoljenj ali pa se obrnite na skrbnika.
Organiziranje vsebine v dostopne razdelke
Če želite ustvariti organizirane in dostopne postavitve strani, uporabite odseke z enim stolpcem polne širine. Preprosto strukturirane odseke je lažje krmariti s tehnologijami za pomoč uporabnikom s pomočjo uporabnikom s pomočjo uporabnikom s potrebami kot odseke, kjer je bila vsebina na primer razdeljena v več stolpcev drug ob drugem. Poskusite ne nalagati več odsekov z različnim številom stolpcev, saj vas lahko to zmede za ljudi s posebnimi potrebami in ljudi, ki so prečni.
Če želite navodila po korakih o tem, kako dodate odseke, pojdite na Dodajanje odsekov in stolpcev na SharePoint strani.
Spreminjanje barve ozadja odseka
Uporabite dostopno barvo ozadja v odsekih.
-
V razdelku izberite

-
V razdelku Senčenje ozadja odseka izberite možnost z najbližjim kontrastom med besedilom in barvami ozadja.
Uporaba vgrajenih slogov naslova v spletnih gradnikih
Naslove je treba pregledati tako vizualno kot s pomočjo uporabnikom s pomočjo uporabnikom s pomočjo uporabnikom s tehnologijo. V naslovih je v idealnem primeru razjasnjeno, kaj je del razdelka, spletnega gradnika ali strani. Uporabite vgrajene sloge naslovov in ustvarite opisno besedilo naslova, da uporabnikom bralnikov zaslona olajšate določanje strukture odseka, spletnega gradnika ali strani in pomikanje po naslovih.
Naslove organizirajte v predpisanem logičnem vrstnem redu. Uporabite na primer naslov 1, naslov 2 in nato naslov 3, ne pa naslov 3, naslov 1 in nato naslov 2. Organizirajte informacije v spletnih gradnikih v majhne dele. V idealnem primeru bi posamezen naslov zajemal le nekaj odstavkov.
Če želite navodila po korakih za delo z naslovi, pojdite na Dodajanje dostopne vsebine in povezav na spletno SharePoint Online.
Izogibajte se uporabi tabel
Na splošno se izogibajte tabelam, če je to mogoče, in predstavite podatke na drug način, kot so odstavki z naslovi. Tabele z nespremenljivo širino bodo morda težko berle za osebe, ki uporabljajo Lupo, ker te tabele prisilijo vsebino v določeno velikost. Zaradi tega je pisava zelo majhna, zato se morajo uporabniki Lupe pomakniti vodoravno, še posebej v prenosnih napravah.
Če morate uporabiti tabele, uporabite ta navodila in se prepričajte, da je tabela kar najbolj dostopna:
-
Izogibajte se tabelam z nespremenljivo širino.
-
Preverite, ali so tabele pravilno upodobine v vseh napravah, vključno s telefoni in tabličnimi računalniki.
-
Če so v tabeli hiperpovezave, uredite besedilo povezave, da bodo smiselne in ne bodo prekinile sredine stavka.
-
Poskrbite, da sta vsebina tabele in strani preprosto prebrana z Lupo. Oglejte si jo v prenosni napravi, da se prepričate, da se ljudem na primer ne bo treba vodoravno pomikati po strani v telefonu.
Uporaba glav tabele
Bralniki zaslona spremljajo svoje mesto v tabeli tako, da preštejejo celice v tabeli. Če je tabela ugnezdena v drugi tabeli ali če je celica spojena ali razdeljena, bralnik zaslona izgubi štetje in od takrat dalje ne more posredovati koristnih informacij o tabeli.
Zaradi praznih celic v tabeli lahko uporabniki bralnikov zaslona menijo, da v tabeli ni ničesar več. Uporabite preprosto strukturo tabele le za podatke in določite informacije v glavi stolpca. Bralniki zaslona uporabijo informacije v glavi za identifikacijo vrstic in stolpcev.
-
Postavite kazalec na poljubno mesto v tabeli.
-
V orodni vrstici spletnega gradnika izberite

-
V razdelku Slogi tabele izberite slog z vrstico z glavo in krepnim barvnim kontrastom, na primer Glava ali Glava z barvo teme.
-
Vnesite besedilo glave.
Organiziranje vsebine v dostopne sezname
Če želite bralnikom zaslona olajšati branje vsebine v odseku, spletnem gradniku ali na strani, organizirajte informacije v majhne koščke, kot so označeni ali oštevilčeni seznami.
-
V orodni vrstici spletnega gradnika izberite


-
Vnesite besedilo elementa seznama.
-
Če želite dodati drug element seznama, pritisnite tipko Enter in nato vnesite besedilo elementa seznama.
Namig: Če želite ustvariti naprednejše, zapletene in prilagodljive sezname za sledenje, na primer, lahko uporabite program Microsoft Seznami in povežete sezname s svojimSharePoint mestom. Če želite navodila, glejte Ustvarjanje seznama.
Dodajanje nadomestnega besedila slikam
Nadomestno besedilo omogoča ljudem, ki ne vidijo zaslona, da razumejo, kaj je pomembnega na slikah, oblikah, grafikah SmartArt, grafikonih in drugih vizualnih elementih. V nadomestnem besedilu na kratko opišite sliko, namen in pomembne stvari na sliki. Bralniki zaslona preberejo opis uporabnikom, ki ne vidijo vsebine.
Namig: Če želite napisati dobro nadomestno besedilo, posredovati vsebino in namen slike na jedrnato in nedvoumno besedilo. Nadomestno besedilo ne sme biti daljše od kratkega stavka ali dveh – v večini časa bo to trajalo nekaj premišljenih besed. Besedilne vsebine okoli besedila ne ponavljajte kot nadomestno besedilo ali pa uporabite besedne zveze, ki se nanašajo na slike, na primer »grafika« ali »slika«. Če želite več informacij o tem, kako napisati nadomestno besedilo, pojdite na Vse, kar morate vedeti, če želite pisati učinkovito nadomestno besedilo.
Za podajanje pomembnih informacij ne uporabljajte le nadomestnega besedila slik. Če morate uporabiti sliko z besedilom, ponovite to besedilo v spletnem gradniku.
Če je na primer slika za ozadje okrasna, jo omenite v nadomestnem besedilu.
Za zvočno vsebino in videodatoteke poleg nadomestnega besedila vključite podnaslute za osebe s sluhom.
Če želite več informacij o tem, kako zagotovite, da so vaše ponazoritve in predstavnost vključujoče, glejte Dodajanje dostopnih slik in predstavnosti na spletno SharePoint Online.
Dodajanje nadomestnega besedila sliki za ozadje v območju naslova
Če uporabljate sliko za ozadje v spletnem gradniku območja naslova, preverite, ali ste mu dodali nadomestno besedilo.
-
V spletnem gradniku območja za naslov izberite

-
V polje Nadomestno besedilo vnesite nadomestno besedilo za sliko za ozadje.
Dodajanje nadomestnega besedila slikam v spletnih gradnikih, ki niso območja naslova
-
Izberite sliko in nato izberite

-
V polje Nadomestno besedilo vnesite nadomestno besedilo za sliko.
Ustvarjanje dostopnih besedil hiperpovezav
Ljudje, ki uporabljajo bralnike zaslonov, včasih pregledajo seznam povezav. Povezave morajo uporabnikom podati jasne in natančne informacije o cilju. Ne uporabite na primer besedila povezave, kot je »Kliknite tukaj«, »Oglejte si to stran«, Pojdite sem« ali »Več informacij«. Namesto tega vključite celoten naslov ciljne strani.
Namig: Če nudi naslov ciljne strani hiperpovezave natančne povzetek vsebine strani, ga uporabite za besedilo hiperpovezave. To besedilo hiperpovezave se na primer ujema z naslovom na ciljni strani: Ustvarite več z Microsoftovimi predlogami.
Če želite navodila po korakih o tem, kako ustvarite hiperpovezave, pojdite na Dodajanje dostopne vsebine in povezav na spletno SharePoint Online.
Uporaba dostopne oblike in barve pisave
Dostopna pisava ne izključuje ali upočasni hitrosti branja vseh oseb, ki branja besedila na spletnem mestu, vključno z slabovidnimi ali bralnimi nezmožnostmi. Desna pisava izboljša berljivost in berljivost besedila na strani.
Če želite zmanjšati bralno obremenitev, izberite znane pisave sans serif, kot sta Arial ali Calibri. Izogibajte se uporabi samih velikih črk in pretiranemu ležečemu ali podčrtanemu oblikovanju.
Oseba z okvaro vida morda ne bo imela pomena, ki ga izražajo določene barve. Barvno označeno besedilo hiperpovezave lahko na primer podčrtate, tako bodo barvno slepe osebe vedele, da gre za povezano besedilo, čeprav ne vidijo barve. Naslovom lahko dodate krepko oblikovanje ali pa uporabite večjo pisavo.
Besedilo na spletnem mestu naj bo berljivo v visokokontrastnem načinu. Uporabite na primer svetle barve ali visokokontrastne barvne sheme z nasprotnih koncev barvne lestvice. Črno-bele sheme osebam, ki so barvno slepe, olajšajo razlikovanje besedila in oblik.
Če želite navodila o delu s pisavami in besedilom, glejte Dodajanje dostopne vsebine in povezav na spletno mesto storitve SharePoint Online in Dodajanje besedila v SharePoint prostor.
Preskus dostopnosti z bralnikom zaslona
Ko je spletno mesto ali stran pripravljena za objavo, lahko poskusite krmar po vsebini z bralnikom zaslona, na primer Pripovedovalcem. Pripovedovalec je Windows aplikaciji , zato vam ni treba ničesar namestiti. To je na primer en dodaten način za spot issues v krmarjenju ali nadomestnem besedilu.
Namig: Če želite preveriti barvni kontrast, uporabite eno od brezplačnih orodij na zaupanja vrednem spletnem mestu, na primer Analizator barvnega kontrasta ali Preverjanje barvnega kontrasta.
-
Zaženite bralnik zaslona. Če želite na primer zagnati Pripovedovalca, pritisnite Ctrl+Windows tipka+Enter.
-
Pritiskajte Ctrl+F6, dokler fokus, modri pravokotnik, ni v ukazni vrstici.
-
Enkrat pritisnite tabulatorko, nato pa pritisnite puščično tipko dol, da se premaknete navzdol po strani. Odpravite vse težave z dostopnostjo, na katere na primer na naleteli.
-
Zaprite bralnik zaslona. Če želite Pripovedovalca na primer zapreti, pritisnite Ctrl+Windows tipka +Enter.
Glejte tudi
Viri za ustvarjanje dostopnih spletnih mest v storitvi SharePoint Online
Prilagajanje krmarjenja na SharePointovem mestu
Poskrbite, Outlook e-poštna sporočila dostopna osebam s posebnimi potrebami
Poskrbite, da bodo PowerPointove predstavitve dostopne osebam s posebnimi potrebami
Poskrbite, da bodo vaši Wordovi dokumenti dostopni osebam s posebnimi potrebami
Poskrbite, da Excel dokumenti dostopni osebam s posebnimi potrebami
Make your OneNote notebooks accessible to people with disabilities
Ustvarjanje Visovega diagrama, ki je dostopen tudi osebam s posebnimi potrebami
Oblikovjte Sway, ki je dostopen tudi osebam s posebnimi potrebami
Tehnična podpora za stranke s posebnimi potrebami
Microsoft želi omogočiti najboljšo možno izkušnjo za vse svoje stranke. Če ste oseba s posebnimi potrebami ali imate vprašanja v zvezi s pripomočki za osebe s posebnimi potrebami, za tehnično pomoč obiščite spletno mesto Microsoft posebnimi potrebami. Skupina za podporo na spletnem mestu Disability Answer Desk je usposobljena za uporabo številnih programov za pomoč uporabnikom s posebnimi potrebami in vam lahko ponudi pomoč v angleškem, španskem, francoskem in ameriškem znakovnem jeziku. Če želite poiskati podatke za stik za svojo regijo, obiščite spletno mesto »Microsoft Disability Answer Desk«.
Če ste vladna ustanova, komercialni uporabnik ali uporabnik v podjetju, se obrnite na Disability Answer Desk za podjetja.











