Če vaš račun omogoča videoklice, lahko opravljate videopogovore s stiki na štiri oči. Potrebujete le kamero in zvočnike ter mikrofon računalnika. Če računalnik nima zvočnih naprav, lahko uporabite tudi slušalke z mikrofonom.
Opomba: Če želite izvedeti, ali je za vaš račun omogočen in na voljo video, se obrnite na tehnično podporo.
Zagon videoklica
-
Odprite Lync in na seznamu stikov poiščite poljuben stik ali v iskalno polje vnesite ime osebe, ki jo iščete.
-
Postavite kazalec miške na sliko stika in kliknite ikono Videa.

Na zaslonu stika se pojavi opozorilo, da lahko sprejmejo ali zavrnejo prošnjo.
-
Če uporabnik sprejme videoklic, se razširi okno za pogovor, da prikaže video. Po potrebi uporabite poglede in kontrolnike, kot so izklop zvoka, vklop zvoka, zadržanje itn. Če želite podrobnosti o kontrolnikih in pogledih, si oglejte naslednji odsek.
-
Kadar koli lahko naredite nekaj od tega:
-
Če želite končati klic, zaprite okno ali kliknite gumb za končanje klica.
-
Če želite končati vse videoklice, postavite kazalec miške na ikono kamere in kliknite Ustavi moj video. Zvok se bo še naprej predvajal.
-
Če želite zaustaviti prikazovanje videoposnetka, postavite kazalec miške na ikono kamere in kliknite Končaj video. Zvok se bo še naprej predvajal.
-
Obstoječemu pogovoru z neposrednim sporočanjem lahko dodate tudi video. Kliknite ikono kamerev oknu, da zaženete video.
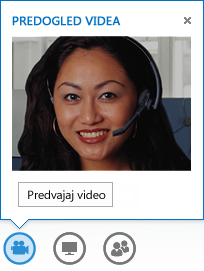
Uporaba kontrolnikov in pogledov videa
V oknu za pogovor izberite pogled tako, da kliknete Izberi postavitev, nato pa kliknite nekaj od tega:
-
Pogled galerije, če želite pokazati videoposnetke vseh udeležencev (če poteka pogovor z več kot dvema osebama). (Ni na voljo v programu Lync Basic 2013.)
-
Pogled predstavitelja, če želite prikazati video ali fotografijo predstavitelja in vsebino srečanja v spodnjem desnem kotu okna srečanja.
-
Pogled vsebine, če želite prikazati le vsebino srečanja.
-
Stisnjeni pogled, če želite prikazati ploščice s fotografijami udeležencev v stisnjenem oknu.
Če želite nadzorovati klicanje udeležencev, v oknu za pogovor z desno tipko miške kliknite video ali fotografijo osebe, nato pa kliknite nekaj od tega:
-
Izklopi zvok, Vklopi zvok ali Odstrani, če želite izklopiti ali vklopiti zvok oz. odstraniti to osebo iz klica.
-
Z možnostjo Zakleni žarišče videa izklopite videe/fotografije vseh udeležencev, ki niso v žarišču.
Če si želite ogledati videoposnetke ali fotografije v drugem oknu, kliknite Prikaži videogalerijo, nato pa še nekaj od tega:
-
Celozaslonski pogled, da prikažete velike videoposnetke in fotografije.
-
Pomanjšaj območje oseb, če se želite vrniti na običajen pogled.
Sprejemanje videoklica
Ko vas določena oseba pokliče, se na zaslonu pojavi opozorilo. Naredite nekaj od tega:
-
Če želite sprejeti klic, kliknite kjer koli na območju slike.
-
Če ga želite zavrniti, kliknite Prezri.
-
Kliknite Možnosti in nato izberite ustrezen izbor, da:
-
Namesto z zvočnim ali videoklicem odgovorite z neposrednim sporočilom
-
Sprejmete le zvočni klic
-
Nastavite stanje na »Ne moti« in zavrnete klic ter se izognete drugim klicem
-










