Informacije lahko sčasoma spremljate in upravljate s shranjevanjem različic na seznamih in v knjižnicah ter si ogledate in obnovite prejšnje različice iz zgodovine elementa.
Ko je ta funkcija omogočena, so v zgodovino elementa dodane nove različice, ko so spremembe shranjene. Število shranjenih različic in vidljivost osnutka ali podrazličic je mogoče spremeniti za vsak seznam in knjižnico.
Omogočanje in konfiguracija shranjevanja različic na seznamu ali v knjižnici
-
Odprite seznam ali knjižnico, za katero želite omogočiti shranjevanje različic.
-
Izberite Nastavitve

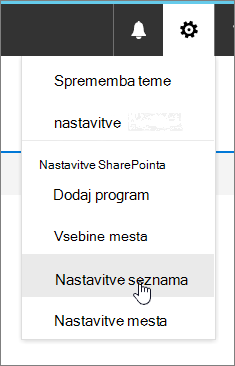
-
Na strani Nastavitve izberite Nastavitve shranjevanja različic.
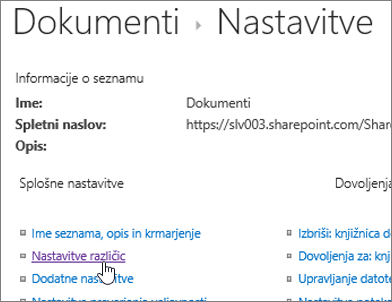
-
Na strani Nastavitve različice so na voljo te nastavitve:
-
Za knjižnico dokumentov:
-
Zahtevajte odobritev vsebine za poslane elemente.
-
Ustvarite različico vsakič, ko urejate datoteko v tej knjižnici dokumentov le z glavnimi različicami ali glavnimi različicami in podrazličicami.
-
Omejite število različic in osnutkov, ki jih želite obdržati.
-
Nastavite časovne omejitve za brisanje različic glede na starost. Opomba: Ko so nastavljene časovne omejitve različic, se različice izbrišejo, ko presežejo nastavljeno število glavnih različic ali po določenem časovnem obdobju. Oglejte si primer knjižnice, konfigurirane za shranjevanje 500 glavnih različic s 365-dnevnim potekom. Shranjenih ne bo več kot 500 različic, izbrisana pa bo tudi katera koli različica, starejša od 365 dni.
-
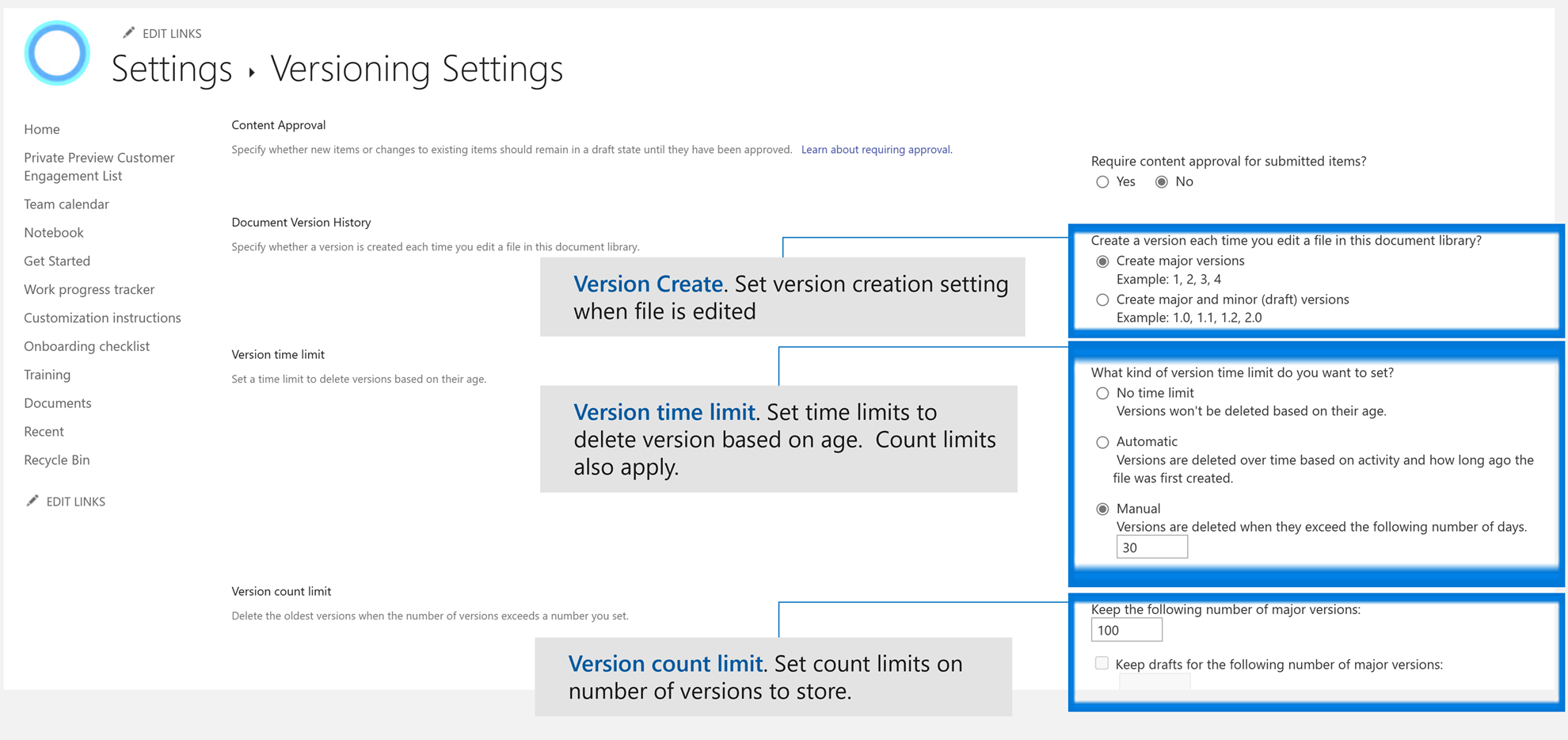
-
-
Za seznam:
-
Zahtevajte odobritev vsebine za poslane elemente.
-
Ustvarite različico vsakič, ko uredite element na seznamu.
-
Omejite število različic in osnutkov, ki jih želite obdržati.
-
Določite, kdo si lahko ogleda elemente osnutka na seznamu.
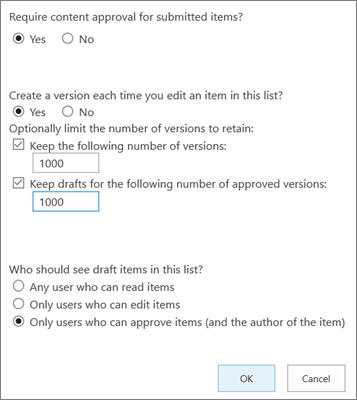
-
-
-
Izberite V redu.
Ogled, obnovitev ali brisanje starejše različice na seznamu ali v knjižnici
-
Odprite seznam ali knjižnico z elementom ali dokumentom, ki si ga želite ogledati.
-
Ob elementu, za katerega si želite ogledati zgodovino, izberite ... (tri pike).
-
Izberite Zgodovina različic.
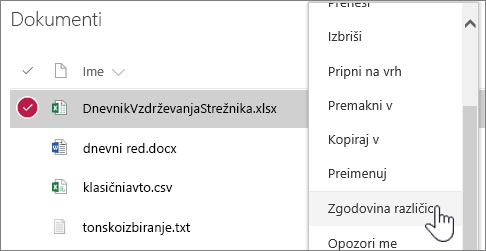
Če zgodovina različic ni prikazana, izberiteVeč in nato Zgodovina različic.
-
V pogovornem oknu Zgodovina različic si oglejte datum poteka različice.
Opomba:
-
Datum poteka v različicah je določen s časovno omejitvijo različice, ki je uporabljena v knjižnici, in datumom nastanka različice. Datum Spremenjeno je datum, ko je bila spremenjena vsebina datoteke, ki se lahko razlikuje od datuma nastanka različice.
-
Različice, nastavljene na »Nikoli ne poteče«, lahko ročno izbrišete ali samodejno izbrišete, če so presežene omejitve različic, nastavljene za datoteko.
-
-
V meniju lahko naredite to.
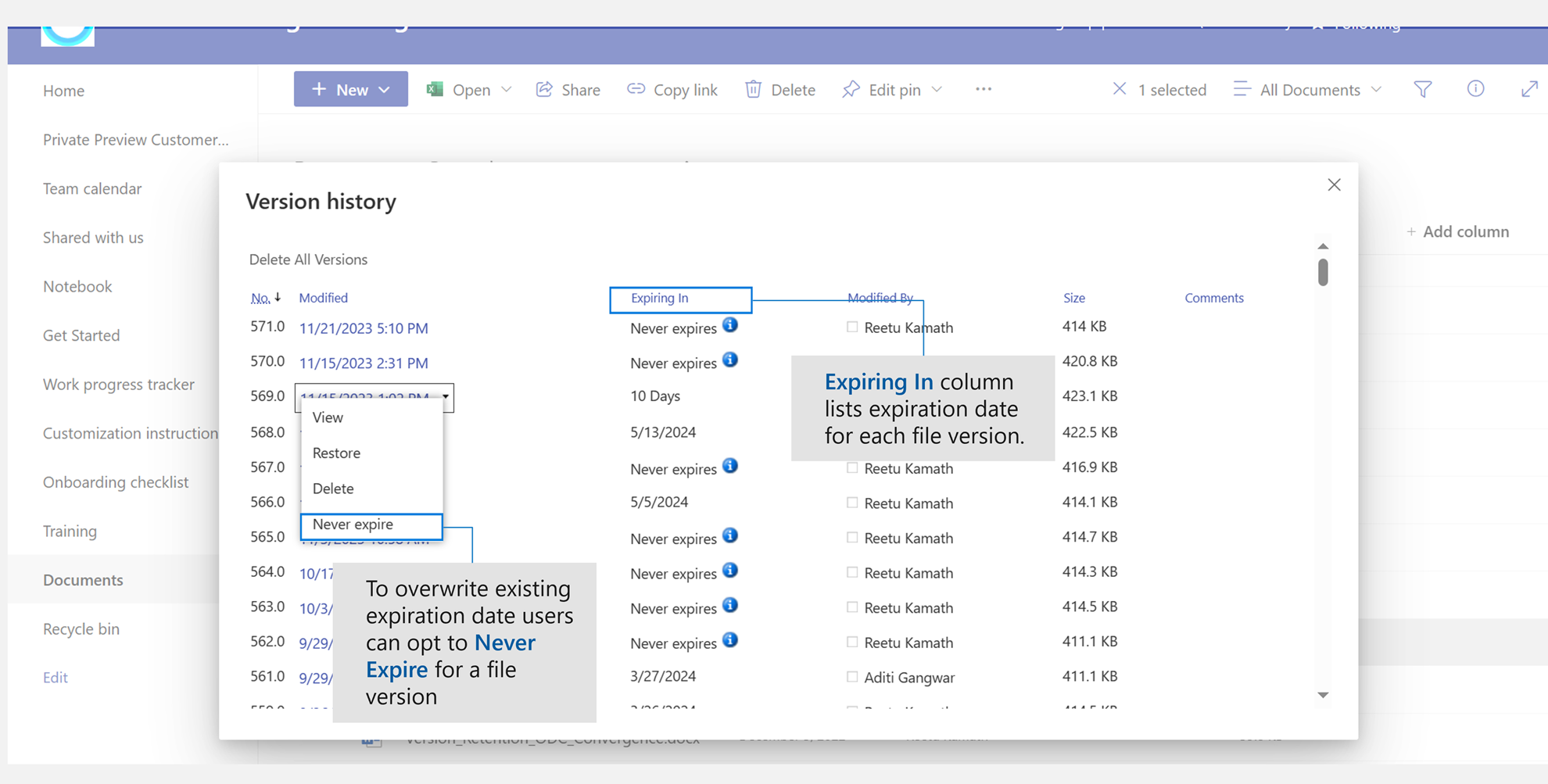
-
Izberite Prikaži za trenutni dokument. Odpre se pogovorno okno, v katerem lahko obnovite ali izbrišete prejšnjo različico ter si ogledate trenutno stanje odobritve. Trenutno različico lahko uredite tudi v tem pogovornem oknu.
-
Izberite Obnovi za dokument. Prikaže se pogovorno okno s pozivom, če ga želite spremeniti v trenutno odobreni dokument. Dokument bo dodan kot nova različica.
-
Izberite Izbriši za dokument. Prikaže se pogovorno okno s pozivom, če ste prepričani, da želite poslati element v koš.
-
Nikoli ne poteče: Prepiši potek ob poteku različic tako, da nikoli ne poteče.
-
Zavrni to različico. Prikazana je le v odobrenih dokumentih in ne v možnosti Izbriši.
-
-
Ko končate, v zgornjem desnem kotu izberite X.
Omogočanje in konfiguracija shranjevanja različic na seznamu ali v knjižnici programa SharePoint 2016 ali SharePoint 2013
-
Odprite knjižnico ali seznam, za katerega želite omogočiti shranjevanje različic.
-
Na traku izberite Knjižnica aliSeznam.
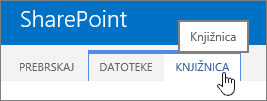
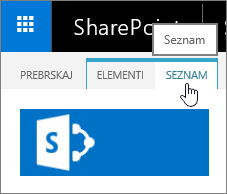
-
V skupini Nastavitve izberite Nastavitve knjižnice aliNastavitve seznama.
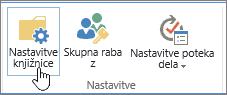
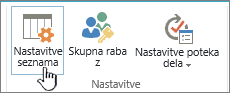
-
Na strani Nastavitve izberite Nastavitve shranjevanja različic.
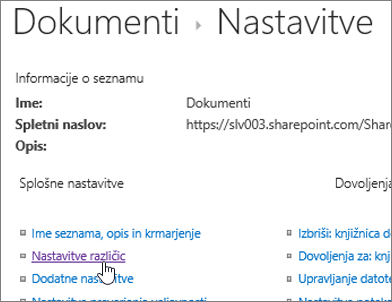
-
Na strani Nastavitve različice so na voljo te nastavitve:
-
Za knjižnico dokumentov
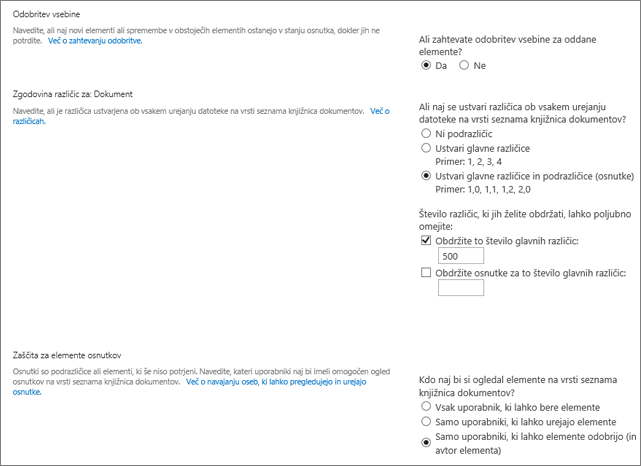
-
Zahtevajte odobritev vsebine za poslane elemente.
-
Ustvarite različico vsakič, ko uredite datoteko v tej knjižnici dokumentov, in sicer samo z glavnimi različicami ali glavnimi različicami in podrazličicami.
-
Omejite število različic in osnutkov, ki jih želite obdržati.
-
Določite, kdo si lahko ogleda elemente osnutka.
-
Zahtevajte, da je dokumente pred urejanjem treba rezervirati.
-
-
Za seznam
-
Zahtevajte odobritev vsebine za poslane elemente.
-
Ustvarite različico vsakič, ko uredite element na seznamu.
-
Omejite število različic in osnutkov, ki jih želite obdržati.
-
Določite, kdo si lahko ogleda elemente osnutka na seznamu.
-
-
-
Izberite V redu.
Onemogočanje shranjevanja različic za seznam ali knjižnico v programu SharePoint 2016 ali 2013
Izvedite enake korake za omogočanje, vendar na strani Nastavitve različice izberite Brez shranjevanja različic. Za Zahtevaj odobritev vsebine lahko izberete tudi Ne.
Ogled, obnovitev ali brisanje starejše različice
Če želite obnoviti starejšo različico dokumenta, upoštevajte ta navodila.
-
Odprite seznam ali knjižnico, v kateri je element ali dokument, za katerega si želite ogledati zgodovino.
-
Na traku izberite Datoteke aliElementi. Če trak ni na voljo, ob elementu, za katerega si želite ogledati zgodovino, izberite ... (tri pike).
-
Izberite Zgodovina različic.
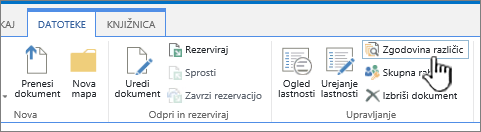
Če zgodovina različic ni prikazana, v pogovornem oknu izberite ... (tri pike), nato pa izberite Zgodovina različic.
-
V pogovornem oknu Zgodovina različic premaknite kazalec miške nad povezavo do datuma v starejši različici. Če želite prikazati meni, izberite puščico dol.
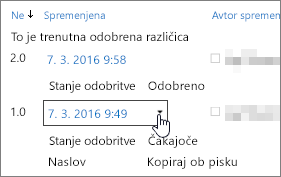
-
V meniju lahko naredite to.
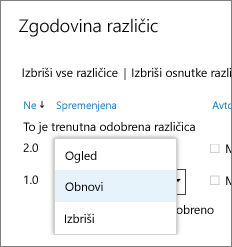
-
Izberite Prikaži za trenutni dokument. Odpre se pogovorno okno, v katerem lahko urejate, obnavljate ali brišete in si ogledate trenutno stanje odobritve.
-
Izberite Obnovi za dokument. Prikaže se pogovorno okno s pozivom, ali ga želite spremeniti v trenutno odobreni dokument. Dokument bo dodan kot nova različica.
-
Izberite Izbriši za dokument. Prikaže se pogovorno okno s pozivom, če ste prepričani, da želite poslati element v koš.
-
Zavrni to različico. Prikazana je le v odobrenih dokumentih in ne v možnosti Izbriši.
-
-
Ko končate, v zgornjem desnem kotu kliknite X.
Omogočanje in konfiguracija shranjevanja različic za seznam ali knjižnico v programu SharePoint 2010
Če želite omogočiti in konfigurirati shranjevanje različic na seznamu ali v knjižnici, upoštevajte ta navodila.
-
Premaknite se na seznam ali v knjižnico, v kateri želite delati. Če se ime ne prikaže v podoknu za hitri zagon, izberite Vsa vsebina mesta in nato izberite ime seznama ali knjižnice.
-
Na traku v skupini Orodja za seznam ali Orodja za knjižnico izberite zavihek Seznamali Knjižnica.
-
Izberite Nastavitve seznama aliNastavitve knjižnice.


Odpre se stran Nastavitveseznama ali Nastavitve knjižnice.
-
V razdelku Splošne nastavitve izberite Nastavitve shranjevanja različic.
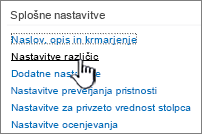
Odpre se pogovorno okno Nastavitve shranjevanja različic.
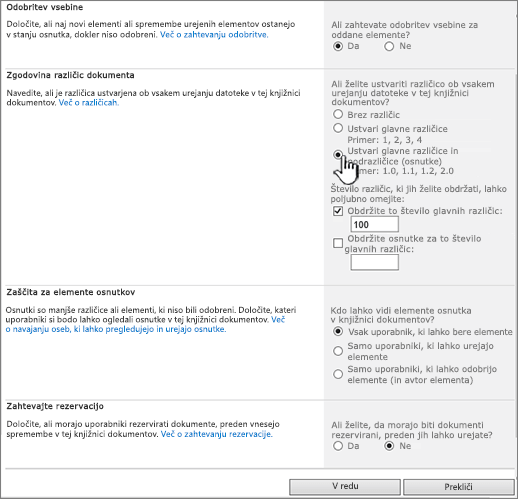
-
Naredite nekaj od tega:
Za knjižnice dokumentov v razdelku Zgodovina različic elementa v razdelku Ali želite ustvariti različico vsakič, ko uredite datoteko v tej knjižnici dokumentov? izberite le glavne različice ali glavne različice in podrazličice.
Za Seznami v razdelku Zgodovina različic elementa v razdelku Ali želite ustvariti različico vsakič, ko uredite element na tem seznamu?, izberite Da.
-
(Izbirno) Na seznamu izberite število različic, ki jih želite ohraniti.
-
(Izbirno) Za sezname izberite število odobrenih različic, za katere želite ohraniti osnutke. Ta možnost je na voljo v razdelku Odobritev vsebine, ko izberete Da.
Za knjižnice nastavite število v razdelku Obdržite osnutke za to število glavnih različic.
-
(Izbirno) Določite, kateri uporabniki si lahko ogledajo osnutek elementov. Na seznamu je ta možnost na voljo le v razdelku Odobritev vsebine, ko možnost Zahtevaj odobritev vsebine za poslane elemente nastavite na Da.
Izberite nekaj od tega.
-
Vsak uporabnik, ki lahko bere elemente. Omogoča dostop vsem, ki imajo dovoljenja za branje mesta.
-
Le uporabniki, ki lahko urejajo elemente. Omeji pogled osnutkov na osebe, ki imajo dovoljenja za urejanje.
-
Le uporabniki, ki lahko odobrijo elemente (in avtor elementa). Omeji pogled le na izvirnega avtorja elementa in na tiste, ki imajo dovoljenja za odobritev elementov na seznamu.
-
-
Če želite zapreti pogovorno okno in se vrniti na stran Nastavitve , izberite V redu.
Onemogočanje shranjevanja različic za seznam ali knjižnico v programu SharePoint 2010
Upoštevajte ista navodila za omogočanje shranjevanja različic, vendar naredite nekaj tega:
-
Za knjižnice dokumentov v razdelku Zgodovina različic elementa v razdelku Ali želite ustvariti različico vsakič, ko uredite datoteko v tej knjižnici dokumentov? izberite Brez shranjevanja različic.
-
Za Seznami v razdelku Zgodovina različic elementa v razdelku Ali želite ustvariti različico vsakič, ko uredite element na tem seznamu?, izberite Ne.
-
Izberite V redu.
Ogled, obnovitev ali brisanje starejših različic na seznamu ali v knjižnici programa SharePoint 2010
-
Odprite seznam ali knjižnico, v kateri je element ali dokument, za katerega si želite ogledati zgodovino.
-
Ob dokumentu ali elementu, za katerega si želite ogledati zgodovino različic, izberite puščico dol in nato izberite Zgodovina različic.
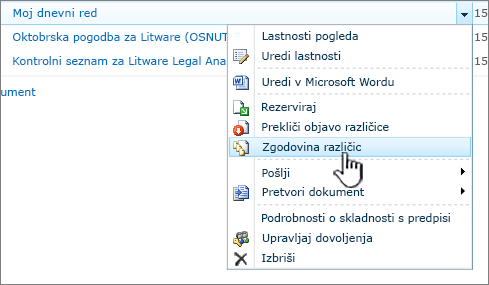
-
V pogovornem oknu Zgodovina različic premaknite kazalec miške nad povezavo do datuma v starejši različici. Če želite prikazati meni, izberite puščico dol.
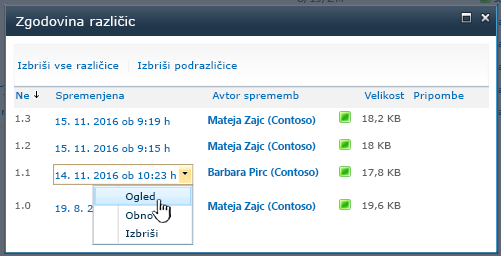
-
V meniju lahko naredite to.
-
Izberite Prikaži za trenutni dokument. Odpre se pogovorno okno, v katerem lahko urejate, obnavljate ali brišete in si ogledate trenutno stanje odobritve.
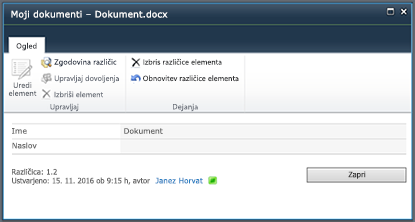
V pogovornem oknu Pogled boste morda lahko urejali, čeprav je ta možnost običajno onemogočena. Za urejanje na spustnem seznamu datoteke ali elementa izberite Uredi lastnosti.
-
Izberite Obnovi za dokument. Prikaže se pogovorno okno s pozivom, ali ga želite spremeniti v trenutno odobreni dokument. Doda jo kot novo različico.
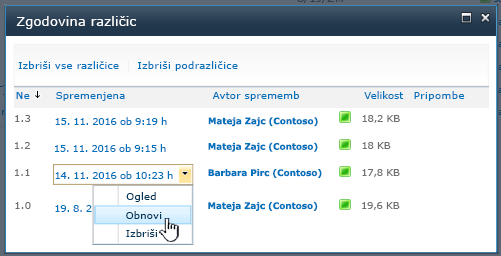
-
Izberite Izbriši za dokument. Prikaže se pogovorno okno s pozivom, če ste prepričani, da želite poslati element v koš.
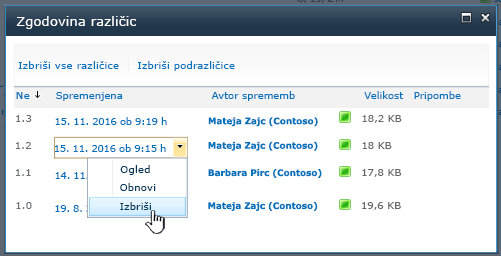
-
Sporočilo Prekliči objavo različice se pokaže, ko za dokumente ali elemente uporabljate odobritev in objavljanje.
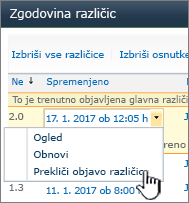
-
-
Ko končate, v zgornjem desnem kotu izberite X, če se pogovorno okno različice še ni zaprlo.
Druge nastavitve, ki vplivajo na shranjevanje različic
Konfigurirate lahko druge nastavitve, ki vplivajo na shranjevanje različic. Na seznamih in v knjižnicah lahko zahtevate, da je vsebina odobrena. V knjižnicah lahko zahtevate rezervacijo datotek.
Če želite več informacij o teh nastavitvah in drugih možnostih, glejte Kako deluje shranjevanje različic na seznamu ali v knjižnici?










