Ogled prejšnjih različic datoteke
Če je datoteka shranjena vOneDrive ali SharePoint v okolju Microsoft 365, se lahko vrnete na prejšnjo različico datoteke. To je izredno pomembno, če ste naredili napako, imate težave z zlonamerno programsko opremo ali virusom ali pa raje uporabljate prejšnjo različico. To je pomembno tudi takrat, ko sodelujete z drugimi in nekdo v datoteki naredi spremembe, ki jih niste želeli.
Izkušnja z zgodovino različic je podobna v vseh aplikacijah.
Pomembno: Zgodovina različic v storitvi Microsoft 365 deluje le za datoteke, shranjene v storitvi OneDrive ali SharePoint v okolju Microsoft 365. Če želite več informacij, glejte Shranjevanje dokumenta v OneDrive.
Izberite zavihek za različico aplikacij microsoft 365, ki jih trenutno uporabljate, da si ogledate navodila, ki se ujemajo z vašimi aplikacijami.
Preberite, kako lahko z zgodovino različic vidite, katere spremembe so bile narejene v datoteki, primerjate različne različice ali obnovite želeno različico:

-
Odprite datoteko, ki si jo želite ogledati.
-
Kliknite naslov datoteke in izberite Zgodovina različic.
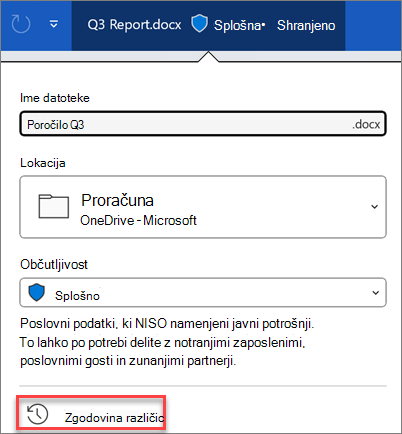
-
Izberite različico, da jo odprete v ločenem oknu.
-
Če želite obnoviti prejšnjo različico, ki ste jo odprli, izberite Obnovi.
Pomembno: Če je vaša izkušnja videti drugače, izberite enega od zgornjih zavihkov in preskusite navodila za drugo različico.
-
Odprite datoteko, ki si jo želite ogledati.
-
Pojdite na Zgodovina > datotek.
Opomba: Če ne vidite razdelka Zgodovina v podoknu za krmarjenje, je mogoče, da uporabljate naročniško različico storitve Microsoft 365. V podoknu za krmarjenje izberite gumb Informacije in preverite, ali lahko tam dostopate do Zgodovine različic.
-
Izberite različico, da jo odprete v ločenem oknu.
-
Odprite datoteko, ki si jo želite ogledati.
-
Če uporabljate Microsoft 365 za Mac, izberite ime dokumenta v naslovni vrstici programa, nato pa izberite Prebrskaj zgodovino različic.
Če uporabljate starejšo različico zbirke Office for Mac, izberite Datoteka in > Zgodovina različic.
-
Izberite različico, da jo odprete v ločenem oknu.

-
Odprite datoteko, ki si jo želite ogledati.
-
Kliknite naslov datoteke in izberite Zgodovina različic.
-
Izberite različico, da jo odprete.
-
Če želite obnoviti prejšnjo različico, ki ste jo odprli, izberite Obnovi.
Opomba: Če se vpišete z osebnim Microsoftovim računom, lahko pridobite zadnjih 25 različic. Če se vpišete s službenim ali šolskim računom, je število različic odvisno od konfiguracije knjižnice.
SharePoint v okolju Microsoft 365 shranjevanje različic
Če delate v okolju SharePoint v okolju Microsoft 365 imate na dosegu roke nekaj zmogljivih orodij za shranjevanje različic. SharePoint v okolju Microsoft 365 knjižnice ponujajo shrambo za sledenje različicam, skupno rabo in koš, ko nekaj izbrišete. Če želite več informacij o shranjevanju različic SharePoint v okolju Microsoft 365, glejte:
Kako deluje shranjevanje različic na SharePointovem seznamu ali v knjižnici
Obnavljanje prejšnje različice elementa ali datoteke v SharePointu
Omogočanje in konfiguriranje določanja različic za seznam ali knjižnico











