Če na seznamu ali v knjižnici omogočite shranjevanje različic, lahko shranite, spremljate in obnovite elemente na seznamu ter datoteke v knjižnici, kadar koli se spremenijo. Knjižnice lahko sledijo tako glavnim različicam, na primer različicam, v katere je bil dodan nov odsek, in podrazličarom, kot so različice, v katerih je bila popravljena napaka črkovanja. Seznamom je mogoče slediti le glavnim različicam. Če želite več informacij o različici, glejte Kako deluje shranjevanje različic na SharePoint ali v knjižnici.
Opomba: Shranjevanje različic je privzeto vklopljeno za knjižnice strežnika SharePoint in privzeto izklopljeno za sezname strežnika SharePoint. Če želite več informacij o nastavljanju shranjevanja različic, si oglejte Omogočanje in konfiguracija shranjevanja različic za seznam ali knjižnico.
Ogled zgodovine različic v SharePoint različici Microsoft 365 ali SharePoint Server 2019 ali 2021
-
Odprite seznam ali knjižnico iz vrstice za hitri zagon.
Če se ime seznama ali knjižnice ne prikaže, kliknite Vsebina mesta ali Ogled vse vsebine mesta, nato pa kliknite ime seznama ali knjižnice.
-
Z desno miškino tipko kliknite na prostor med imenom in datumom elementa ali dokumenta, nato pa v meniju kliknite Zgodovina različic. Morda se boste morali premakniti po meniju, da bi prikazali Zgodovino različic.
Če zgodovina različic ni na voljo, v pogovornem oknu kliknite tri pike (...) in nato še Zgodovina različic.
Prikaže se seznam različic datoteke.
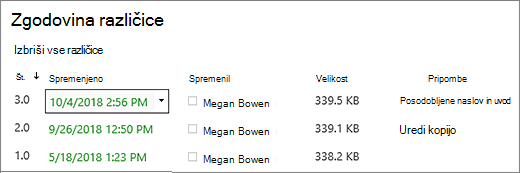
-
V pogovornem oknu Zgodovina različic premaknite kazalec miške tako, da bo zraven različice, ki si jo želite ogledati, in kliknite puščico dol na desni strani, da se prikaže seznam možnosti.
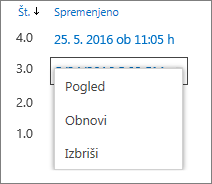
Kliknite Ogled.
Opomba: Za vse različice dokumentov, razen za najnovejšo, bodo možnosti Prikaži, Obnovi in Izbriši. Za najnovejšo različico bosta prikazani le možnosti Prikaži in Obnovi.
-
Odpre se pogovorno okno Zgodovina različic z različnimi dejanji, ki jih lahko izberete.
Dejanja, ki so na voljo, se razlikujejo glede na različico in atribute, ki jih nastavi skrbnik ali lastnik.
Možnosti se spreminjajo glede na to, ali ste izbrali najnovejšo datoteko ali pa starejšo različico.
Okno z zgodovino različic za najnovejšo različico datoteke vključuje dejanja za upravljanje, obveščanje, rezervacijo ali ustvarjanje poteka dela.
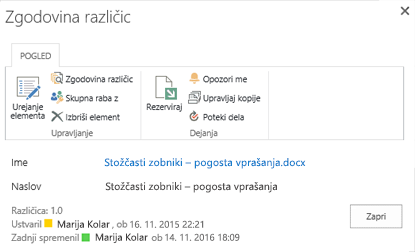
V pogledu zgodovine različic za prejšnjo različico datoteke je prikazana možnost za obnovitev ali brisanje te različice.
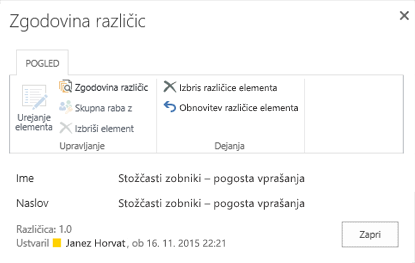
Ogled zgodovine različic v SharePoint Server 2016, 2013 ali 2010
-
Premaknite se na seznam ali v knjižnico z elementom ali datoteko, ki jo želite raziskati.
-
Premaknite kazalec miške nad element ali datoteko, za katero si želite ogledati zgodovino, kliknite prikazano puščico in na spustnem seznamu izberite Zgodovina različic.
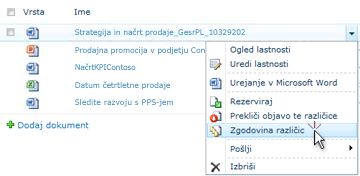
Odpre se pogovorno okno Zgodovina različic.
Opomba: Če ukaz Zgodovina različic ni prikazan , seznam ali knjižnica morda ne sledi različicam. Če želite več informacij, se obrnite na skrbnika ali lastnika vašega mesta.
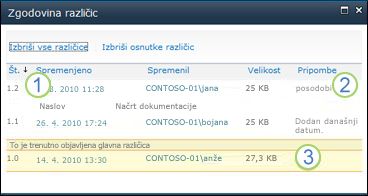
|
|
Najnovejša podrazlička |
|---|---|
|
|
Pripomba zadnje osebe, ki je rezervirala datoteko. |
|
|
Prva različica datoteke. Prva različica je vedno oštevilčena z 1.0. |
Ogled zgodovine različic v Microsoft Office dokumentu
Če delate z dokumentom programa Microsoft Office, kot je Wordov, Excel ali PowerPoint, si lahko zgodovino različic ogledate v pogledu aplikacije, ne da bi se vrnili na seznam ali v knjižnico in si ogledate zgodovino.
Ta primer je iz pogleda »Backstage PowerPoint Microsoft. Prikazuje tako glavno kot tudi podrazlič osebo.
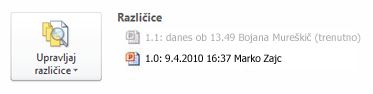
Naslednji primer je iz Microsoft Word datoteke. V tej zgodovini različic so prikazane le glavne različice. To lahko pomeni, da so v knjižnici dokumentov omogočene le glavne različice, ali pa da imate dovoljenje le za ogled glavnih različic, ne pa tudi podrazličice.
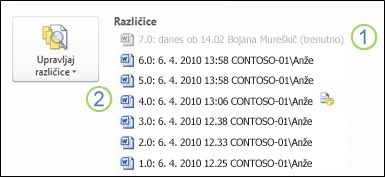
|
|
Trenutna različica datoteke |
|---|---|
|
|
Različica s komentarjem osebe, ki je rezervirala to različico. Premaknite kazalec miške nad ikono ob imenu avtorja, da si ogledate pripombo. |
-
Premaknite se v knjižnico dokumentov na spletnem mestu, kjer je datoteka, ki jo želite odpreti.
-
Premaknite kazalec miške nad ime datoteke, dokler se ne odpre puščica spustnega seznama , in nato kliknite Uredi <ime>. V primeru zgoraj bi izbrali Uredi v Microsoft Word.
Opomba: Če knjižnica zahteva rezerviranje datotek ali če želite datoteko raje rezervirati, jo morate pred odpiranjem najprej rezervirati.
-
V aplikaciji izberite zavihek Datoteka , da razkrijete pogled »Backstage«. Zgodovina različic je prikazana ob gumbu Upravljanje različic , kot je prikazano v dveh primerih zgoraj.
-
Na seznamu izberite različico, ki si jo želite ogledati. Ta različica se bo odprla, tako da si jo lahko ogledate
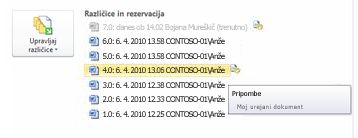
Datoteko si lahko preprosto ogledate ali pa jo med odpiranjem izberete kot trenutno različico tako, da na rumenem traku na vrhu datoteke kliknete Obnovi, lahko pa izbrano različico primerjate s trenutno različico tako, da kliknete Primerjaj.

-
Ko končate ogled izbrane različice, jo zaprite. Polje s sporočilom vas vpraša, ali želite shraniti datoteko ali ne. Lahko ga shranite na lokalni pogon ali pa kliknete Ne shrani.
-
Če želite nadaljevati z delom v datoteki, ki ste jo prvotno odprli, izberite enega od drugih zavihkov na vrhu dokumenta, na primer Osnovno.
Shranjevanje različic je privzeto vklopljeno za knjižnice strežnika SharePoint in privzeto izklopljeno za sezname strežnika SharePoint. Če želite videti možnost zgodovine različic v menijih ali na traku, mora biti vklopljeno tudi urejanje različic. Če želite vklopiti zgodovino različic, glejte Omogočanje in konfiguracija različic za seznam ali knjižnico.
Ko nastavite shranjevanje različic, nastavite največje dovoljeno število različic za shranjevanje. Ko shranite največje število različic, SharePoint najstarejše različice, da so na voljo novejše različice. Nastavite lahko SharePoint, da shranite več različic do sistemske omejitve. Če želite več informacij, glejte Kako deluje shranjevanje različic na SharePoint ali v knjižnici.
Da, prejšnje različice si lahko ogledate v Office namiznih programih. Če želite več informacij, glejte Obnovitev prejšnje različice datoteke v OneDrive.
Dodatna pomoč in viri
Tukaj je nekaj povezav za več informacij o različici in sorodnih temah:
-
Versioning
-
Prijava in odjava
-
Dodajanje in brisanje datotek in map
Z veseljem bomo prebrali
Ali je bil članek uporaben? Če je odgovor pritrdilen, nam to sporočite na dnu te teme. Če ni bil, nam povejte, kaj vas je zmedlo ali kaj je manjkalo. Vključite svojo različico programa SharePoint, operacijskega sistema in brskalnika. Na podlagi vaših povratnih informacij bomo preverili dejstva, dodali informacije in posodobili ta članek.













