Pomembno: Ta funkcija ni na voljo v Officeu, ki je nameščen v računalniku s sistemom Windows RT. Poizvedba je na voljo le v Office Professional Plus in Aplikacije ogrodja Microsoft 365 za podjetja izdajah. Vas zanima, katero različico Officea uporabljate?
Diagram odnosov med celicami prikazuje podroben, interaktiven diagram vseh povezav od trenutno izbrane celice do drugih celic na istem delovnem listu, drugih delovnih listih ali celo v drugih delovnih zvezkih. Določite lahko, koliko ravni povezav med celicami želite prikazati v diagramu in ali želite prikazati celice, ki imajo predhodne povezave do celice, odvisne povezave od celice ali oboje.
Če želite uporabiti orodje za povezave med celicami, morate najprej namestiti Microsoft Office 2013 Professional Plus, nato pa omogočiti dodatek »Poizvedba«. Naučite se namestiti dodatek »Poizvedba«.
Ustvarjanje diagrama relacij
-
Izberite celico in kliknite >relacije celic.
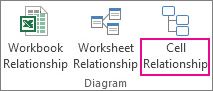
-
Če Excel, da shranite datoteko, da vključite najnovejše spremembe, lahko:
-
Kliknite Dain analiza bo vključevala spremembe, ki jih še niste shranili.
-
Kliknite Nein analiza bo uporabila najnovejšo shranjeno različico datoteke.
-
Če ne želite zagnati analize ali če niste izbrali celice, ki jo želite analizirati, kliknite Prekliči.
-
Prikaže se pogovorno okno Možnosti diagrama povezave med celicami.
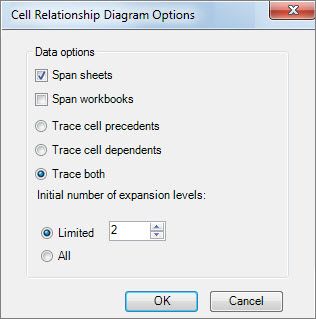
-
V pogovornem oknu lahko nastavite te možnosti:
-
Ne glede na to, ali želite v analizo vključiti le trenutni delovni list, druge delovne liste ali druge delovne zvezke.
-
Ali želite preveriti predhodne celice (druge celice, od katere je odvisna celica), odvisne celice (celice, od katere je odvisna) ali oboje.
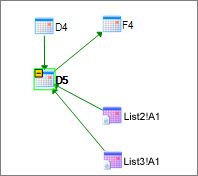
V tem diagramu odnosov med celicami za D5 so na dveh delovnih listih (List2 in List3) tudi celice, od katere je odvisna celica D5, poleg tega pa je to odvisno od celice D4. D5 je predhodnik celice F4.
-
Število ravni odnosov med celicami, ki jih želite analizirati.
Če je na primer celica A6 na Listu1 odvisna od celice C12, ki je odvisna od Lista2! B6, ki je relacija celice z dvema stopnjama.
-
Delo z diagramom in razumevanje diagrama
Naslov analizirane celice je v diagramu vedno krepko pisavo. Tukaj smo analizirali celico D5.
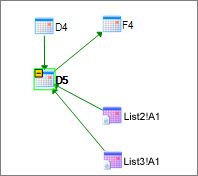
-
Puščice v diagramu kažejo na odvisno celico v relaciji (smer, v katero se pretakajo podatki). V diagramu, prikazanem zgoraj, je celica D5 odvisna od D4, Sheet2! A1 in Sheet3! A1. Celica F4 je odvisna od celice D5.
-
Ko zaženete poročilo, so vozlišča (celice) v diagramu razporejena v spletnem vzorcu. Če želite celice razporediti tako, kot želite, lahko povlečete poljubno celico.
-
Premaknite kazalec miške nad celico v diagramu, da si ogledate podrobne informacije – njeno formulo, njeno vrednost, celotno pot datoteke in ime delovnega lista.
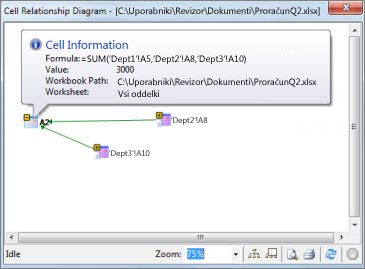
-
Znak minus (-) v rumenem polju ob celici lahko pomeni, da celica kaže na obseg celic, ki je že razširjen v diagramu. Če kliknete znak minus, strnete obseg celic v eno vozlišče, ki predstavlja ta obseg.
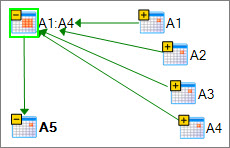
-
Če dvokliknete celico v diagramu, aktivirate celico na delovnem listu in zaprete diagram.
-
Kliknite polje Povečava, da povečate ali pomanjšate velikost elementov diagrama. Če kliknete gumb Vozlišča postavitve, obnovite pogled na 100 % in ga znova kliknete na sredino diagrama.
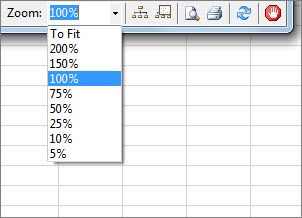
-
Kliknite gumb Pokaži okno pregleda, da odprete novo okno, ki prikazuje celotno strukturo diagrama. To je uporabno za diagram, ki ima veliko relacij od analizirane celice do drugih celic in je prevelik, da bi se prilegal diagramu.
-
Območje diagrama lahko povečate tako, da kliknete in povlečete, da narišete polje v oknu pregleda, zaradi česar glavno okno prikaže vozlišča v polju. Nato lahko povlečete polje naokoli, da premaknete fokus na različna območja diagrama.
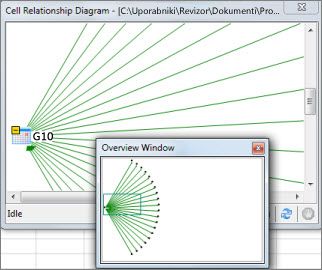
-
Kliknite gumb Osveži, če želite znova začeti analizo.
-
Kliknite gumba »Natisni«in »Predogled tiskanja«, da si ogledate predogled in natisnete rezultate analize.
-
Kliknite gumb Vozlišča postavitve, da obnovite pogled na 100 %, in ga znova kliknite, da ga posredujete na sredino diagrama.
-
Kliknite gumb Ustavi obdelavo, da ustavite analizo (če ste na primer izbrali napačno celico).










