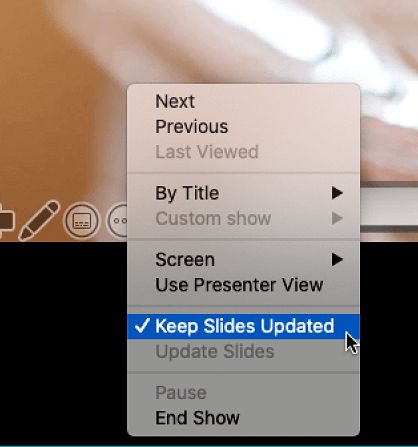Začetek predstavitve in ogled vaših opomb v pogledu predstavitelja
Uporaba pogleda predstavitelja je odličen način za ogled predstavitve z opombami govornika v enem računalniku (na primer prenosniku), medtem ko so na zaslonu, ki ga vidi vaše občinstvo (na primer večji zaslon, na katerega projicirajte).
Če uporabljate novejšo različico PowerPointa, preprosto povežite monitorje in PowerPoint nastavi pogled predstavitelja namesto vas.
-
Če je pogled predstavitelja prikazan na napačnem zaslonu, lahko hitro zamenjajte prikaz.
-
Izklopite pogled predstavitelja, če ga ne želite uporabiti.

Začetek predstavitve
Na zavihku Diaprojekcija v skupini Začni diaprojekcijo izberite Od začetka .

Če delate s programom PowerPoint na le enem zaslonu in želite prikazati pogled predstavitelja, v pogledu Diaprojekcija v orodni vrstici spodaj levo izberite 
Uporaba kontrolnikov v pogledu predstavitelja
-
Če se želite premakniti na prejšnji ali naslednji diapozitiv, izberite Nazaj ali Naprej.
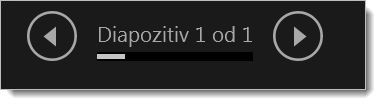
-
Če si želite ogledati vse diapozitive v predstavitvi, izberite Ogled vseh diapozitivov.
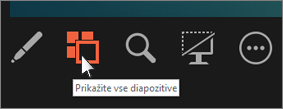
Namig: Videli boste sličice vseh diapozitivov v svoji predstavitvi (ko je prikazano spodaj), s pomočjo česar boste lahko hitro skočili na določen diapozitiv v projekciji.
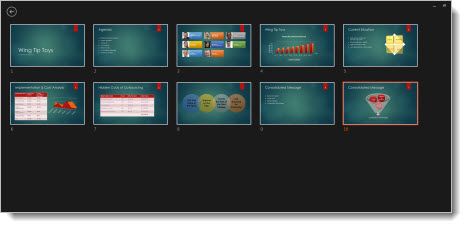
-
Če si želite od blizu ogledati podrobnost diapozitiva, izberite Povečaj diapozitiv in nato pokažite na del, ki si ga želite ogledati.
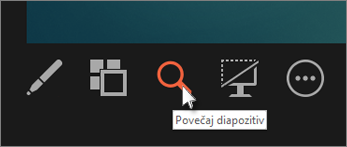
Če želite izvedeti več o povečevanju, si oglejte članek Povečava dela diapozitiva.
-
Če želite pisati na svoje diapozitive ali pokazati nanje, medtem ko predstavljate, izberite Orodja za pero in laserski kazalnik.
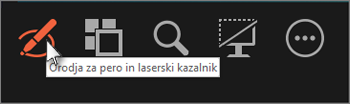
Če želite izklopiti pero, laserski kazalec ali označevalnik, pritisnite tipko Esc.
-
Če želite skriti ali razkriti trenutni diapozitiv v svoji predstavitvi, izberite Zatemnite ali prekličite zatemnitev diaprojekcije.
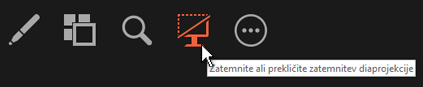
PowerPoint lahko uporabite v pametnem telefonu kot daljinski upravljalnik, če želite zagnati predstavitev in si ogledati opombe govornika. Če želite več informacij, vključno s kratkim videom, preberite </c0>Uporaba laserskega kazalnika v pametnem telefonu med predstavitvijo v PowerPointu</c0>.
Zamenjava pogleda predstavitelja in monitorjev s pogledom diapozitiva
Če želite ročno določiti, na katerem zaslonu bodo prikazane vaše opombe v pogledu predstavitelja in na katerem bodo prikazani le diapozitivi, v opravilni vrstici na vrhu pogleda predstavitelja izberite Nastavitve zaslona in nato še Zamenjaj pogled predstavitelja in diaprojekcijo.
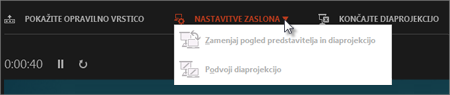
Prikaz opomb v pogledu predstavitelja
Namig: Opombe lahko dodate med predstavljanjem, neposredno v pogledu predstavitelja ali med urejanjem predstavitve. Če želite več informacij o dodajanju govornikovih opomb v predstavitev, glejte Dodajanje govornikovih opomb na diapozitive.
Ko je računalnik povezan s projektorjem in zaženete diaprojekcijo 
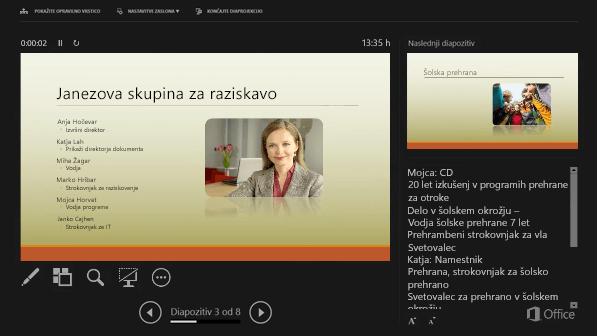
Opombe so prikazane v podoknu na desni strani. Če želite kaj dodati ali izbrisati, preprosto kliknite polje z besedilom, da ga uredite. Besedilo se prelomi samodejno, po potrebi pa se prikaže navpični drsni trak. Velikost besedila lahko spremenite v podoknu za opombe z dvema gumboma v spodnjem levem kotu podokna za opombe:

Če želite spremeniti velikost podoken v pogledu predstavitelja, pokažite s kazalcem miške na navpično črto, ki ju loči, nato pa kliknite in povlecite.
Namig: Če vam trenutnega diapozitiva sploh ni treba videti v pogledu predstavitelja in želite, da so vaši zapiski večji, povlecite to navpično ločilno črto vse do leve strani.
Izklop pogleda predstavitelja
Če želite, da je pogled predstavitelja izklopljen, medtem ko prikazujete predstavitev drugim:
Na zavihku Diaprojekcija na traku počistite potrditveno polje Uporabi pogled predstavitelja.

Redno posodabljajte diapozitive
Če delate s skupino ljudi, ki bo ustvarila komplet diapozitivov, bodo diapozitive morda do zadnje minute spremenili. Običajno se diapozitivi ne posodobijo, ko začnete predstavitev. Če uporabljate aplikacijoPowerPoint za Microsoft 365 za Mac imate možnost, da med predstavitvijo vaše diapozitive posodobi vaša skupina, tako da imate vedno posodobljene spremembe.
To možnost vklopite tako, da na traku odprete zavihek Diaprojekcija, izberete Priprava diaprojekcije in potrdite polje Obdržite diapozitive posodobljene.
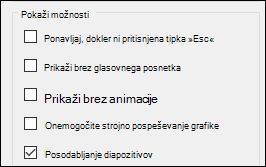
Če ste predstavitev že zagnani in se želite prepričati, da je ta nastavitev vklopljena, lahko to naredite v pogledu predstavitelja. Izberite gumb Več možnosti diaprojekcije (ki je videti kot tri pike) in v meniju preverite, ali je potrjeno polje Naj bodo diapozitivi posodobljeni.
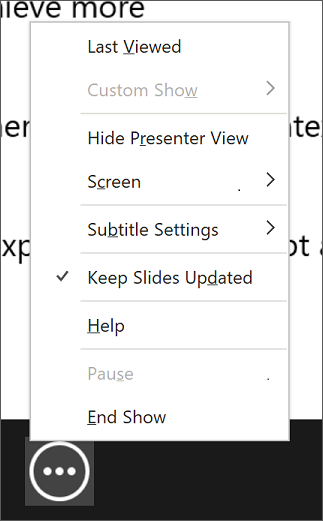
Glejte tudi
Uporaba laserskega kazalnika v pametnem telefonu med predstavljanjem v PowerPointu
Začetek predstavitve
Če želite začeti uporabljati pogled predstavitelja, izberite Diaprojekcija > pogled predstavitelja.
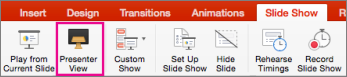
Uporaba kontrolnikov v pogledu predstavitelja
-
Če se želite premakniti na prejšnji ali naslednji diapozitiv, izberite puščico Nazaj ali Naprej.
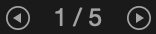
-
Če želite pisati z laserjem ali pisati po diapozitivih, pokažite na zaslon z miško, nato pa v pojavni orodni vrstici v spodnjem levem kotu izberite pero

Če želite izklopiti pero, laserski kazalnik ali označevalnik, pritisnite tipko Esc.
-
Če želite, da je zaslon črn ali da se prikaže črn zaslon, pritisnite tipko b na tipkovnici.
-
Če želite vklopiti ali izklopiti podnapise, izberite gumb

PowerPoint lahko uporabite v pametnem telefonu kot daljinski upravljalnik, če želite zagnati predstavitev in si ogledati opombe govornika. Če želite več informacij, vključno s kratkim videom, preberite </c0>Uporaba laserskega kazalnika v pametnem telefonu med predstavitvijo v PowerPointu</c0>.
Razširitev namizja računalnika Mac na drugi monitor
-
V meniju Apple izberite System Preferences (Sistemske nastavitve).
-
Odprite aplikacijo Zasloni.
-
V pogovornem oknu kliknite zavihek Razporeditev.
-
Počistite potrditveno polje Zrcalni zasloni.
Pri tem postopku imate zdaj nastavitev z dvema monitorjema. Predstavitev diaprojekcije PowerPoint prikažete na enem zaslonu, medtem ko imate na drugem zaslonu odprte druge aplikacije, druge aplikacije pa si zaseben.
Zamenjava pogleda predstavitelja in monitorjev s pogledom diapozitiva
Če želite ročno določiti, na katerem zaslonu so prikazane opombe v pogledu predstavitelja in na katerem so prikazani samo diapozitivi, v opravilni vrstici v zgornjem levem kotu pogleda predstavitelja izberite Zamenjaj zaslone.
Prikaz opomb v pogledu predstavitelja
Ko je računalnik povezan s projektorjem in zaženete pogled predstavitelja, se prikaže na zaslonu računalnika, na zaslonu projektorja pa so prikazani le diapozitivi.
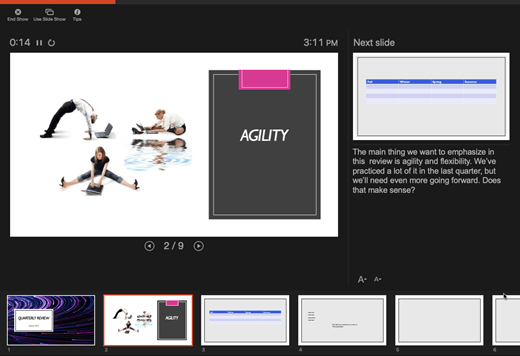
Opombe so prikazane v podoknu na desni:
-
Besedilo se prelomi samodejno, po potrebi pa se prikaže navpični drsni trak.
-
Besedilo lahko uredite v podoknu z opombami.
-
Velikost besedila lahko spremenite v podoknu za opombe z dvema gumboma v spodnjem levem kotu podokna za opombe:

Velikost trenutnega diapozitiva in opomb ter naslednje plošče diapozitivov lahko prilagodite tako, da z miško primite in povlečete navpično črto, ki ločuje dve plošči.
Namig: Če vam trenutnega diapozitiva sploh ni treba videti v pogledu predstavitelja in želite, da so vaši zapiski večji, povlecite to navpično ločilno črto vse do leve strani.
Izklop pogleda predstavitelja pred zagonom predstavitve
-
V meniju PowerPoint izberite Nastavitve.
-
V pogovornem oknu PowerPointove nastavitve v razdelku Izhod in skupna raba kliknite Diaprojekcija.
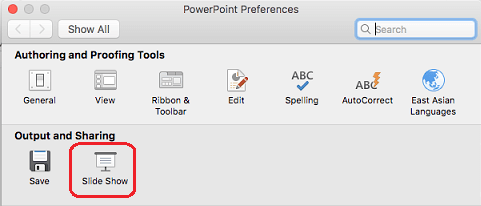
-
V pogovornem oknu Diaprojekcija počistite potrditveno polje Vedno zaženi pogled predstavitelja z 2 prikazoma .
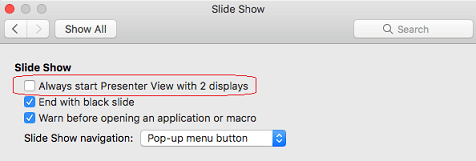
-
Zaprite pogovorno okno.
Izklop pogleda predstavitelja med predstavitvijo
-
Na vrhu okna pogleda predstavitve kliknite Uporabi diaprojekcijo.
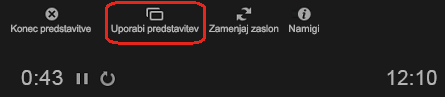
S tem gumbom zaprete pogled predstavitelja. Posledično diaprojekcijo prikazujeta zaslon osebnega računalnika in projektor.
Redno posodabljajte diapozitive
Če delate s skupino ljudi, ki bo ustvarila komplet diapozitivov, bodo diapozitive morda do zadnje minute spremenili. Običajno se diapozitivi ne posodobijo, ko začnete predstavitev. Če uporabljate aplikacijoPowerPoint za Microsoft 365 za Mac imate možnost, da med predstavitvijo vaše diapozitive posodobi vaša skupina, tako da imate vedno posodobljene spremembe.
To možnost vklopite tako, da na traku odprete zavihek Diaprojekcija in potrdite polje Obdržite diapozitive posodobljene.
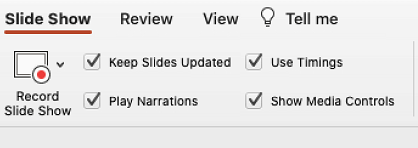
Če ste predstavitev že zagnani in se želite prepričati, da je ta nastavitev vklopljena, lahko to naredite v pogledu predstavitelja. Izberite gumb Več možnosti diaprojekcije (ki je videti kot tri pike) in v meniju preverite, ali je potrjeno polje Naj bodo diapozitivi posodobljeni.