Opomba: Najnovejšo vsebino pomoči v vašem jeziku vam želimo zagotoviti v najkrajšem možnem času. Ta stran je bila prevedena z avtomatizacijo in lahko vsebuje slovnične napake ali nepravilnosti. Naš namen je, da bi bila vsebina za vas uporabna. Ali nam lahko na dnu te strani sporočite, ali so bile informacije za vas uporabne? Tukaj je angleški članek za preprosto referenco.
Prejšnjo različico datoteke ali elementa na vašem mestu si lahko ogledate, obnovite ali izbrišete, če je bila funkcija shranjevanja različic vklopljena za knjižnico ali seznam, kamor ste shranili datoteko ali element. Začnete tako, da si ogledate zgodovino različice:
-
Poiščite knjižnico ali seznam, kjer je shranjena datoteka ali element.
-
Izberite datoteko ali element, ki ga želite ogledati zgodovino, in nato kliknite datoteke > Zgodovina različic.
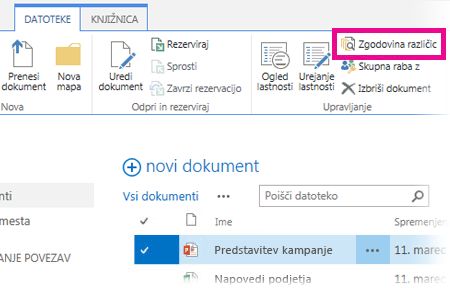
Pomembno: Ime zavihka je razlikuje med knjižnic in seznamov. Na primer na seznamu opravil, ga kliknite opravila > Zgodovina različic. Na drugih seznamih kliknete elementi > Zgodovina različic in tako dalje. Tudi, če gumb Zgodovina različic ni na voljo, shranjevanje različic verjetno ni vklopljen za knjižnico ali seznam. Ali morda nimate dovoljenja za ogled zgodovine različic.
-
Če si želite ogledati, obnoviti, ali izbrisati enega od različice, pokažite na datum spremenjeno za različico datoteke ali elementa, kliknite puščico, ki se prikaže ob tem in nato kliknite pogled, obnovitevali brisanje.
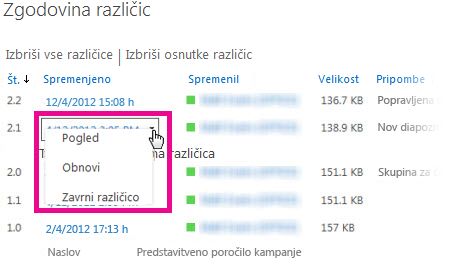
Ko kliknete možnost Pogled, se datoteka ali element odpre, da si ga lahko ogledate. Morda si boste morali ogledati več različic elementa, da boste našli tisto, ki jo želite obnoviti ali izbrisati.
Če želite izvedeti, kako vklopite shranjevanje različic za seznam ali knjižnico, si oglejte Omogočanje in konfiguriranje shranjevanja različic za seznam ali knjižnico. Iskanje povezana opravila in informacije spodaj ali v razdelku Glejte tudi v tem članku.
Več informacij v tem članku
Brisanje vseh prejšnjih različic datoteke ali elementa
Ko izbrišete vseh prejšnjih različic elementa seznama ali datoteka, vse različice razen trenutno različico pošlje v Koš mesta. Če izbrišete različic v knjižnici, ki sledi različicam in podrazličicam, trenutno različico, ki je manjša različica, zadnja objavljena glavna različica tudi hrani. Ni mogoče izbrisati vse različice vseh datotek ali elementov v knjižnico ali seznam vseh na enkrat. Vendar pa lahko omejite število različic, ki jih odprete stran nastavitve različic v knjižnico nastavitve (ali nastavitve seznama).
-
Poiščite knjižnico ali seznam, kjer je shranjena datoteka ali element.
-
Izberite datoteko ali element, ki ga želite ogledati zgodovino, in nato kliknite datoteke > Zgodovina različic.
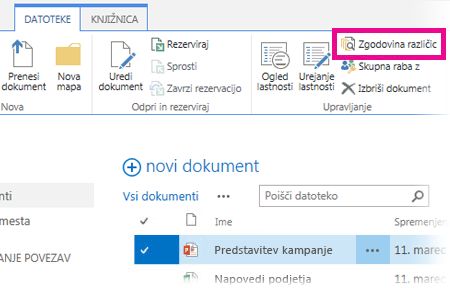
Pomembno: Ime zavihka je razlikuje med knjižnic in seznamov. Na primer na seznamu opravil, ga kliknite opravila > Zgodovina različic. Na drugih seznamih kliknete elementi > Zgodovina različic in tako dalje. Tudi, če gumb Zgodovina različic ni na voljo, shranjevanje različic verjetno ni vklopljen za knjižnico ali seznam. Ali morda nimate dovoljenja za ogled zgodovine različic.
-
Na vrhu pogovornega okna Zgodovina različice kliknite Izbriši vse različice.
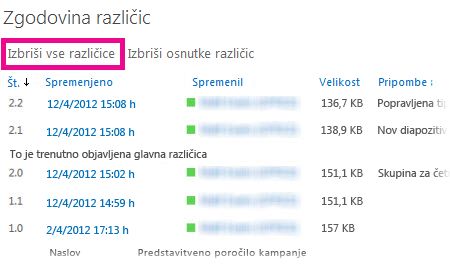
-
Ko ste pozvani k potrditvi brisanja, kliknite V redu.
Brisanje vseh podrazličic datoteke
Izbrišete lahko vse podrazličice datotek v knjižnicah, ki sledijo glavnim različicam ali podrazličicam. Ta možnost ni na voljo na seznamih, ker podrazličice niso na voljo na seznamih. Če je najnovejša različica podrazličica ali če glavnih različic ni, je ohranjena najnovejša podrazličica, ko izbrišete vse podrazličice.
-
Poiščite knjižnico, kjer je shranjena datoteka.
-
Izberite datoteko, ki ga želite ogledati zgodovino, in nato kliknite datoteke > Zgodovina različic.
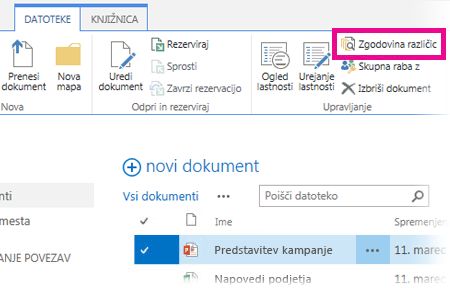
Pomembno: Če gumb Zgodovina različice ni na voljo, funkcija shranjevanja različic verjetno ni vklopljena za knjižnico. Ali pa morda nimate dovoljenja za prikaz zgodovine različice.
-
Na vrhu pogovornega okna Zgodovina različice kliknite Izbriši podrazličice.
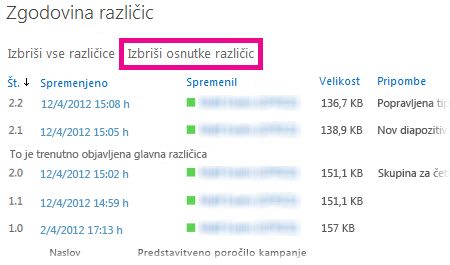
-
Ko ste pozvani k potrditvi brisanja, kliknite V redu.
Kaj se zgodi, če izbrišem različico?
Ko izbrišete različico, je poslana v Koš za mesto, kjer ste, ali druge osebe, ki ima dovoljenja, lahko obnovite. Če ne vidite Koš na spletnem mestu, skrbnik strežnika morda onemogočil. Različico in številko različice so izbrisani, ko izbrišete različico. Druge številke različice ne spremenite. Na primer, če imate dokument, ki so podrazličic 2.1 in 2.2 in se odločite za brisanje različice 2.1, rezultat je Zgodovina različic prikazuje le različice 2.0 in 2.2. Na spodnji sliki je prikazano to.
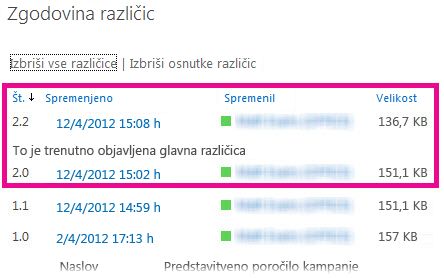
Kakšna dovoljenja potrebujem
Če si lahko ogledate dokument, si običajno lahko ogledate tudi njegovo zgodovino različic. Če ga lahko uredite, lahko obnovite ali izbrišete prejšnjo različico. Za dodatne postopke pa boste morda potrebovali skrbniška dovoljenja za seznam ali mesto. Podatki v tej tabeli so točni, razen če so bila dovoljenja na vaši strani prilagojena.
|
Dejanje ... |
Potrebujete vsaj to raven dovoljenja ... |
Ki jo običajno dobite na začetku v tej SharePointovi skupini: |
|
Ogled zgodovine različic |
Branje |
Obiskovalci |
|
Obnovitev prejšnje različice |
Prispevanje |
Člani |
|
Brisanje različice |
Prispevanje |
Člani |
|
Preklic objave različice |
Prispevanje |
Člani |
|
Obnovitev izbrisane različice (iz koša)* |
Prispevanje ali poln nadzor |
Člani ali lastniki |
* Za koš veljajo dovoljenja za mesto in ne le dovoljenja za seznam ali knjižnico. Dovoljenja za seznam ali knjižnico običajno podedujejo dovoljenja od mesta. Dokumenti ostanejo v košu toliko časa, kot določi skrbnik, po navadi 30 dni. Če želite obnoviti izbrisano različico po tem, se obrnite na skrbnika.
Kakšna je razlika med glavno različico in podrazličico
Glavna različica je po navadi različica, ki predstavlja mejnik, na primer dokončanje orisa ali poglavja. Glavne različice so oštevilčene s celimi števili, na primer 2.0, 3.0, itn. Podrazličice predstavljajo prehodne sprostitve, ko je določena datoteka v razvoju. Podrazličice so oštevilčene z decimalnimi števili, na primer 2.1, 2.2, 2.3, itn.
V številnih organizacijah je shranjevanje različic nastavljeno tako, da si podrazličice lahko ogledajo le lastnik datoteke in osebe z dovoljenji za odobritev elementov. V drugih organizacijah pa je shranjevanje različic nastavljeno tako, da si lahko vsi, ki lahko urejajo datoteke v knjižnici, ali vsi z dovoljenji za branje v knjižnici, ogledajo vse različice.
Pomembno: Glavne različice in podrazličice so na voljo za knjižnice, vendar ne za sezname.










