Ko izbrišete elemente iz knjižnice dokumentov ali s seznama v Microsoft Teams aliSharePoint, elementi niso takoj odstranjeni. Izbrisani elementi so SharePoint koš spletnega mesta za nekaj časa ali dokler niso izpraznjeni iz koša. Koš SharePoint mestu ni enak košu, Windows ga vidite na namizju.

Medtem ko so elementi v košu spletnega mesta, lahko obnovite elemente, ki ste jih izbrisali, na prvotno mesto. Če uporabljate ta SharePoint v Microsoft 365, si lahko celo ogledate in obnovite elemente, ki jih je izbrisal nekdo drug, vse dokler imate dovoljenja za urejanje.
Če želite informacije o SharePoint datotek, shranjenih v OneDrive, si oglejte Obnovitev prejšnje različice datoteke v OneDrive.
Opombe:
-
Če izbrišete datoteke ali mape, ki jih sinhronizirate, jih lahko obnovite iz koša Windows v računalniku s sistemom Windows. Če želite Windows koš na namizje, glejte Prikaz ali skrivanje koša.
-
Informacije v tem članku veljajo tudi za OneDrive (za službene ali šolske) datoteke. Če želite izvedeti, kako obnovite datoteke v OneDrive, glejte Obnovitev izbrisanih datotek ali map v OneDrive.
Obnavljanje elementov iz koša SharePoint v okolju Microsoft 365 aliSharePoint Server
Obnovite lahko elemente, ki jih izbrišete, in elemente, ki jih drugi izbrišejo (če imate dovoljenja za urejanje).
Opomba: Nekatere funkcije so v organizacije, ki so izbrale program prve izdaje, uvedene postopoma. To pomeni, da ta funkcija morda še ni prikazana ali pa se morda razlikuje od opisa v člankih s pomočjo.
-
Pojdite na mesto SharePoint, s ko so bili elementi izbrisani. (V Microsoft Teams na zavihku Datoteke na vrhu kanala izberite Več možnosti>Odpri SharePoint.)
-
V podoknu za krmarjenje v vrstici za hitri zagon v spodnjem levem kotu zaslona kliknite Koš.
Če koša ne vidite v vrstici za hitri zagon, upoštevajte ta navodila:
-
Kliknite Nastavitve

-
Koš je v zgornjem desnem delu strani z vsebino mesta.

Opomba: Če koša ne vidite v programu SharePoint Server 2016 ali 2013 – koš je morda onemogočen. Obrnite se na skrbnika gruče ali strežnika. Če ste skrbnik, glejte Konfiguracija SharePoint koša Nastavitve.
-
-
Na strani Koš kliknite polje levo od elementov ali datotek, ki jih želite obnoviti.
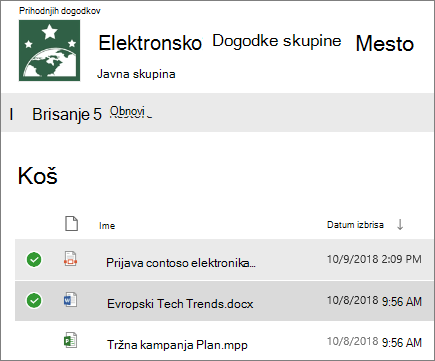
-
Kliknite Obnovi.
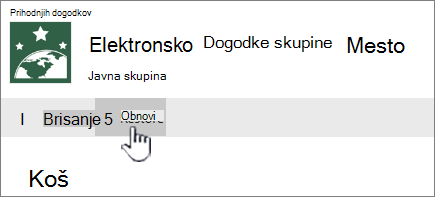
Opomba: Če ne vidite elementa, ki ga iščete, in je bil nedavno izbrisan, ga lahko skrbnik zbirke mest obnovi iz koša zbirke mest. Če ste skrbnik zbirke mest, glejte Obnovitev izbrisanih elementov iz koša zbirke mest.
Ko je element obnovljen, je obnovljen na isto mesto, iz katerega ste ga izbrisali.
Izbrisani elementi so ohranjeni v koših določeno časovno obdobje. Za SharePoint je čas hranjenja 93 dni. Začne se, ko izbrišete element s prvotnega mesta. Ko izbrišete element iz koša spletnega mesta, je ta preide v koš zbirke mest. Tam ostane do preostanek 93 dni, nato pa je trajno izbrisana.
Seznam, element seznama, knjižnico, datoteko ali različico datoteke lahko obnovite na izvorno mesto, dokler še niste izbrisali nadrejenega elementa. Tako na primer ne morete obnoviti različice datoteke, če je bila datoteka izbrisana. To pa zato, ker z brisanjem datoteke izbrišete vse njene različice. Podobno ne morete obnoviti datoteke, če je bila knjižnica, kateri je datoteka pripadala, izbrisana. Najprej morate obnoviti knjižnico in nato obnoviti datoteko v knjižnici.
Ko obnovite knjižnico, so obnovljene tudi vse datoteke, ki jih knjižnica vsebuje. Ko obnovite element, ki je bil prvotno v izbrisani mapi, bo mapa znova ustvarjena na izvirnem mestu, element pa bo obnovljen v mapo. Vendar pa celotna vsebina mape ni obnovljena. Če datoteka ali mapa že obstaja na prvotni poti, bo element obnovljen s številko, ki je pripljena na koncu imena datoteke.










