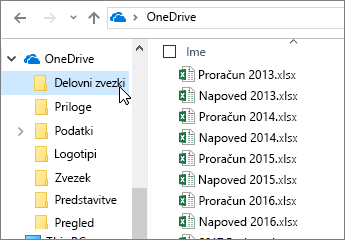Ogled namigov za Excel za splet
1. namig: na zavihku »Osnovno« se nahajajo najpogosteje uporabljene funkcije
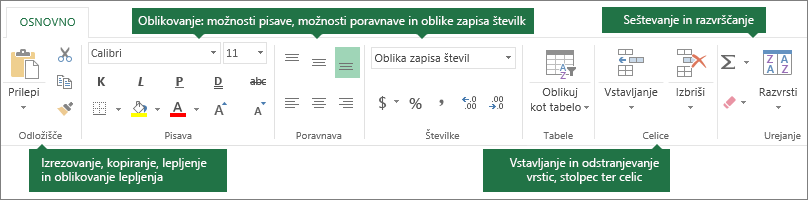
-
Funkcije odložišča, kot so izrezovanje, kopiranje in lepljenje.
-
Funkcije oblikovanja, kot so pisave, poravnave in številke.
-
Funkcije za delo s tabelami in celicami.
-
Funkcije urejanja za samodejni izračun vsote, razvrščanje in iskanje podatkov.
2. namig: zavihek »Vstavi« je za tabele, grafikone itd.
Z zavihkom Vstavi vstavite funkcije, oblike, tabele, slike, oblike, grafikone in hiperpovezave.
Če želite vstaviti vrstice, stolpce in celice, si oglejte desno stran zavihka Osnovno.
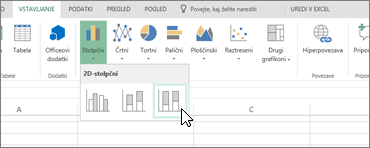
3. namig: ustvarjanje obrazca za zbiranje podatkov
-
Izberite vstavi > obrazce > nov obrazec.
-
Dodajte vprašanja in odgovore.
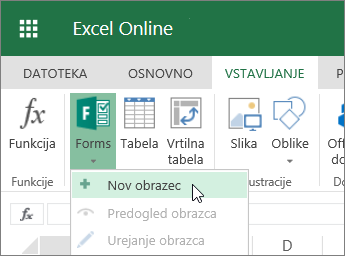
4. namig: zamrznitev stolpcev in vrstic
Zamrznite stolpce in vrstice, da so prikazani, ko se pomikate po podatkih.
-
Izberite celico pod vrsticami in desno od stolpcev, ki jih želite zamrzniti.
-
Kliknite Ogled > Zamrzni podokna > Zamrzni podokna.
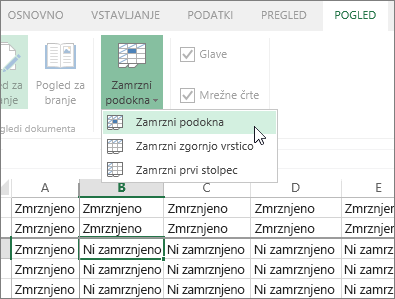
5. namig: filtriranje podatkov s tabelo
Spremenite podatke v tabelo, da ustvarite filtre:
-
Kliknite znotraj podatkov.
-
Izberite Vstavljanje > Tabela.
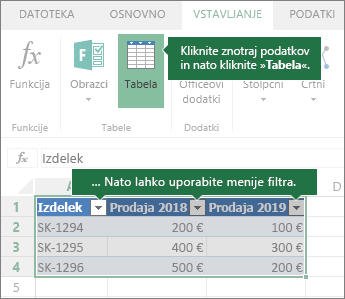
6. namig: naj samodejna vsota zazna vaš obseg
Če imate številke v neprekinjenih celicah, z gumbom Samodejna vsota 
-
Izberite celico pod obsegom ali desno od obsega, da izračunate vsoto.
-
Izberite Osnovno >

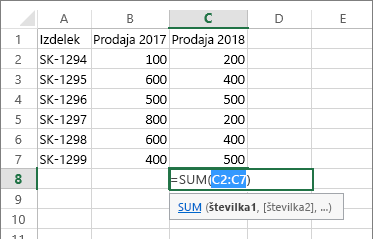
7. namig: delajte brez povezave
OneDrive sinhronizira datoteke v vašem računalniku.
-
Odprite Raziskovalca ali iskalnik Mac Finder. OneDrive je prikazan na levi strani.
-
Kopirajte datoteke v to mapo, jih premikajte ali preimenujte.
Če prekinete povezavo z internetom, lahko te datoteke odprete in uredite brez povezave. Ko znova vzpostavite povezavo, se sinhronizirajo s storitvijo OneDrive.