Projektni vodje lahko na kateri koli točki v načrtu projekta težko jasno in hitro razumejo, kaj dela njihova skupina. Projektni vodje se lahko tudi spopadejo z iskanjem hitrega in nebolečega načina za odpravljanje težav, ki jih odkrijejo.
Opomba: Skupina Planner je funkcija, ki je na voljo le z Project Professional.
Dobrodošli v skupini Planner, ki vodjem projektov omogoča večji vpogled v delo njihove skupine in nadzor nad njihovim delom.
Kaj želite narediti?
Ogled dela skupine
-
Na zavihku Pogled v skupini Pogledi virov izberite Skupina Planner.
Prikaže se Planner skupine. Za vsak vir v projektu je prikazana ena vrstica. Na levi strani so prikazana imena virov. Vsa opravila, ki jim je dodeljen vir, so prikazana v isti vrstici na desni strani. Opravila vira, ki nimajo začetnega ali končnega datuma, so prikazana tudi na levi strani poleg imena vira.
Opravila, ki niso dodeljena nikomur, so prikazana na dnu.
Namig: Če uporabljate agilno upravljanje projektov kot metodologijo načrtovanja projektov organizacije, uporabite nedodeljeni opravili kot »nedokončana opravila« opravil, ki čakajo, da bodo v prihodnjih sprintih dodeljena virim.
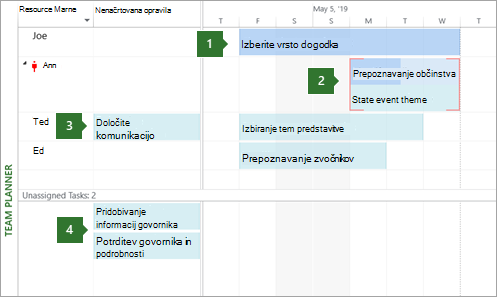
1. Dokončano opravilo. To opravilo je dokončano opravilo s 100-odstotnim dejansko delo. Funkcije Team Planner.
2. Dve opravili, dodeljeni isti osebi. Zgornje opravilo je samodejno načrtovano in delno dokončano (označeno z barvno spremembo v vrstici). Spodnjo opravilo je ročno načrtovano. Oba sta načrtovana hkrati z isto osebo. Dobljene čezmerna dodelitev so označene z rdečimi črtami. Če želite razrešiti čezmerno dodelitev, lahko katero koli od teh opravil premaknete v drug čas v urniku (ali na drugo osebo).
3. Nenačrtovano opravilo. To opravilo je dodeljeno določeni osebi, vendar nima dovolj podatkov za načrtovanje, da bi postalo načrtovano opravilo. Če želite načrtovati opravilo (in se s tem premakniti na desno stran pogleda), mora imeti vsaj dve nastavitvi urnika. Če sta na primer nastavljena trajanje in začetni datum (vendar ni končnega datuma), bo končni datum samodejno nastavljen in bo postal načrtovano opravilo. Če sta nastavljena začetni in končni datum (vendar brez trajanja), bo prav tako postalo načrtovano opravilo. Če je nastavljen le začetni datum, bo ostal nenačrtovano opravilo.
4. Nedodeljeni opravili. To opravilo ni bilo dodeljeno nikomur. Dodelite jo lahko tako, da jo povlečete v urnik osebe v desnem odseku. Če želite opravilo ohraniti nenačrtovano, vendar dodeljeno osebi, ga povlecite navpično do imena osebe v zgornjem levem odseku.
Namig: Z barvo opravila dobite uporabne informacije o stanju načrtovanja opravila. Deli vrstice, ki so temnejše modre barve, na primer označujejo dejansko delo. Zelena opravila so ročno načrtovana.
Premikanje opravila na drug čas v urniku
Obstaja več razlogov, zakaj bi morda želeli premakniti opravilo. Nekdo je morda dodeljen preveč dela ali pa želite znova dodeliti delo drugi osebi. Ali pa morda odkrijete, da nihče ne dela na pomembnem opravilu. Ekipa Planner bo uredila vse te težave in še veliko več.
Če Planner skupine, lahko opravilo preprosto načrtujete tako, da ga povlečete nekam drugam.
-
Na zavihku Pogled v skupini Pogledi virov izberite Skupina Planner.
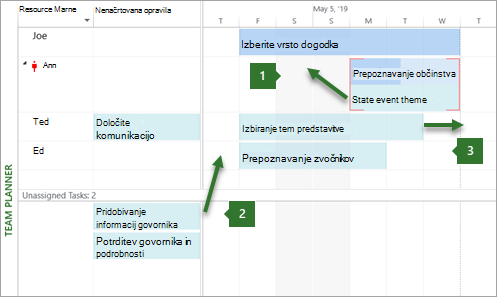
1. Navpično premikanje opravila za razreševanje čezmerna dodelitev. Opravila lahko premaknete za vir, ki hkrati dela na dveh opravilih.
2. Navpično premikanje opravila, da dodelite novo delo osebi. Delo, ki ni dodeljeno osebi, lahko nekomu dodelite tako, da ga povlečete in spustite.
3. Vodoravno premikanje opravila. Opravilo lahko načrtujete tako, da bo delovalo pozneje v urniku osebe.
V nadaljevanju so opisani drugi načini uporabe skupin Planner.
|
Dejanje |
Naredite to |
|
Oglejte si čas, ko se ne dela |
Čas osebe, ki se ne dela, bo prikazan kot siva navpična vrstica. Dvokliknite navpične črte, če si želite ogledati več podrobnosti o času, ko se ne dela. |
|
Informacije o rollup task to see less or more detail |
Če želite višjo raven podrobnosti o informacijah o opravilu in projektu, zbirajte informacije v skupini Planner. Na zavihku Oblika v skupini Oblika izberite raven podrobnosti tako, da izberete Združi in nato raven orisa. Ko so opravila zbrana, bo opravilo najvišje ravni prikazano kot ena vrstica. |
|
Izbiranje več elementov |
Pridržite tipko CTRL in kliknite več imen virov ali opravil. Če želite izbrati več elementov, lahko miško tudi povlečete nad več elementov. |
|
Premikanje elementov s tipkovnico |
Po elementih v skupini se lahko premikate Planner s puščičnimi tipkami. Če želite premakniti označeno opravilo, uporabite CTRL + puščico. Če se želite pomakniti po pogledu, uporabite ALT + puščico. |
|
Premikanje elementov za oknom |
Če opravilo povlečete na rob podokna »Skupina Planner bo samodejno povzročil drsenje pogleda. Na ta način lahko opravilo dodatno povlečete v prihodnost (ali preteklost), ne da bi vam bilo treba sprostiti tipko miške. |
|
Pridobite hitre informacije o opravilih |
Premaknite kazalec miške nad opravilo, da preberete pomembne in uporabne informacije o tem, kako je načrtovano. Z opisi orodij lahko sprejemate pomembne odločitve pri načrtovanju. |
Podrobnejša nastavitev urnika s pogledom skupine Planner skupine
Če ste prebrali druge razdelke v tem članku, ste zdaj precej seznanjeni s premikanjem opravil v skupini Planner. Večino opravil, ki jih lahko počnete v gantogramu in drugih pogledih, lahko naredite tudi v Planner skupine. V tem razdelku so opisane druge funkcije, ki jih lahko naredite v skupini Planner narediti več v manj časa.
|
Dejanje |
Naredite to |
|
Spreminjanje načina načrtovanega opravila |
Če želite spremeniti opravilo iz samodejnega razporejanja v ročno, z desno tipko miške kliknite opravilo in nato izberite Samodejno načrtovanje ali Ročno načrtovanje. |
|
Samodejno odpravljanje težav s prekomerno obdelavo |
Na zavihku Oblika izberite Prepreči čezmerne dodelitve. Če je ta nastavitev vklopljena in če bi premikanje enega opravila ustvarilo spor z drugim, bo drugo opravilo samodejno premaknjeno, da se preprečijo čezmerne dodelitve. |
|
Deaktiviranje opravila |
Z desno tipko miške kliknite opravilno vrstico, da izberete Deaktiviraj opravilo. Če opravilo deaktivirate, ga ne izbrišete iz projekta, čeprav bo opravilo izginilo iz skupine Planner. Z njim ne preprečite, da bi bilo o opravilu poročano dejansko stanje. |
|
Vnovično dodeljevanje opravila |
Opravilo najlažje znova dodelite tako, da ga povlečete k drugi osebi. Opravilo lahko tudi kliknete z desno tipko miške in nato kliknete Znova dodeli opravilu. To je še posebej uporabno, če želite ohraniti iste datume. |
|
Spreminjanje podatkov o opravilu |
Če želite spremeniti ime opravila ali drugih lastnosti (na primer kode orisa omejitev, datume rok ali vrsta opravila s), dvokliknite opravilo. Če si želite ogledati in spremeniti informacije o viru, lahko tudi dvokliknete ime vira. |
|
Razdelitev pogleda |
Za napredne projektne vodje, ki so v skladu s tradicionalnim razdeljenim (ali kombiniranim) pogledom, lahko več podrobnosti prikažete v ločenem podoknu spodaj. Na zavihku Opravilo v skupini Lastnosti izberite Prikaži podrobnosti opravila. Spodnja bolečina prikaže podrobne informacije o izbranem opravilu in virih, ki so dodeljeni opravilu. Opomba: V kombiniranem pogledu ne morete uporabiti časovno razporejenega pogleda, kot je uporaba virov ali uporaba opravil, Planner pogled skupine. Če si želite ogledati časovno razporejen pogled skupaj Planner, odprite novo okno in nato razporedite okna vodoravno. To naredite tako, da na zavihku Pogled v skupini Oknoizberete Razporedi vse. |
Prilagajanje skupin Planner
Spremenite lahko način prikaza skupine Planner ustreza vašim potrebam, in tako povečate privlačnost pogleda.
-
Na zavihku Pogled v skupini Pogledi virov izberite Skupina Planner.
|
Dejanje |
Naredite to |
|
Spreminjanje barve vrstice skupine Planner vrstice |
Na zavihku Oblika v skupini Slogi izberite vrsto vrstice, ki jo želite spremeniti, in nato izberite Barva obrobe ali Barva polnila. Spremenite lahko tudi posamezne vrstice. |
|
Razširitev višine vrstic za prikaz več besedila |
Na zavihku Oblika v skupini Oblika izberite število vrstic s seznamom Vrstice z besedilom. |
|
Prikaži več ali manj podrobnosti |
Z drsnikom za povečavo v spodnjem desnem delu okna projekta lahko spremenite, koliko časa je prikazano na desni strani pogleda. |
|
Spreminjanje videza časa, ko se ne dela |
Z desno tipko miške kliknite prazno območje na desni strani pogleda (ne v opravilu) in nato izberite Čas, ko se ne dela. |
|
Hitro združevanje, filtriranje ali razvrščanje |
Izberite puščico dol v stolpcu Ime vira in nato izberite Razvrsti,Združi aliFiltri za določene filtre ali filtre po meri. |
|
Skrivanje nepotrebnih stolpcev |
Stolpce za nenačrtovano in nedodeljeni opravila lahko skrijete. Na zavihku Oblika v skupini Pokaži/ skrij izberite vrsto stolpca, ki ga želite prikazati ali skriti v pogledu. |
|
Spreminjanje velikosti odsekov v skupini Planner |
Če želite spremeniti velikost odsekov, med odseki povlecite navpične in vodoravne obrobe. |
Namig: Če ste prilagodili Planner pogled, lahko shranite različico prilagojenega pogleda v ločen pogled. Na zavihku Pogled v skupini Pogledi virov izberite spodnjo polovico gumba skupine Planner in nato izberite Shrani pogled.










