Odstranitev Officea iz računalnika s sistemom Windows
V spodnjih korakih je opisano, kako odstranite Microsoft 365 v računalniku (prenosni računalnik, namizni računalnik ali 2 v 1). Uporabniki računalnika Mac glejte razdelek Odstranite Office za Mac.
Namig: Če Microsoft 365 iz računalnika odstranite le Microsoft 365 aplikacije, s tem ne odstranite datotek, dokumentov ali delovnih zvezkov, ki ste jih ustvarili s programi.
Odstranjevanje Microsoft 365 za vašo vrsto namestitve
Navodila za odstranitev Microsoft 365 odvisna od vrste namestitve, ki jo uporabljate. Najpogostejši vrsti namestitve sta: zagon s klikom in Microsoft Windows Installer (MSI). Druga vrsta je namestitev Microsoft 365 iz Microsoft Store aplikacije.
Spodaj izberite zavihek Zagon s klikom ali MSI ali Microsoft Store in upoštevajte navodila na odstranitev za svojo vrsto namestitve.
Niste prepričani, katero vrsto namestitve uporabljate?
Odprite aplikacijo Microsoft 365 in preverite vrsto namestitve
Opomba: Če aplikacije ne morete zagnati in zato ne morete preveriti vrste namestitve, poskusite najprej z bolj splošnimi koraki za odstranitev, ki veljajo za tehnologijo »zagon s klikom« ali namestitveni program MSI.
-
Ustvarite ali odprite obstoječo datoteko in izberite Datoteka > Račun (ali Officeov račun).
-
V razdelku z informacijami o izdelku poiščite gumb Vizitka in si oglejte te razdelke:
Zagon s klikom
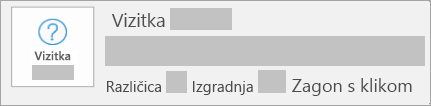
Namestitve s tehnologijo »zagon s klikom« vsebujejo številko različice in graditve ter besedno zvezo zagon s klikom.
Upoštevajte spodnja navodila za tehnologijo »zagon s klikom« ali namestitveni program MSI.
MSI
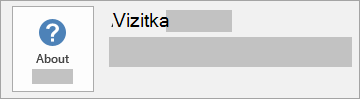
Namestitev MSI nima navedene številke različice ali graditve.
Upoštevajte spodnja navodila za tehnologijo »zagon s klikom« ali namestitveni program MSI.
Microsoft Store
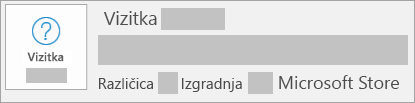
Microsoft Store namestitve imajo številko različice in graditve ter vključujejo tudi besedno zvezoMicrosoft Store.
Če imate to vrsto namestitve, izberite zavihek Microsoft Store.
Če imate namestitev s klikom ali namestitvenim programom MSI, odstranite napravo Microsoft 365 napravo nadzorna plošča ali prenesite orodje za podporo za odstranitev.
-
Pritisnite tipko z logotipom sistema Windows (ali izberite iskalno vrstico v opravilni vrstici) in vnesite nadzorna plošča. Izberite nadzorna plošča na seznamu rezultatov.
-
Izberite Programi > Programi in funkcije. Izberite svoj Microsoft 365 in izberite Odstrani.
-
Namig: Če ste namestili Microsoft 365 aplikacije kot del zbirke, kot je Office Home and Student ali Microsoft 365, poiščite ime zbirke. Za samostojne aplikacije iščite po imenu aplikacije, kot je Project ali Visio.
V večini primerov ne morete odstraniti posamezne aplikacije, če je ta vključena v vašo Microsoft 365 aplikacijo. Posamezno aplikacijo lahko odstranite le, če ste jo kupili kot samostojno aplikacijo. -
Upoštevajte navodila za dokončanje odstranitve.
Opomba: Če Microsoft 365 ni na seznamu, nadzorna plošča imate morda nameščeno trgovino Microsoft Store. Izberite zgornji zavihek Microsoft Store in sledite navodilom za odstranitev.
-
Če želite znova Microsoft 365 glejte Namestitev ali ponovna namestitev Officea v računalnik s sistemom Windows.
-
Izberite spodnji gumb in prenesite orodje za Microsoft 365 za odstranitev.
-
Upoštevajte korake v brskalniku za odpiranje prenesene datoteke. Ko ste pozvani v oknu za namestitev aplikacije, izberiteNamesti in nato Strinjam se za pogodbo o Microsoftovih storitvah.
Namig: Prenos in namestitev orodja lahko traja nekaj minut. Ko dokončate namestitev, se odpre Microsoft 365 odstrani izdelke.
Edge ali Chrome
-
V spodnjem levem kotu z desno tipko miške kliknite SetupProd_OffScrub.exe > Odpri.
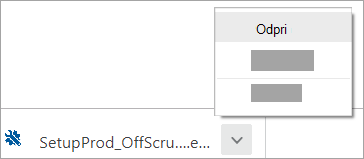
Edge (starejša različica)
-
Na dnu okna brskalnika izberite Zaženi, da zaženete datoteko SetupProd_OffScrub.exe.

Firefox
-
V pojavnem oknu izberite Shrani datoteko in nato v zgornjem desnem oknu brskalnika izberite puščico za prenose, > SetupProd_OffScrub.exe.
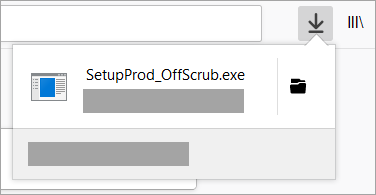
-
-
V oknu Odstranitev Officeovih izdelkov izberite različico aplikacije, Microsoft 365 jo želite odstraniti, nato pa izberite Naprej.
-
Upoštevajte pozive na preostalih zaslonih in ko boste pozvani, znova zaženite računalnik.
-
Po vnovičnem zagonu računalnika se samodejno znova odpre orodje za odstranitev in dokonča zadnji korak postopka odstranitve. Upoštevajte preostale pozive.
-
Če želite znova Microsoft 365 glejte Namestitev ali ponovna namestitev Officea v računalnik s sistemom Windows.
Namig: Če orodje Microsoft 365 odstranitev sistema ne odstrani v celoti Microsoft 365 računalnika, lahko poskusite ročno odstraniti Office.
Odstranjevanje Microsoft 365 iz nastavitev
-
Pritisnite tipko z logotipom sistema Windows (ali izberite iskalno vrstico v opravilni vrstici) in vnesite nadzorna plošča.
-
Izberite nadzorna plošča na seznamu rezultatov.
-
Izberite Programi > Programi in funkcije.
-
Izberite svoj Microsoft 365 in izberite Odstrani.
Opomba: Če ste namestili Microsoft 365, na primer Office Home and Student imate naročnino na Microsoft 365, poiščite ime zbirke. Če ste kupili posamezno Microsoft 365 aplikacijo, na primer Word ali Visio, poiščite ime programa.
Namig: Če ne morete odstraniti namestitve sistema Microsoft Store z nastavitvami poskusite ročno odstraniti Office z ogrodjem PowerShell tako, da upoštevate spodnje korake.
Ročna Microsoft 365 z ogrodjem PowerShell
Odstrani Microsoft 365
-
Z desno tipko miške

-
V Windows PowerShell vnesite to:
Get-AppxPackage -name “Microsoft.Office.Desktop” | Remove-AppxPackage
-
Pritisnite tipko Enter.
Postopek traja nekaj minut. Ko izvedete ta korak, se prikaže nov ukazni poziv.
Preverite Microsoft 365 je bil odstranjen
-
V Windows PowerShell vnesite to:
Get-AppxPackage -name “Microsoft.Office.Desktop”
-
Pritisnite tipko Enter.
Če se prikaže le ukazni poziv brez dodatnih informacij, to pomeni, da ste uspešno odstranili Microsoft 365 in lahko zaprete Windows PowerShell okno.
Ponovna namestitev Microsoft 365
Če želite znova Microsoft 365 glejte Namestitev ali ponovna namestitev Officea v računalnik s sistemom Windows.
Opomba: Če ne veste, kateri operacijski sistem imate nameščen, glejte Kateri operacijski sistem Windows uporabljam?
Namig: Če ste lastnik majhnega podjetja in iščete več informacij o tem, kako nastaviti Microsoft 365, obiščite spletno mesto Pomoč in učenje za mala podjetja.











