Sčasoma lahko vsi shranjeni elementi koledarja seštejejo veliko število in zasedejo veliko količino prostora v podatkovni datoteki. Če želite sprostiti del tega prostora, lahko zmanjšate število shranjenih elementov tako, da jih arhivišete ali izbrišete.
S postopkom arhiviranja izbrišete elemente iz podatkovne datoteke, potem ko ste prvič varnostno kopirali elemente v drugi Outlookova podatkovna datoteka (.pst).
-
Na zavihku Datoteka kliknite Orodja za čiščenje in nato Arhiviraj.
Opomba: Nekatere organizacije izklopijo možnost, da uporabniki ustvarijo Outlookove podatkovne datoteke (.pst), ki se uporabljajo za arhiviranje elementov. Če ukaz Arhiviraj ni na voljo , je vaša organizacija morda izklopila to funkcijo.
-
Kliknite Arhiviraj to mapo in vse podmape.
Če ste ustvarili dodatne koledarje, boste z izbiro te nastavitve arhivirani elementi iz teh koledarjev.
-
Na seznamu map kliknite Koledar.
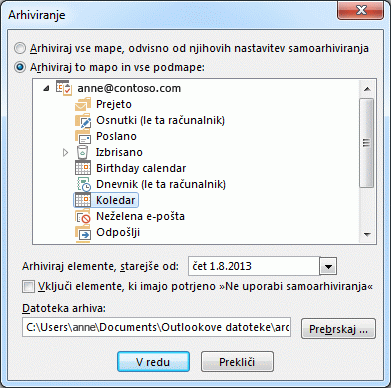
-
Na seznamu Arhiviraj elemente , starejše od izberite želeni datum. Če želite arhivirati vse, izberite datum v prihodnosti.
-
Če želite, potrdite polje Vključi elemente s potrjeno možnostjo »Ne samoarhiviranja«.
Če potrdite to potrditveno polje, se arhivirate vse, na primer elemente, ki ste jih označili kot izjeme pri samoarhiviranja.
-
Mesto datoteke, kamor je shranjena arhivska datoteka, lahko sprejmete ali pa poiščete drugo mapo in vnesete želeno ime datoteke.
Opomba: Priporočamo, da zabeležite to mesto, da boste pozneje lahko preprosto našli arhivsko datoteko.
-
Kliknite V redu.
Postopek arhiviranja se začne. Ko se vrnete v glavni Outlook, vrstica stanja Outlook prikazuje, da se arhiv izvaja.

Če želite preklicati arhiv v teku, kliknite

Postopek brisanja odstrani vse elemente iz podatkovne datoteke brez varnostnega kopiranja.
Opozorilo: S spodnjimi koraki boste izbrisali vse elemente v koledarju, vključno s prazniki, ki so samodejno dodani v koledar. Zamenjate lahko privzete praznike Outlook ki so izbrisani med temi koraki, vendar pa so vsi drugi elementi koledarja trajno izbrisani.
-
V koledarju kliknite Pogled.
-
V skupini Trenutni pogled kliknite Spremeni pogled, nato pa kliknite Seznam.
-
Kliknite na seznam elementov in nato pritisnite Ctrl+A.
Zdaj bi morali biti izbrani vsi elementi na seznamu.
-
Pritisnite tipko »Delete«.










