Če želite dokončati odstranitev sistema Office for Mac 2011, lahko prenesete in zaženete to priročno avtomatizirano orodje. To je le za odpravljanje težav. Če želite običajno odstraniti Office za Mac, glejte Odstranitev Officea za Mac.
Opomba: Če ne želite uporabljati orodja in želite vse te korake narediti ročno, se lahko naučite, kako ročno odstranite vse datoteke sistema OfficeForMac2011 tukaj.
Uporabite orodje Remove2011, da popolnoma odstranite Office for Mac 2011.
1. Prenesite in odprite orodje »Odstrani2011«
-
Obiščite to spletno mesto.
-
Kliknite zeleni podjem ali gumb za prenos. Kliknite Prenesi ZIP.
-
V mapi Prenosi odprite mapo Remove2011-master.
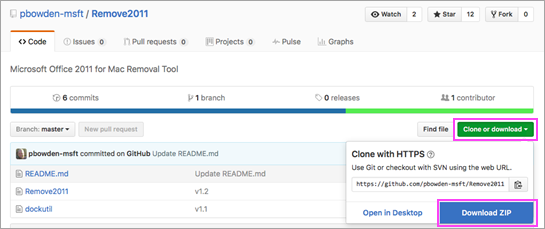
2. Zaženite orodje »Odstrani2011«
-
Control + kliknite Odstrani2011, > Odpri. Znova kliknite Odpri, da potrdite.
-
Vnesite Y in pritisnite tipko Enter, da nadaljujete.
-
Vnesite Y, da obdržite Outlookove podatke. Vnesite N, da ga izbrišete. S tipko Enter potrdite izbiro.
-
Vnesite Y, da ohranite podatke licence v računalniku. Vnesite N, da ga izbrišete. S tipko Enter potrdite izbiro.
-
Vnesite lokalno skrbniško geslo za računalnik Mac in pritisnite Enter. Vaše geslo ne bo prikazano med tipkanjem.
Opomba: Če imate še vedno Office for Mac 2011 aplikacijo za sinhronizacijo, se prikaže opozorilo. Vnesite Y in pritisnite Enter, da vsilite program in nadaljujete odstranitev.
-
Ko orodje pravi »...dokončano«,zaprite to okno in se premaknite na naslednji odsek.
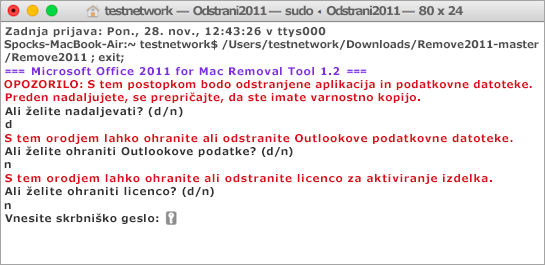
3. Zaženite orodje dockutil
-
Vrniti se v mapo Remove2011-master.
-
Control + klik dockutil > Odpri. Če želite nadaljevati, znova kliknite Odpri.
-
Orodje se zažene samodejno. Postopek je končan, ko vidite , da je postopek dokončan.
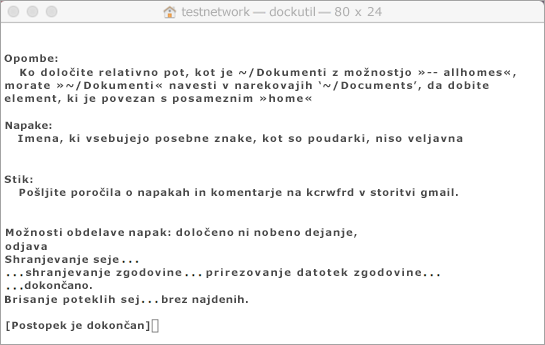
4. Odstranite ikone iz sidrne postaje
-
Če imate v Office for Mac 2011 ikone, jo kliknite z desno tipko miške in pridržite.
-
Izberite Možnosti, >Odstrani iz sidrne postaje.
-
Vse je opravljeno! Popolnoma ste odstranili Office for Mac 2011 iz računalnika Mac.
Ročno odstranjevanje Office for Mac 2011
Spodnja navodila so v postopku zgoraj že avtomatizirana. Če ne želite orodja uporabiti ročno, ampak jo želite dokončati ročno, upoštevajte ta navodila.
Preden začnete ...
-
Vpisani morate biti kot skrbnik. Če ste lastnik svojega osebnega računalnika Mac, ga verjetno že imate.
Opomba: Če uporabljate računalnik Mac, ki je del omrežja v službi, boste morda morali za pomoč pri vpisu kot skrbnik prosite nekoga iz svoje organizacije za IT.
-
Preverite, ali je v Košu morda kaj, kar bi radi obdržali.
Odstraniti morate več stvari. V tem koraku je predstavljen vsak korak posebej.
Pomembno: Če imate nameščen servisni paket SP2, je mesto določenih datotek drugačno. Če želite preveriti, ali je nameščen, odprite Word in nato v Wordovem meniju kliknite Word – Več informacij. Če je številka različice 14.2.0 ali novejšo, uporabljate servisni paket SP2 in upoštevajte navodila servisnega paketa 2, če je ta članek na voljo.
1. korak: Odstranite mapo Microsoft Office 2011
-
Kliknite Pojdi > aplikacije.
-
Mapo Microsoft Office 2011 povlecite v Koš.
Opomba: Če odstranite nastavitve po spodnjih korakih, izbrišete vse narejene prilagoditve. Te prilagoditve vključujejo spremembe orodnih vrstic, slovarjev po meri in bližnjic na tipkovnici, ki so bile ustvarjene.
2. korak: Odstranite datoteke com.microsoft iz možnosti Library > Preferences
-
Pritisnite in pridržite tipko OPTION, medtem ko kliknete Pojdi.
Opomba: Zakaj držite tipko Option? Mapa Knjižnica je skrita mapa, tako da jo lahko prikažete.
-
Kliknite Osnovno in odprite Knjižnico.
-
Odprite »Preferences« (Nastavitve) in razvrstite datoteke ter mape po abecednem vrstnem redu.
Opomba: Če imate Office 2016 for Mac računalniku nameščeno datoteko, NE odstranite datoteke com.microsoft.autoupdate2.plist.
-
Vse datoteke, ki se začnejo z "com.microsoft" povlecite v Koš.
-
V možnosti Preferences (Nastavitve)odprite ByHostin vse datoteke, ki se začnejo z "com.microsoft" povlecite v Koš.
-
Preden nadaljujete: če ste ustvarili predloge po meri, ki jih želite obdržati, jih kopirajte v drugo mapo.
V možnosti Library (Knjižnica)odprite Application Support (Podpora za > Microsoft) in mapo Office povlecite v Koš.
3. korak: Odstranite datoteke com.microsoft.office.licensing iz map map > knjižnice
-
Kliknite Pojdi > Računalnik > dvokliknite ikono trdega diska.
Privzeto ime vašega trdega diska je Macintosh HD.
-
Odprite Library (Knjižnica)in nato launchDaemons (ZaženiDaemons). Povlecite com.microsoft.office.licensing.helper.plist vKoš.
-
V možnosti Library (Knjižnica)odprite Preferences (Nastavitve). Povlecite com.microsoft.office.licensing.plist vKoš.
-
V knjižnici odpritePrivilegedHelperTools. Povlecite com.microsoft.office.licensing.helper v Koš.
Opomba: Če imate v Office 2016 for Mac nameščene datoteke, NE odstranjujte datotek, ki so v imenu V2. Te datoteke so vse značilne za Office 2016 for Mac.
-
V meniju Apple kliknite Znova zaženi.
4. korak: Odstranite Microsoftove mape in datoteke sistema Office 2011
-
Kliknite >računalnikin dvokliknite ikono trdega diska.
Privzeto ime vašega trdega diska je Macintosh HD.
-
Odprite library (Knjižnica)in nato še Application Support (Podpora za aplikacije).
-
Mapo Microsoft povlecite v Koš.
Opozorilo: Če imate nameščen vtičnik Microsoft Silverlight, ga boste morda morali znova namestiti, ko odstranite to mapo. Obiščite to stran za vnovično namestitev vtičnika Microsoft Silverlight.
-
V knjižnici odpritePisave. Mapo Microsoft povlecite v Koš.
-
V library (Knjižnica)odprite Receipts (Potrdila). Povlecite vse datoteke, ki se začnejoz » Office2011_« v Koš.
Opomba: Teh datotek ni vedno mogoče najti v računalniku.
-
Prepričajte se, da lahko izbrišete vse datoteke in mape v košu. V meniju Finder (Finder) kliknite Empty Trash (Izprazni koš).
-
V meniju Apple kliknite Znova zaženi.
5. korak: Premaknite se na namizje in preimenujte mapo Microsoft User Data
-
Kliknite >računalnikin dvokliknite ikono trdega diska.
Privzeto ime vašega trdega diska je Macintosh HD.
-
Odprite library (Knjižnica)in nato še Application Support (Podpora za aplikacije).
-
Mapo Microsoft povlecite v Koš.
Opozorilo: Če imate nameščen vtičnik Microsoft Silverlight, ga boste morda morali znova namestiti, ko odstranite to mapo. Obiščite to stran za vnovično namestitev vtičnika Microsoft Silverlight.
-
V knjižnici odpritePisave. Mapo Microsoft povlecite v Koš.
-
V library (Knjižnica)odprite Receipts (Potrdila). Povlecite vse datoteke, ki se začnejoz » Office2011_« v Koš.
Opomba: Teh datotek ni vedno mogoče najti v računalniku.
-
Prepričajte se, da lahko izbrišete vse datoteke in mape v košu. V meniju Finder (Finder) kliknite Empty Trash (Izprazni koš).
-
V meniju Apple kliknite Znova zaženi.
6. korak: Odstranite ikone Officeovih programov
-
Pridržite tipko CONTROL in kliknite ikono Officeovega programa v sidrni vrstici, kot je Microsoft Word. To naredite za vsako ikono v sidrni vrstici.
-
Kliknite Options (Možnosti) > Remove from Dock (Odstrani iz sidrišča).











