Včasih Lync računalnik zaradi različnih razlogov ne deluje, na primer zato, ker manjkajo gonilniki, zvočne naprave niso združljive ali pa je med nastavitvijo prišlo do zamujenega koraka. S spodnjimi predlogi za odpravljanje težav lahko odpravite najpogostejše težave z zvokom.
Namig: Kot hitro nadomestno rešitev uporabite telefon za klic v srečanje, nato pa poskusite s spodnjimi koraki za odpravljanje težav, ko boste imeli čas. Preberite Klic v Srečanje Lync. Prav tako se prepričajte , da ste nastavili in preskusili zvočno napravo pred Lync srečanjem ali klicem.
Vsebina
Ne slišim drugih oseb
Če ne slišite zvoka, preverite to:
-
V Lync pokažite na gumb Telefon/mikrofon in

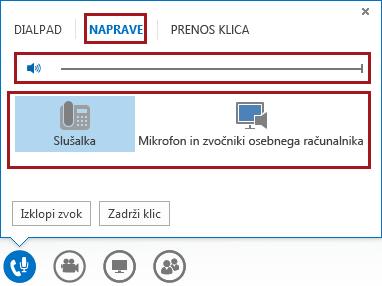
-
Če je naprava povezana z zvezdiščem USB, jo priključite neposredno na računalnik.
-
Prav tako preverite glasnost zvočnikov v računalniku. Kliknite ikono zvočnika

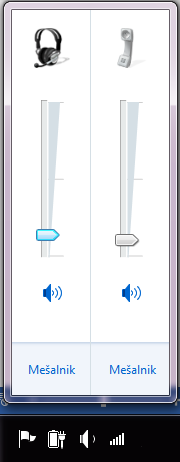
-
Če uporabljate namizni telefon, preverite, ali je zvočnik vklopljen in ali je glasnost nastavljena dovolj visoko.
Druge osebe me ne slišijo
-
Prepričajte se, da imate vklopljen zvok. Če imate izklopljen zvok, je gumb Telefon/mikrofon v srečanju videti tako

-
V Lync pokažite na gumb Telefon/mikrofon in

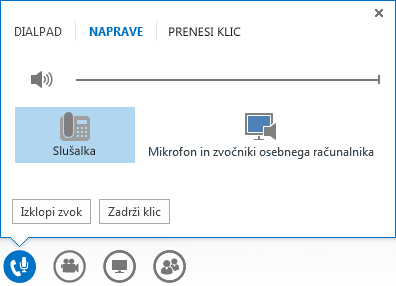
-
V Lync oknu pojdite na Možnosti

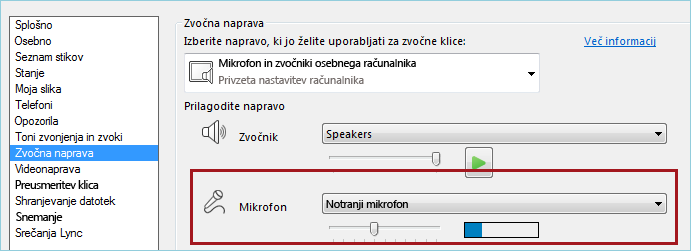
Lync ne prepozna zvočne naprave ali pa se pojavi napaka: »Zvočnik in mikrofon ne delujeta«
Po vsakem opravljenem koraku najprej preverite, ali naprava deluje, šele nato preidite na naslednji korak.
-
Če ste uporabljate Windows 8.1, se prepričajte, da so gonilniki posodobljeni. Glejte Prenos in namestitev gonilnikov za Windows 8.1.
-
Če je zvočna naprava povezana z zvezdiščem USB, jo priključite neposredno na računalnik.
-
Izključite napravo, jo znova zaženite in nato znova priključite.
-
Prepričajte se, da zvočna naprava ni onemogočena:
-
Pojdite na Začetni zaslon > Nadzorna plošča.
-
Na nadzorni plošči poiščite možnost Zvok in jo odprite.
-
Kliknite z desno tipko miške, da preverite, ali je potrjeno polje Pokaži onemogočene naprave.

-
Če je zvočna naprava onemogočena, jo z desno tipko miške kliknite in kliknite Omogoči.
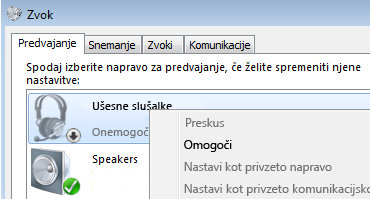
-
-
Poiščite spremembe strojne opreme v upravitelju naprav:
-
Pojdite na Začetni zaslon > Nadzorna plošča.
-
Poiščite Upravitelja naprav in ga odprite.
-
Izberite ime računalnika in kliknite Dejanje > Poišči spremembe strojne opreme. S tem ukazom boste poiskali nove naprave in namestili gonilnike.
-
-
Prenesite najnovejše gonilnike s spletnega mesta izdelovalca in jih namestite.
Računalniški zvok slišite prek namiznega telefona
To se lahko zgodi, če ste namesto programa Lync nastavili telefon kot privzeto zvočno napravo v sistemu Windows.
Preverite privzeto zvočno napravo sistema Windows:
-
Kliknite Začetni zaslon in v polje »Iskanje programov in datotek« vnesite Zvok.
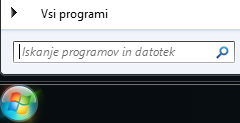
-
V meniju kliknite Zvok.
-
Na zavihku Predvajanje z desno tipko miške kliknite drugo napravo, na primer računalniški zvočnik ali slušalke, in nato še Nastavi kot privzeto napravo.
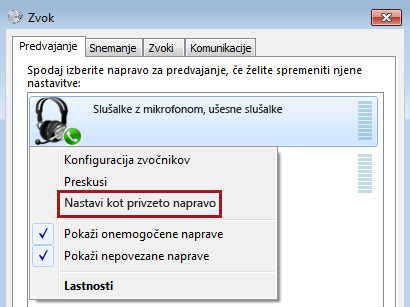
Nastavite IP-telefon s Skypom za podjetja (Lync)
Če je vaš račun konfiguriran za telefone IP, lahko za uporabo funkcij programa Lync, na primer podrobnosti o prisotnosti, iskanju in stikih, uporabite podprti namizni telefon.
-
Priklopite telefon na računalnik s kablom USB, ki ste ga dobili s telefonom.
-
Z omrežnim kablom povežite telefon z usmerjevalnikom. Telefon mora biti povezan z omrežjem vašega podjetja.
-
Upoštevajte pozive na telefonu, da se prijavite s svojo telefonsko številko in kodo PIN, ki ste ju nastavili v Skypu za podjetja (Lync).
Če ste pozabili PIN, kliknite zavihek Telefon v glavnem oknu programa Lync, nato pa še PIN in sledite navodilom za ponastavitev kode.
-
Ko je telefon nastavljen, pojdite na Možnosti v programu Lync in za zvočno napravo izberite telefon. Če želite več informacij, preberite Nastavitev in preskus zvoka v Lyncu.
Obvestila o sporočilih z napakami
V nekaterih primerih prikaže Lync obvestilo o zvoku v oknu za pogovor ali v glavnem oknu programa Lync. Če si želite ogledati več informacij ali predlagane rešitve, kliknite obvestilo. Tukaj je primer:
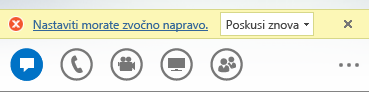
Več informacij o zvoku v Skypu za podjetja (Lync):
-
Če uporabljate Microsoft 365, glejte Uporaba zvoka v srečanju Skype za podjetja (Lync), (Office 365) in Hitri pregled zvoka (Office 365).
-
Če ne uporabljate Microsoft 365, glejte Uporaba zvoka v srečanju Skype za podjetja (Lync) inSkype za podjetja (Lync) Audio Quick Reference Card.










