Odpravljanje težav z nastavitvijo e-pošte v Outlooku
|
Vodena podpora v brskalniku lahko zagotovi digitalne rešitve za težave z Officeom |
Če imate težave pri nastavljanju e-pošte v Outlooku, vam lahko pomagamo. Za več informacij izberite eno od spodnjih možnosti:
Namig: Če ste lastnik majhnega podjetja in iščete več informacij o tem, kako nastaviti Microsoft 365, obiščite spletno mesto Pomoč in učenje za mala podjetja.
Izberite kateri koli spodnji naslov in prikazalo se bo več informacij:
Morda boste potrebovali geslo za aplikacijo
Če veste, da ste pravilno vnesli svoj e-poštni naslov in geslo, namestitev morda ni uspela, ker morate namesto običajnega gesla uporabiti geslo za aplikacijo. Glejte Morda boste morali uporabiti geslo za aplikacijo.
Če želite nastaviti račun za iCloud, upoštevajte navodila v članku Dodajanje ali upravljanje e-poštnega računa iCloud v Outlooku. Za račune Gmail glejte Dodajanje računa gmail v Outlook.
Ročna nastavitev računa
Če Outlook še vedno ne najde nastavitev za vaš e-poštni račun ali se med nastavitvijo prikaže napaka, lahko v večini primerov račun nastavite ročno.
Pomembno: Ročna nastavitev ni mogoča za račune Microsoft 365 exchangeevih strežnikov, razen če se želite s temi računi povezati s protokolom POP ali IMAP. Obrnite se na skrbnika, ki vam bo povedal, ali je za vaš račun omogočen dostop prek protokola POP ali IMAP.


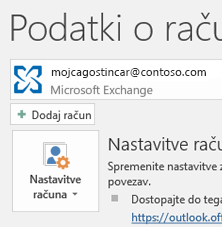


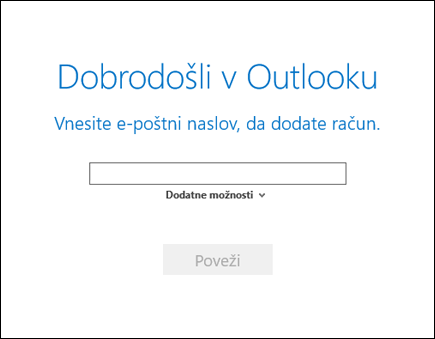


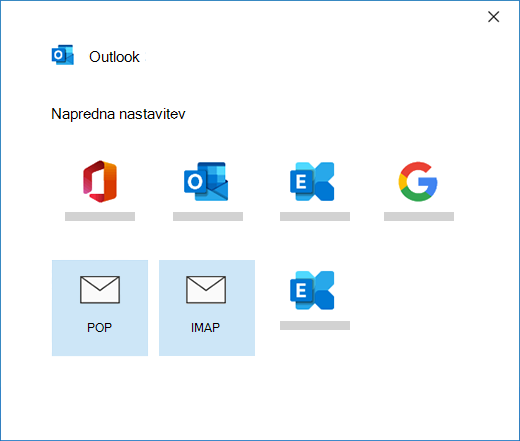


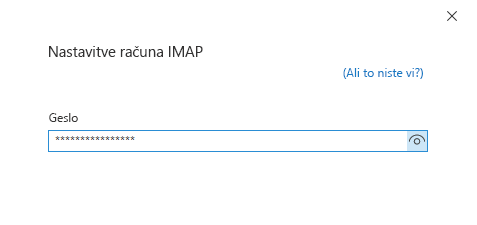





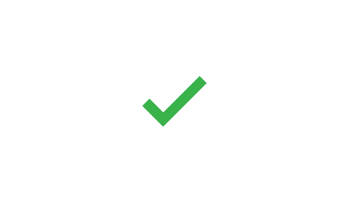
Če pričakujete, da bo Outlook sinhroniziral obstoječa sporočila in poštne mape po meri in se ne bodo prikazala, znova preverite in se prepričajte, da za svoj račun uporabljate pravilno vrsto računa; Na primer, naslov Hotmail.com ali Live.com mora uporabljati Outlook.com kot vrsto računa in ne Exchange ali Microsoft 365.
Če želite dodati račun IMAP v Outlook, na primer račun Gmail, račun Apple, račun Yahoo ali drug račun lokalnega ponudnika internetnih storitev, pa vas sistem ne pozove k vnosu gesla, upoštevajte ta navodila, da odpravite težavo.
Prepričajte se, da na strani s podrobnostmi IMAP-a možnost Zahtevaj prijavo z varnim preverjanjem pristnosti gesla (SPA)ni potrjena.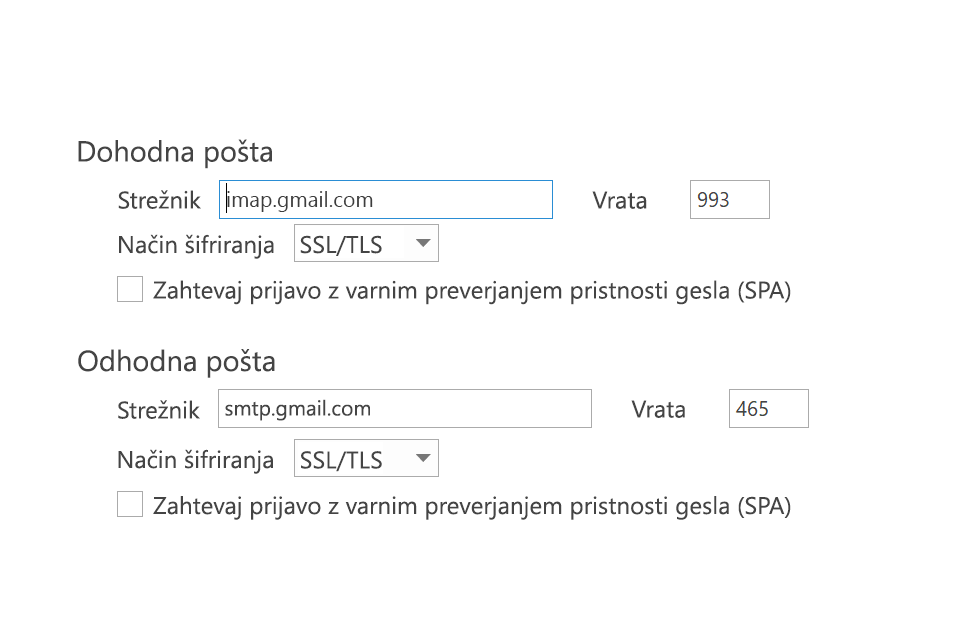
Če s tem ne odpravite težave
-
Odprite nadzorno ploščo tako, da pritisnete tipko Windows, vnesete »nadzorna plošča« in med rezultati iskanja izberete »Nadzorna plošča«.
-
Izberite Pošta.
-
Izberite E-poštni računi ...
-
Na zavihku E-pošta izberite Novo.
-
Vnesite svoje ime, e-poštni naslov, nato pa vnesite geslo v polji Geslo in Znova vnesite geslo. Izberite Naprej.
-
Upoštevajte navodila na zaslonu, da dokončate nastavitev računa. Morda vas bo sistem pozval, da še enkrat vnesete geslo.
-
Ko je nastavitev računa dokončana, izberite Dokončaj.
Če Outlook med namestitvijo večkrat zahteva geslo, se prepričajte, da nimate vklopljene možnosti Caps Lock. Gesla razlikujejo velike in male črke. Do tega lahko pride tudi, če niste vnesli pravilnega uporabniškega imena. Uporabniško ime je vaš celoten e-poštni naslov, na primer tony@contoso.com.
Če ste pred tem uspešno pošiljali in prejemali e-pošto v Outlooku, zdaj pa Outlook vedno znova zahteva vnos gesla, se je morda zgodila ena od teh stvari.
-
V ponudniku e-poštnih storitev, na primer Gmail, ste spremenili geslo, vendar ga niste posodobili v Outlooku.
-
Vaše geslo je poteklo. Nekateri računi podjetja imajo pravilnike, ki zahtevajo, da vsakih nekaj mesecev spremenite geslo.
Če želite posodobiti geslo v Outlooku, si oglejte Spreminjanje ali posodobitev gesla za e-pošto.
Vaše geslo za e-pošto je shranjeno v Outlooku. Toda če želite spremeniti geslo pri svojem ponudniku e-poštnih storitev, obiščite njegovo spletno mesto ali stran za pomoč ali pa se obrnite na skrbnika e-pošte. Če imate na primer račun pri ponudniku Yahoo!, morate najprej spremeniti geslo na strani Yahoo.com. Ko spremenite geslo pri svojem ponudniku e-poštnih storitev, lahko posodobite geslo v Outlooku. Če želite več informacij, preberite Spreminjanje ali posodabljanje gesla za e-pošto.
Če ne morete prejemati novih e-poštnih sporočil, poskusite težave odpraviti s temi postopki.
-
Na dnu Outlookovega okna poiščite Delo brez povezave. Če vidite to besedilo, na vrhu zaslona izberite zavihek Pošiljanje/prejemanje in izberite gumb Brez povezave, da onemogočite način brez povezave.
-
Če ne delate brez povezave, odprite spletni brskalnik in poskusite brskati po internetu. Če ne morete, preverite omrežno povezavo.
-
Preverite, ali se vaše nastavitve računa ujemajo s podatki v razdelku Sklici imen strežnikov POP in IMAP. Če potrebujete pomoč pri ogledu nastavitev računa, si oglejte Spreminjanje ali posodobitev gesla za e-pošto.
Če so sporočila obtičala v mapi »Odpošlji« ali ne dosežejo želenih prejemnikov, glejte Popravljanje sporočil, ki so obtičala v mapi »Odpošlji«.
-
Izberite Datoteka > Nastavitve računa > Nastavitve računa.
-
Izberite račun AOL s seznama na zavihku e-pošte, nato pa kliknite Spremeni.
-
V polju z nastavitvami računa POP in IMAP izberite Več nastavitev.
-
Izberite zavihek Strežnik za odhodno pošto in preverite, ali je polje Moj strežnik za odhodno pošto (SMTP) zahteva preverjanje pristnosti potrjeno. Če ni, ga potrdite.
-
Izberite zavihek Dodatno in se prepričajte, da uporabljate te nastavitve, če imate račun IMAP:
-
Strežnik za dohodno pošto (IMAP): 993
-
Uporabi to vrsto šifrirane povezave: SSL/TLS ali SSL
-
Strežnik za odhodno pošto (SMTP): 465 ali 587
-
Uporabi to vrsto šifrirane povezave: SSL/TLS (ali SSL ali TLS)
-
Če imate račun POP, bodo vaše možnosti nekoliko drugače. Preverite, ali uporabljate te nastavitve:
-
Strežnik za dohodno pošto (POP): 995
-
Uporabi to vrsto šifrirane povezave: SSL/TLS (ali SSL)
-
Strežnik za odhodno pošto (SMTP): 465 ali 587
-
Uporabi to vrsto šifrirane povezave: SSL/TLS (ali SSL ali TLS)
Moj Outlook ni podoben nobeni od teh slik
Sporočila lahko pošiljate in prejemate na več načinov, prav tako obstaja več različic Outlooka. Če se slike v članku ne ujemajo s prikazom na vašem zaslonu, morda uporabljate drugo različico Outlooka. Za več informacij preberite Katero različico Outlooka imam?
Moja težava ni navedena tukaj
Če imate težavo, ki je ne morete odpraviti z eno od zgornjih možnosti, obiščite skupnost Microsoft Outlook Answers, kjer lahko postavite vprašanja in poiščete odgovore strokovnjakov v skupnosti.











